How to Fix Brother Printer Won’t Print Error? [Windows/Mac]
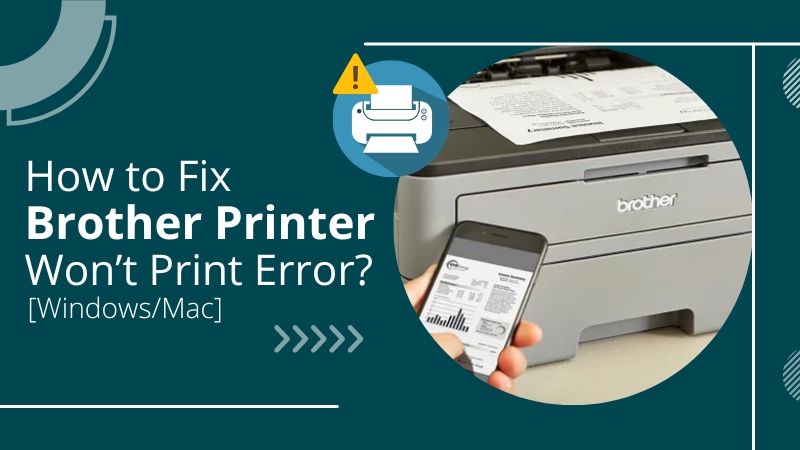
Your PC might be unable to print via Brother printer due to a number of reasons. The most common cause of printing errors between devices is frequent network interruption. However, if your print system won’t print, you must read the reasons listed below. Here, you will get to know the five effective methods for Windows 11 & 10 and troubleshooting steps for Mac as well.
Why Won’t Brother Printer Print?
Before you get to resolve the problem, you must understand the root reasons why it happens. Your Brother printer may not be printed due to these reasons:
- Incorrect Configuration of Driver
- Outdated Printer Drivers
- Antivirus or Firewall Program
- Loss of Cable or Wireless Connection
- Incorrect Port Settings
- Spooler Service Error
- Damaged File
Any of these can be the possibility of a print system error. But worry not, as you can fix the problem with a few troubleshooting steps.
Fix Brother Printer Won’t Print Issue on Windows 10/11
If you are using a Windows Device, you must use these methods. Use them according to the fault of your printer.
Method 1: Check if the Connection is Faulty
You must perform a few basic tricks before trying out the complex methods. An error will display if there is a communication gap between the PC and the print system.
Step 1: For a USB Printer
If you are using a USB cable to connect the print system to the PC, simply unplug the cords or power cables. Then, let the device cool off for ten minutes and reconnect the cables. Also, check if the USB port you were using is problematic. If it is, try to plug the cables into another port and see if it is working.
Step 2: For a Wireless Printer
For wireless printer users, it is important that both are connected to the same Wi-Fi network. If they are using the same network address and still not printing, restart the router. Check if there
If this method does not work, then the connection is not your problem. Look for the second method after that.
Method 2: Verify if the Printer is Set as Default
The computer usually recognizes the default device whenever a user processes the print jobs. So, if you are handling print jobs without assigning your printer as the default device, it may show an error. Let’s see how to correct it:
- First, you need to launch the Run command.
- To do this, tap the Windows logo key and R at the same time.
- In the prompted tab, enter “Control,” and then press OK.
- Go to the drop-down menu visible next to “View by.”
- And select the “Small icons” option.
- After that, tap on Devices and Printers.
- In the next window, choose your Brother model.
- Next, click on the “Set as default printer” button.
- Try to print some pages to see if this method is effective.
If so, congratulations! If not, you should check for other methods.
Method 3: Verify and Reset the Port Settings
If you are working with the wrong ports, it might pause the print jobs and create errors. You can fix it with the following instructions.
- Go to the “Printers” folder and right-click on your driver.
- Next, choose the “Properties” option, and a new screen will display.
- In the following screen, choose the “Ports Tab” option.
- A list of available communication ports will be displayed.
- Now, tap on the “Add Port” option.
- Then, click “New Port” and select “Standard TCP/IP Port.”
- The “Standard TCP/IP Printer Port Wizard” will appear now.
- After that, tap the Next button.
- Here, type the IP address in the Printer Name or IP Address box.
- If a window asks for additional port information, your computer and Brother machine is unable to communicate properly.
a. Firewalls and security software can be the problem. Also, an IP could be clashing with another network device.
b. You can disable the firewall or other security programs for a while. - A "Completing the Add Standard TCP/IP Printer Port Wizard” window will appear.
- Then, look for the Adapter Type section.
- If the communication is successful, an indication with Brother Print Server will show up.
- Now, tap on the General Tab option.
- Thereafter, tap the Print Test Page button.
- If there is no print, click on OK and exit the Print Properties window.
- Choose your model and tap on Cancel All Documents.
- In the end, reinstall the drivers and restart the system.
Method 4: Restart the Print Spooler Service
If the Print Spooler service is dealing with corrupt print jobs or a malfunction, your PC won't deliver the tasks. You will simply need to restart this service with the below steps.
- Click the Windows logo key and R in the first step.
- Then, the Run command box will open.
- Now, you need to enter “services.msc” and tap OK.
- After that, right-click the Print Spooler option.
- In case it is not running, Start the program.
- If it has already started, tap the Restart button.
- Once the Print Spooler service is restarted, right-click on the icon again.
- Thereafter, you need to click the Properties option.
- Now, choose the Startup type as Automatic.
- In the next step, click the OK button.
Finally, check if your printer is back to normal status. If you face the same error again, the problem could be with the driver. You can try to fix it by updating the drivers.
Method 5: Uninstall and Install the Driver
This method will resolve the issue of a corrupt or improper printer driver installation. Do the following to complete the process.
- On your PC, tap on Start, then go to the “All Programs section.”
- Now, click Brother, and press the Uninstall button.
- Click OK when asked to remove the software completely.
- After finishing uninstallation, a prompt to restart the PC will appear.
- Then, tap the Yes button, and your computer will restart.
- Load the CD for Windows into your drive.
- A CD-ROM menu should appear now.
- Now, choose your model from the menu.
- Next, select the language of your preference.
- Tap on the Install Printer Driver option now.
- After that, choose Network Cable Users.
- Now, the driver installation starts.
- In the next step, the License Agreement window will appear.
- Once it does, agree to the terms and conditions to proceed.
- Choose the “Standard Installation” option and press Next.
- Finally, click on Finish, and the setup is finalized.
- You can turn on the firewall and restart the PC.
After clearing an error, make sure to print a test page. It will allow you to see if the error still exists.
Fix Brother Printer Not Printing On a Mac Device
If you are using a Mac device and the print system refuses to print, you can opt for these methods.
Method 1: Reinstall the Printer
Reinstalling the printer is a basic method, but it usually resolves the error. So, here is how to do it.
- First, tap the Apple menu on the screen of your PC.
- Then, choose the System Preferences option.
- Next, you need to tap the Printers & Scanners icon.
- Now, choose your Brother model from the list on the screen.
- Navigate to the Kind section and make sure the CUPS icon is appearing.
- If CUPS appears as listed, open the Printers & Scanners window.
- Choose your Brother printer in the prompted list.
- Then, press the Open Print Queue option.
- On the top left corner, click on Printer.
- Thereafter, tap on the Print Test Page.
- If the file is printed, close it and use the device.
- If not, then check the connection and turn off the firewall for a while.
Also, update the driver as per the operating system of your PC.
Method 2: Add the Printer Via CUPS Driver
Here, use the steps below to add the printer using the CUPS driver. It might resolve the error.
- First, navigate to the Printers section.
- Then, you need to tap on the "-" icon below it.
- Thereafter, select Yes to remove your model.
- Press the "+" button visible below the Printers section.
Read Also:- Brother Printer Won’t Turn On Error | 4 Quick Fixes
- Now, tap the Default icon visible at the top of the dialogue box.
- On the Printer Name screen, choose your model.
- Select your model with CUPS in the Use list.
- Finally, you need to tap on Add.
- You can check it in the Printers & Scanners list.
All of these methods will allow you to fix the Brother printer and won't print issues within minutes. If it does not fix the problem, your printer requires service. For this, you can connect with Printer Tales and let the skilled professionals handle the rest. For contact, use +1-877-469-0297, +44-800-054-8150, or leave us a query email at info@printertales.com.
Frequently Asked Questions
Why is my Brother printer connected but still not printing?
One of the common causes a network Brother printer won’t print is a communication error. If the connection between the computer and the machine is lost or incorrect, it will pause the printing. Also, if you have configured the wrong network settings or using a corrupt driver, it will create errors.
How do I reset the Brother toner/ink cartridges?
Here is how:
First, turn on your Brother printer and open the toner door.
Press the "Clear/Back" button and open the Reset Menu.
Then, scroll through the toner cartridge reset options using the arrow keys.
Now, select the toner to reset and press “OK.”
Why my Brother wireless printer won’t print?
It may have been caused due to the incorrect configuration of the wireless router and the PC. If it is, change the settings of the network. And if the configurations are correct, reconnect your machine to the new access point.

