How to Connect Brother Printer to Mac with Cable?

The Brother printers are among the most prestigious names in the printer industry. The brand offers the best-in-class products with a plethora of cutting-edge features. In addition, these printers come with advanced connectivity options. Users can complete the connection process like a piece of cake, while others can find it a hard nut to crack. Furthermore, it is also common to get some error while connecting the printer to a device.
Some common minor/major problems users can face during the connection process are network issues, following wrong connection methods, incorrect printer configuration, firmware issues, and others. Hence, we provides an essential understanding of the process of connecting your Brother printer to your Mac using a USB cable.
Method 1: Through USB Connection (AirPrint)
The follow-up procedure will help you attain the full info on connecting the printer to the Mac device with the help of USB Connection (AirPrint).
1. Connect your Brother printer to your Mac computer using the USB cable.

2. After that, check if your printer is powered on.
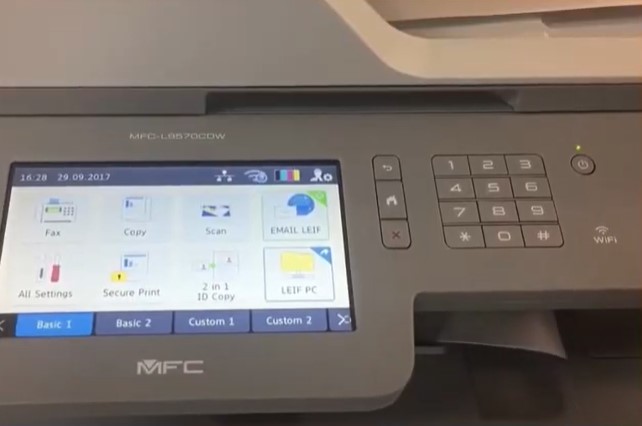
3. On your Mac, go to the top left corner and click on the Apple icon.
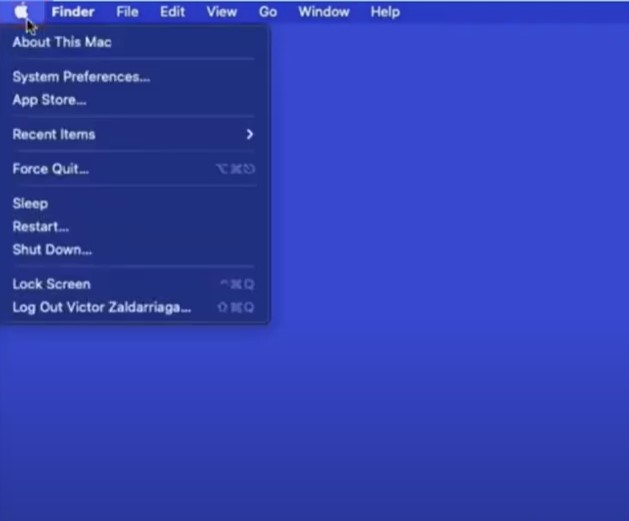
4. Now, under the Apple menu, click on the System Preferences and double-click on the Printers and Scanners option.
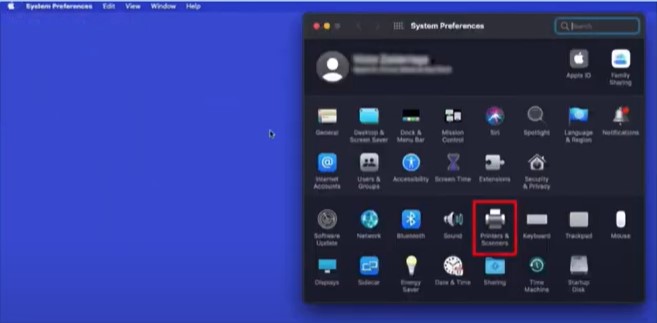
5. Next, click on the plus button at the bottom of the window.
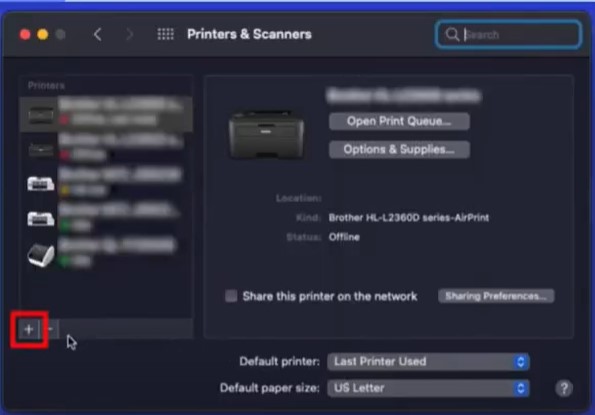
6. After that, your printer will be able to see your Brother printer model name on the Add Printers page.
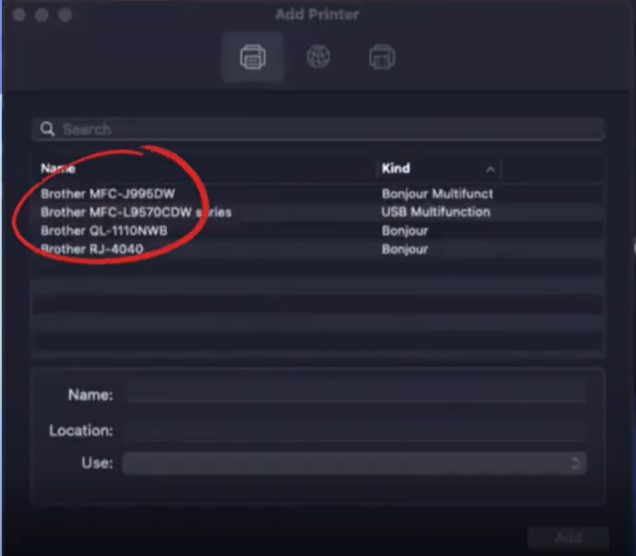
7. Now, choose your printer’s name from the list.
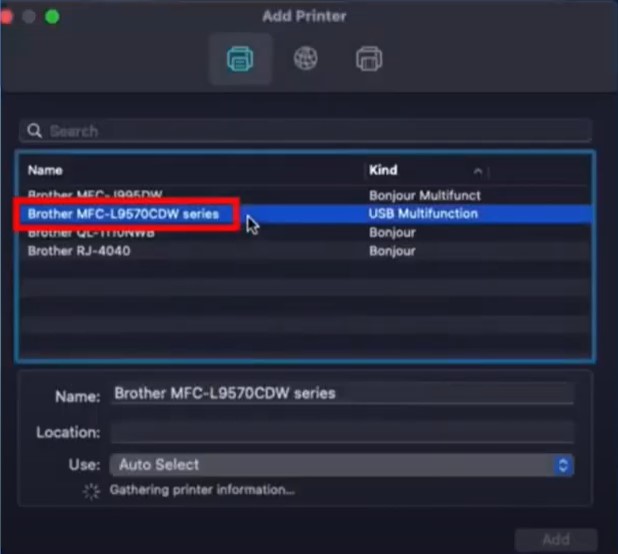
8. Then, click on the Use drop-down menu at the bottom of the window.
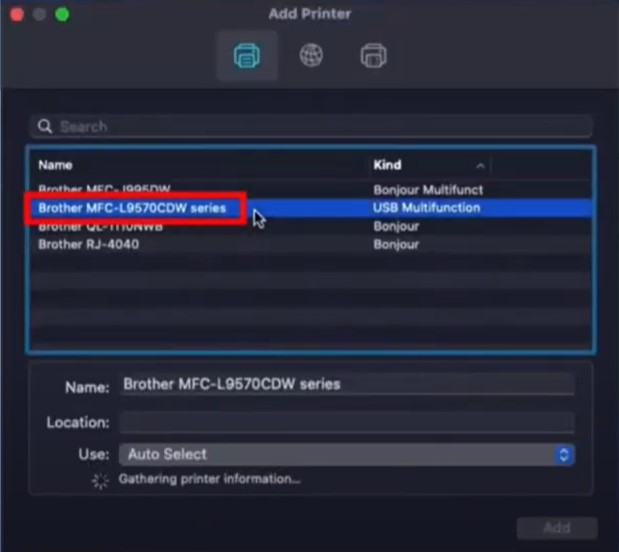
9. Afterward, verify that the AirPrint is selected and click on the Add button to start the setup of your printer.
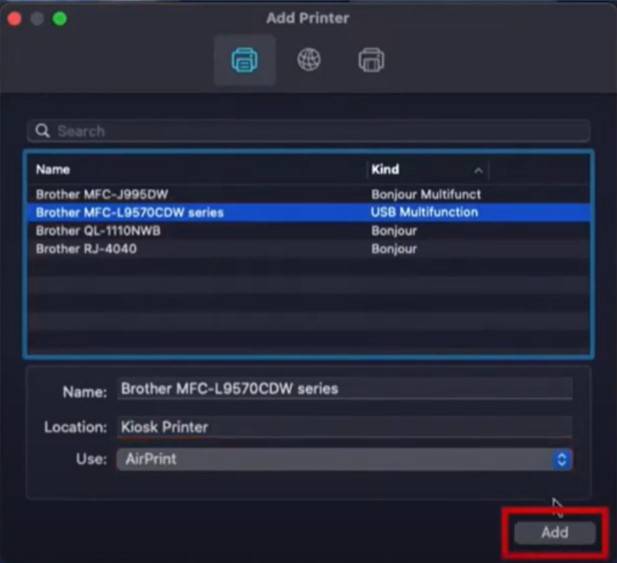
10. Once the setup is complete, your printer will be listed in the Printers & Scanners window.
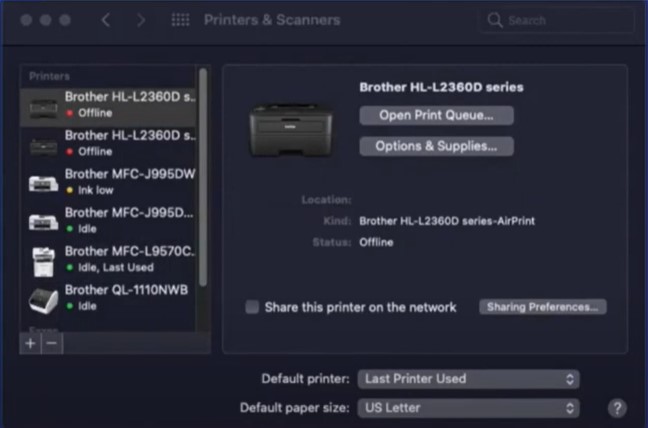
Method 2: Through Ethernet Cable (Cups Driver)
1. In the beginning, switch on your printer and connect it to the Mac computer using an Ethernet cable.

2. Then, browse the official Brother website and download the full driver software package.
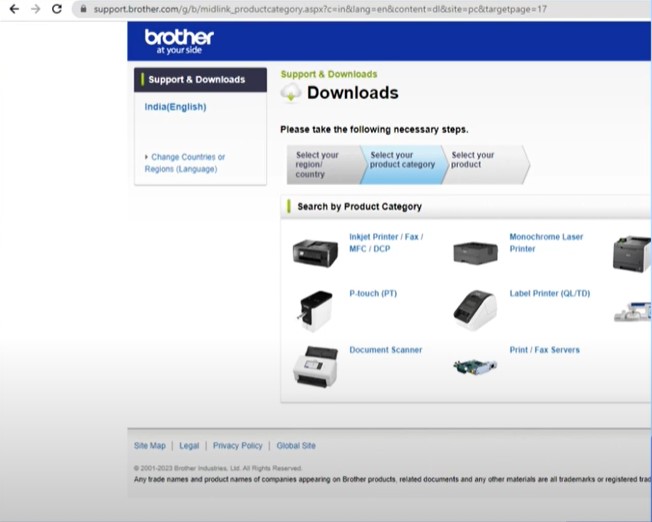
3. Next, navigate to the downloaded file and double-click on the Brother icon to start the installation.
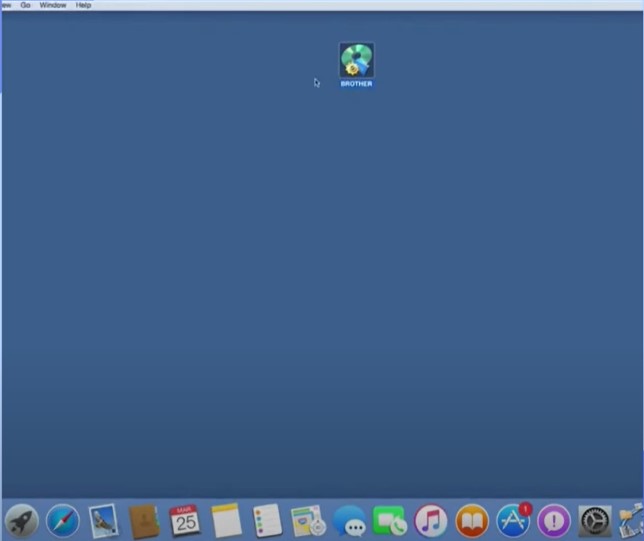
4. On the next page, select the Start Here option and click on Open.
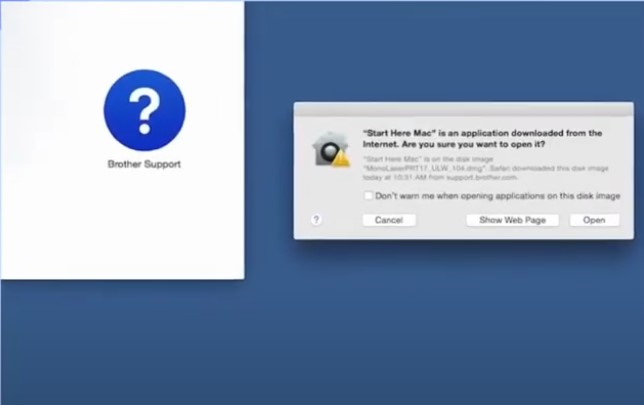
5. In the Usage Information window, click on the send information radio button and then click on Next.
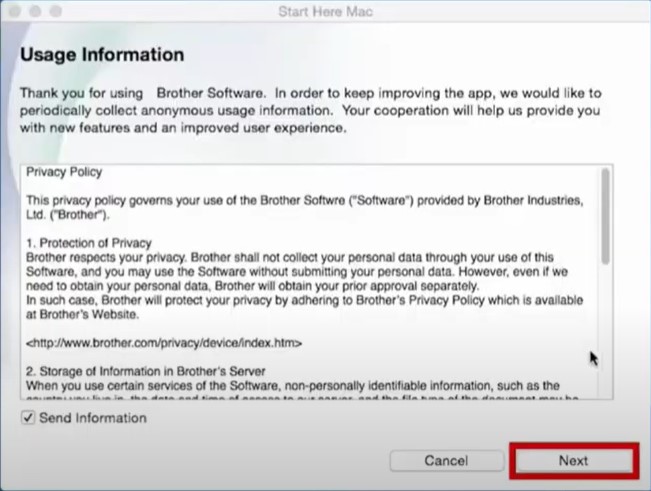
6. When the Connection Type dialogue box appears, select the Wired Network Connection (Ethernet) radio button and select Next.
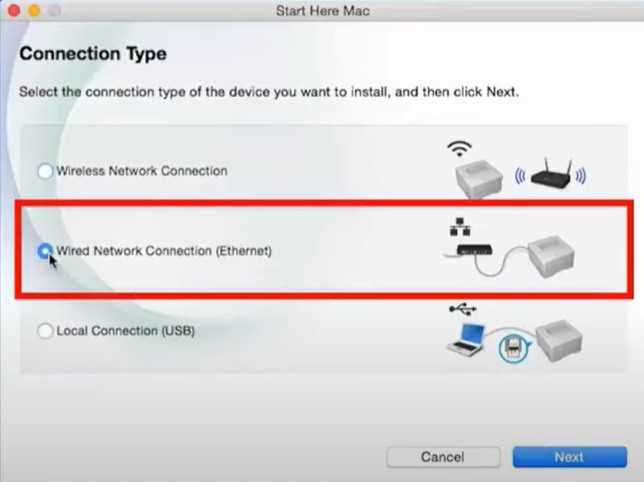
7. Once you are asked to connect the LAN cable to the printer, choose Next.
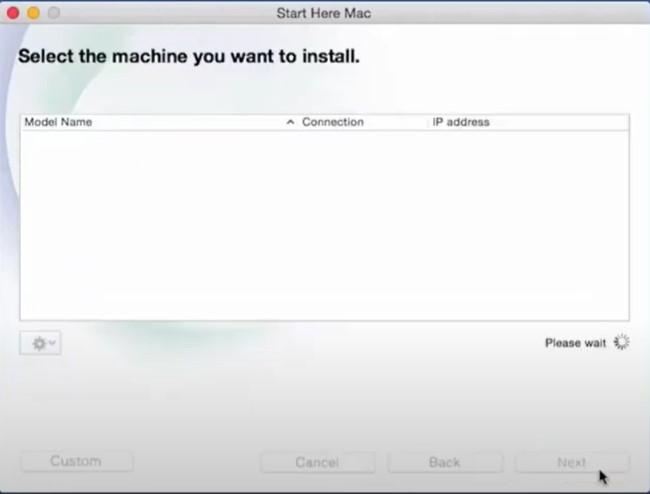
8. Next, from the list, click on your Brother printer model number and then click on Next.
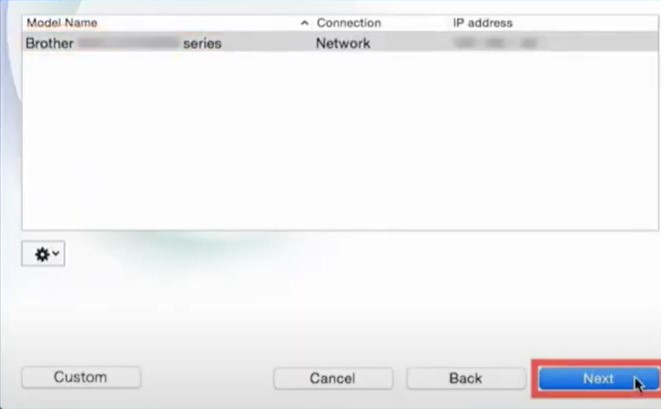
9. When the Install Brother Driver window opens, click on Continue.
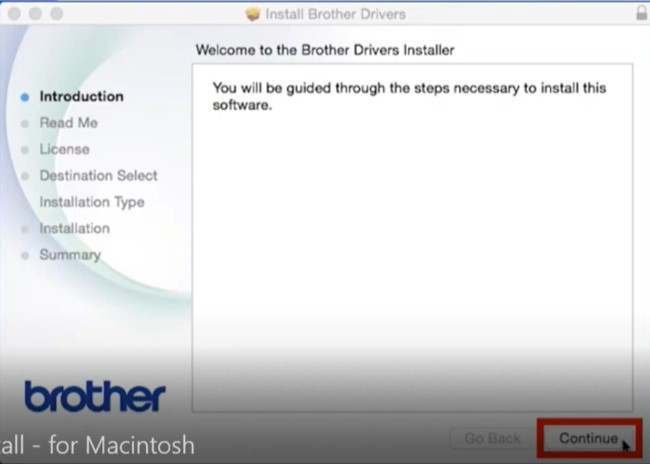
10. Moreover, read the Important Information and familiarize yourself with the environmental impact of using the Brother printer, then click Continue.
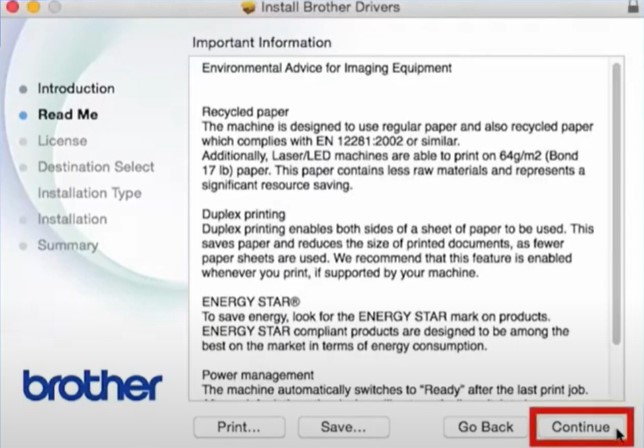
11. Click Continue, then choose Agree to accept the license agreement.
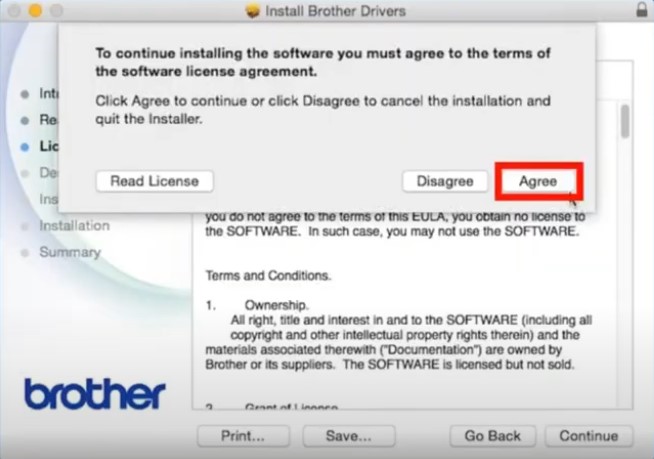
12. Select Install, and the Installer will start installing the printer driver.
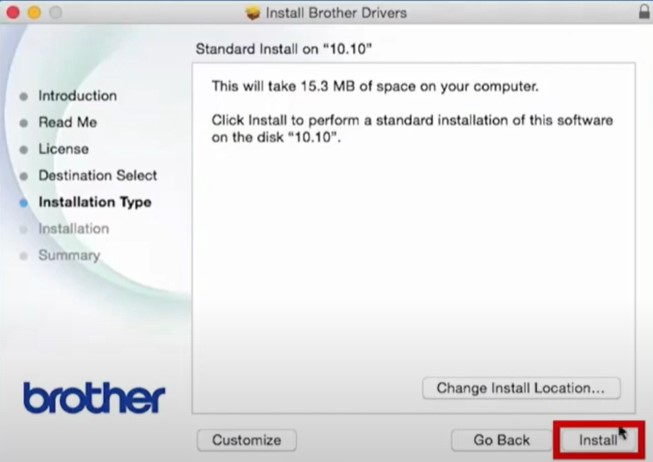
13. If prompted, enter your password and then choose the Install Software option.
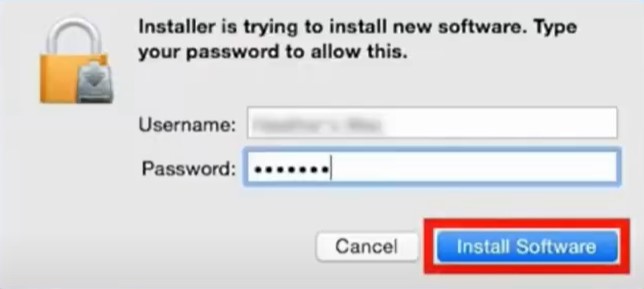
14. Once the installation is complete, you will get a “The installation was completely successful” message on the screen; click on Close.
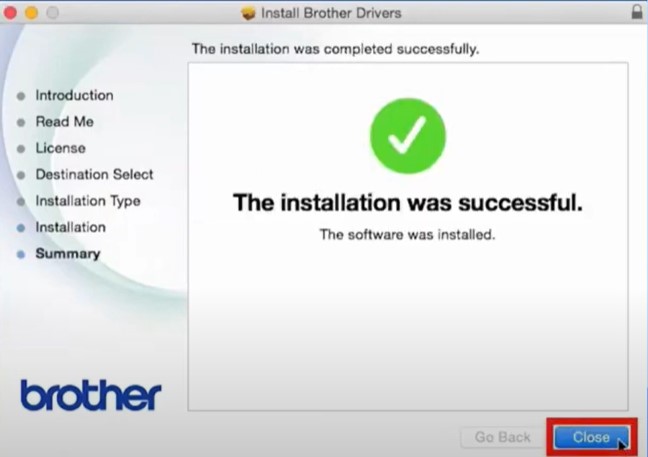
15. When the Add Printer window appears on the screen, click on the Add Printer button.
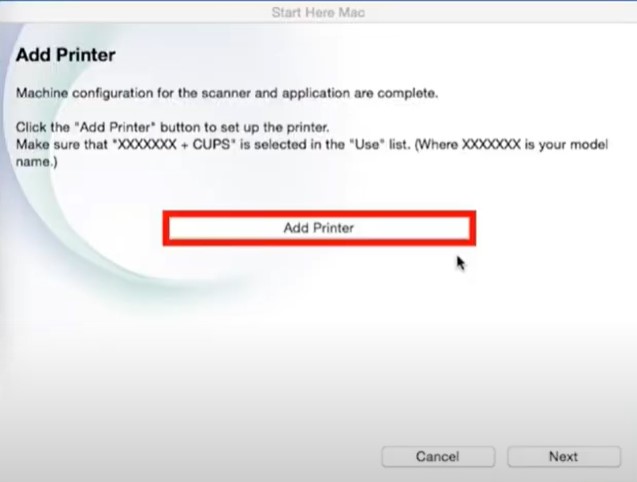
16. Choose your printer from the list of the printers.
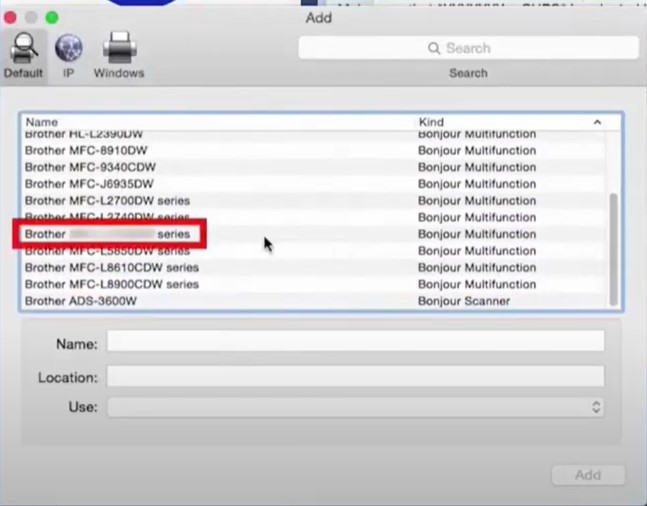
17. Go to the Use drop-down menu, select Brother Cups Driver, and click on the Add option.
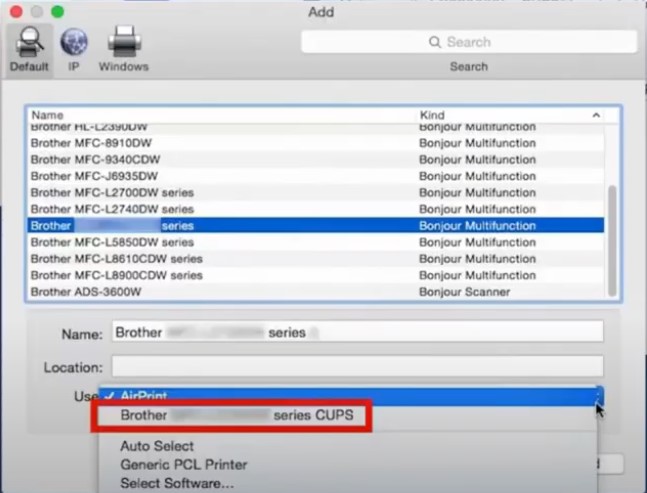
18. Click Next, and when prompted, download the iPrint&Scan application from the App Store.
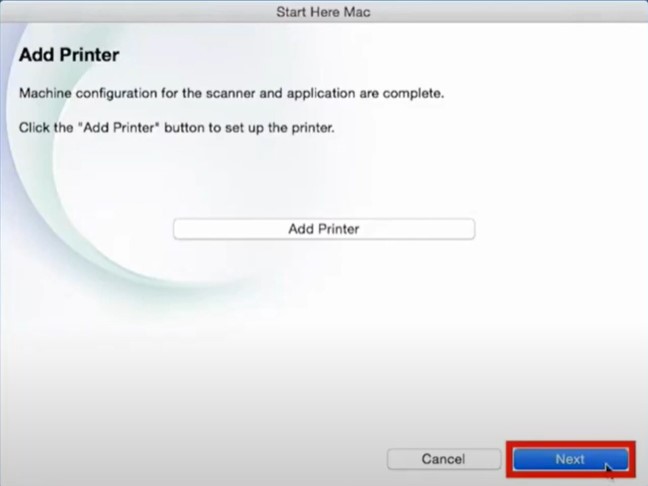
19. Click on Next again and click on Close.
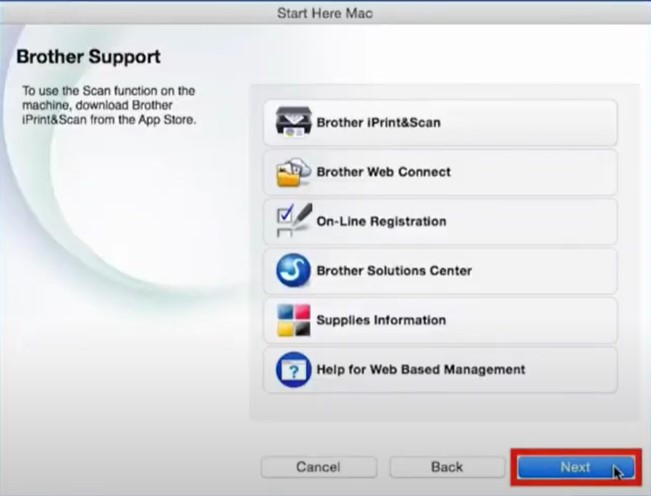
20. Finally, the connection process will be complete.
Conclusion
Here, we have shared comprehensive knowledge about connecting the Brother printer to a Mac device with a USB cable. You can use either of our two methods to establish the connection between both devices without having any trouble. However, make sure you follow all the steps carefully to get the satisfactory results. In addition, it would be best to seek further resources and help if the connection process seems complex or shows some issues.

