Fix Error 75 HP Printer || Printer Tales

No clue how to fix error code 75 in your HP printer? This issue usually arises when copying or printing a document, and the current level of passing it through to your printer creates a slight hurdle in the supply of adequate power. In this situation, users can face various other problems with their HP printer apart from seeing the error code 75.
As a result, it is crucial to get rid of the issue and start your printer working again perfectly. Here we help you attain a deep understanding of four apt and proven methods to troubleshoot error code 75 effectively.
Solution 1: Perform a Hard Reset
When you get the error 75 in your HP printer, the first thing you should do is perform a hard reset. So, here are the right steps you need to follow to reset your HP printer.
1. When the HP printer is powered on, disconnect the power cable.

2. Unplug the other end of the power cord from the printer power source.

3. Wait for 2-3 minutes.
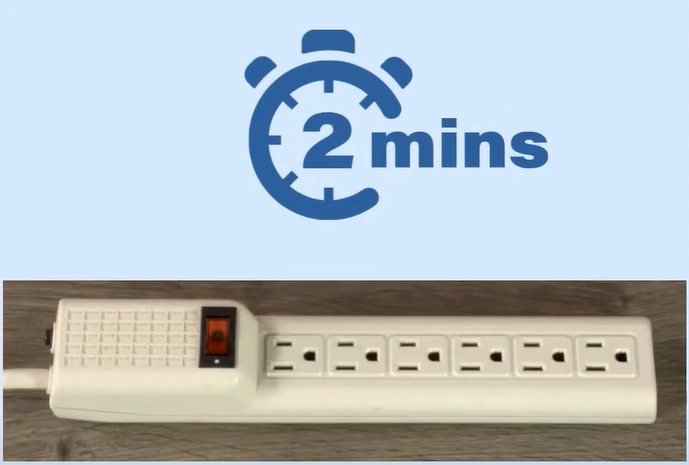
4. Reconnect the power cord to the printer and the power outlet.

5. The printer will reset and turn on automatically.

6. Now, check if error 75 is gone from your device.
Solution 2: Check for Paper Jam
The HP printer can go into an error state when it is facing a paper jam issue or some debris is stuck inside it. Here is the extensive guide you can follow to clear the paper jam of your printer and remove error 75.
1. Initially, pull out the sheet of paper from the input tray.

2. Look for jammed papers inside and remove if there are any.

3. Turn off the HP printer and disconnect the power cord and any other cable connected to the printer.

4. Now, lower the input tray into the printer, close the output tray extender, and push the output tray back into the printer.

5. Turn your printer into its backside so you have access to the underside of the printer.

6. Furthermore, open the clean-out door, look for jammed paper, and remove if there are any.

7. Next, turn your printer on and see if the issue has been resolved.

Also Read:- How to Fix HP Printer Error B305ED09
8. If you still see the same error, open the output tray, look for jammed paper, and remove if there are any.

9. Open the HP printer ink cartridge access door and wait for the carriage to stop moving.

10. Turn off the printer and disconnect the power cord and other USB cables from the printer.

11. Check for jammed paper in the cartridge access area and remove if there are any.

12. Slide the carriage all the way to the side and remove the jammed paper and debris from there.

13. Close the ink cartridge access door.

14. If your printer has a document feeder, lift the cover and remove any piece of paper from it.

15. Press down the document feeder until it snaps into place.

16. Reconnect your printer power cord and USB cable, and then check and see if the error is resolved.

Solution 3: Update the Printer Firmware
Follow the guide below to update your printer's firmware.
1. First and foremost, visit the HP official support website.
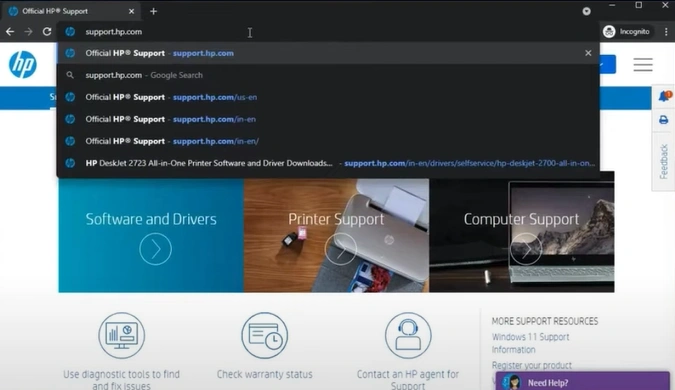
2. Then scroll down, enter your printer model number, click Submit, and select your printer from the list.
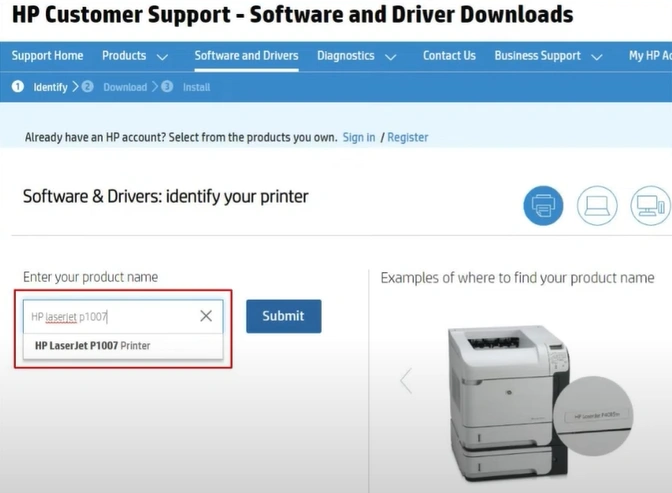
3. Further, click on the Software, Drivers, and Firmware from the list.
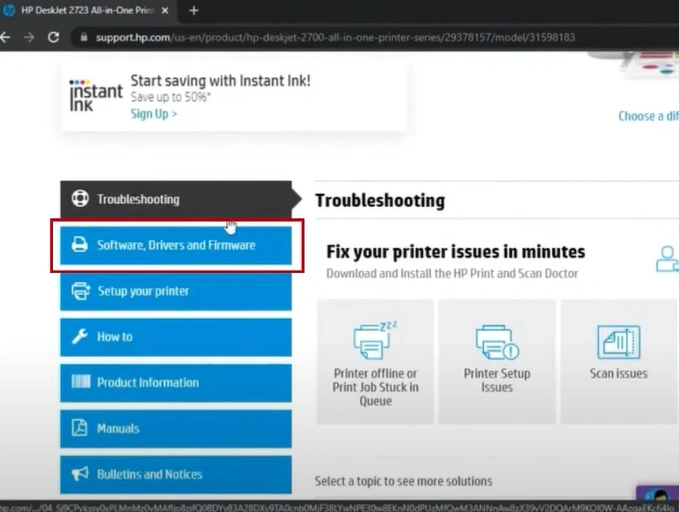
4. Now, scroll down the list of drivers and click on the one that says printer firmware.
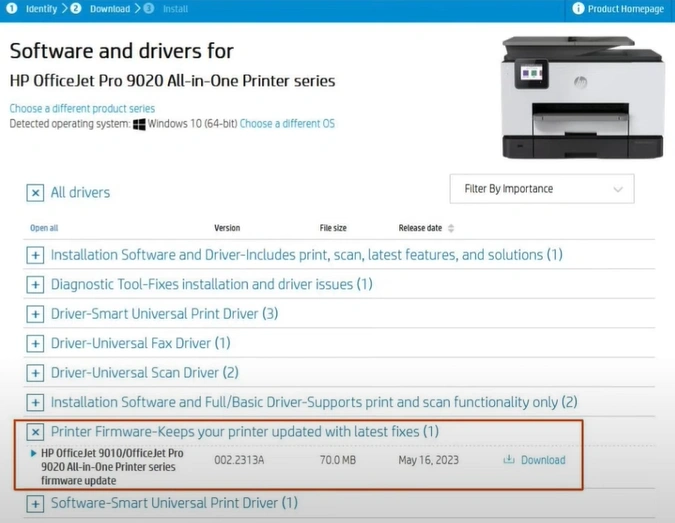
5. Next, click on the Download and then open the downloaded file.
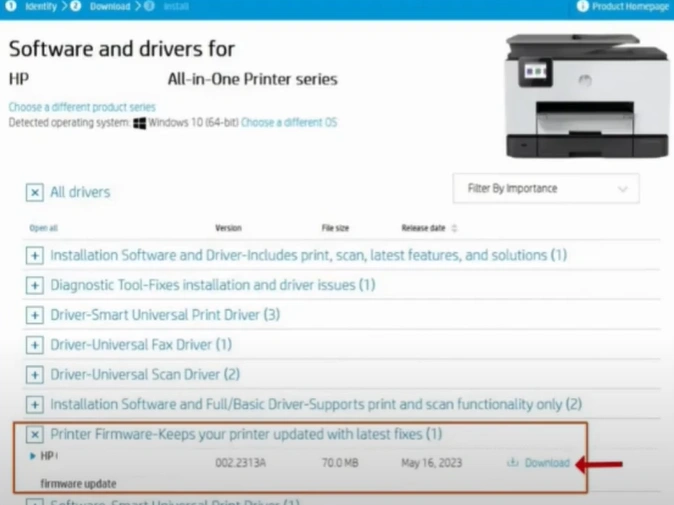
6. When you see a Window Security Alert pop-up, click on Allow Access.
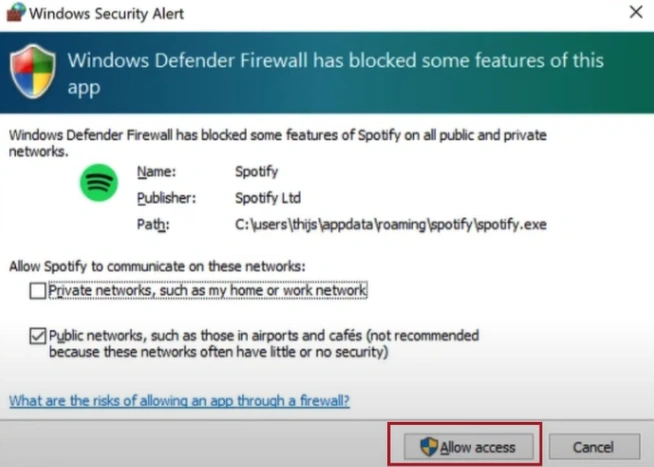
7. On the HP Printer Update page, you should inspect the status of the HP printer.
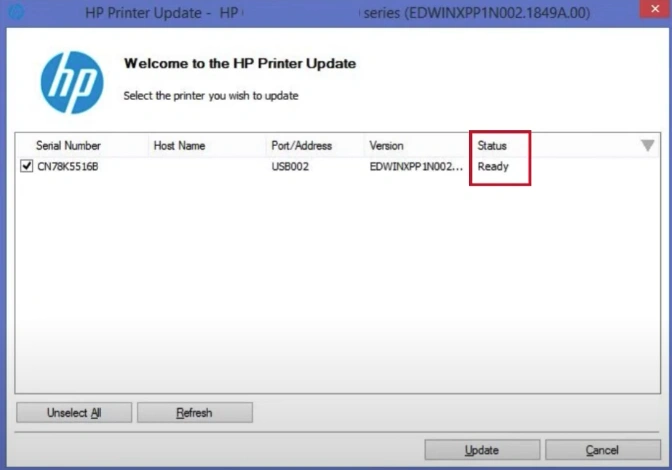
8. If you see Status is Ready, select the box next to the serial number and click on Update.
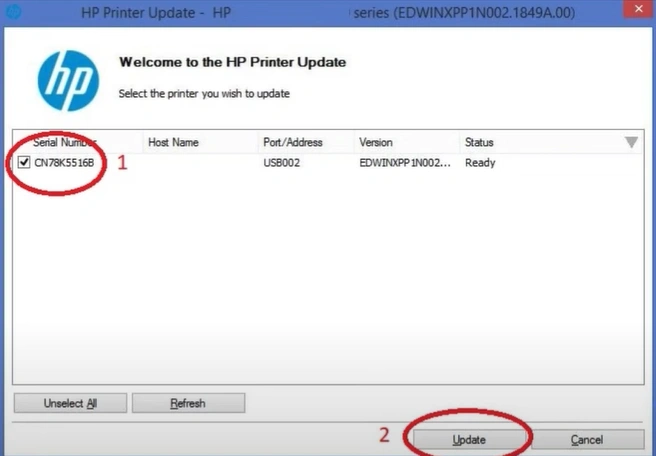
9. Once the update is complete, press OK on the confirmation message.
_1734437711.webp)
Method 4: Reset Wireless Setup
These steps will allow you to reset the wireless setup of the HP printer.
1. First and foremost, press the X and wireless buttons together for 3 seconds.
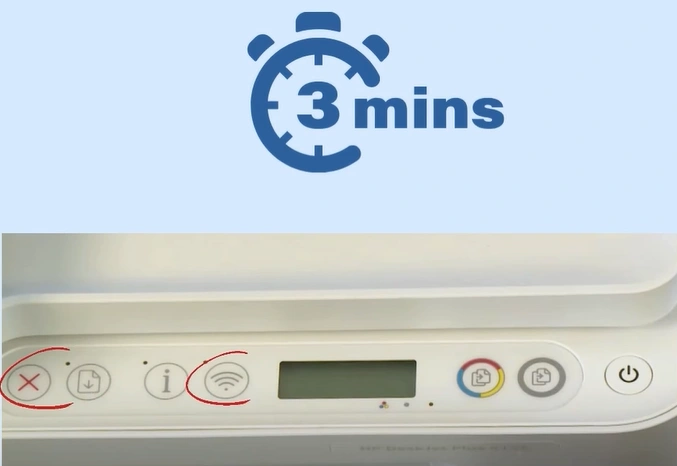
2. The printer will now power cycle, and the wireless will reset to default.

3. Once done, set up your HP printer for the wireless network via the HP Smart App.
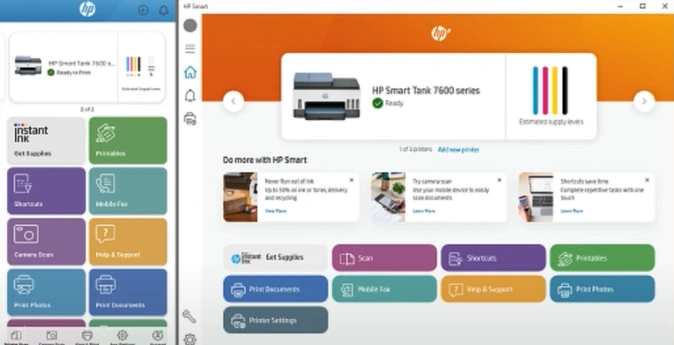
4. Finally, check if your HP printer error 75 is gone or not.
Here, we have shared the top four solutions that can terminate the error 75 from your HP printer. Learn all the steps of these fixes and follow all the methods to see which one is able to remove HP printer error 75. Although the issue on your device is resolved quickly, you may need to use more solutions in some situations. As a result, make sure to get your hands on more solutions if necessary.

