Fix the ‘HP Officejet 5255 Not Printing’ Issue

Isn’t it frustrating to get your printer in not printing state and be unable to fix the issue? It is among the most typical printer problems that every printer user must face at some point. Problems like incompatible papers, low ink level, network/internet connection, outdated system firmware, and plenty of others can put your printer in this situation. As a result, it is best to acquire deep knowledge of effective troubleshooting methods. Let’s get started,on how to get rid of the ‘HP Officejet 5255 not printing’ Issue.
Solution 1: Reset Your HP Officejet 5255 Printer
With the help of the follow-up method, you can fix the printer issue by resetting the device.
1. With the HP printer powered on, disconnect the power cord from your printer.

2. Next, remove the power cable/cord from the wall outlet or extension.

3. Wait for 60 seconds.

4. After that, reconnect the HP printer's power cord to the wall outlet and the printer.

5. Then, set up the printer once again and see if it starts printing documents or not.
Solution 2: Clean Install the Printer Driver
These are the comprehensive steps that will help you install a suitable driver for your HP printer.
1. First and foremost, if required, you need to disconnect the printer and computer when they are connected to each other using a USB cable.

2. On your computer/laptop, click on the Windows Start button and then choose Settings.
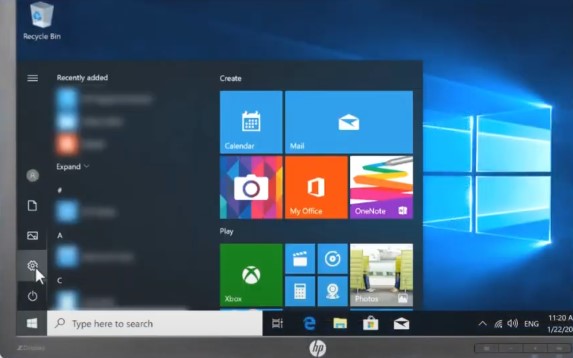
3. Next, select the Apps option on the settings window.
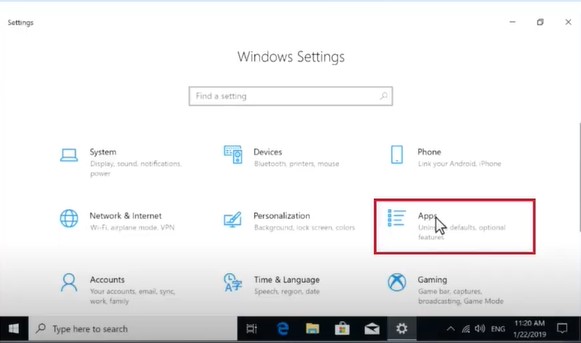
4. Now, from the list of installed printer apps, locate and choose your HP Officejet 5255 printer name.
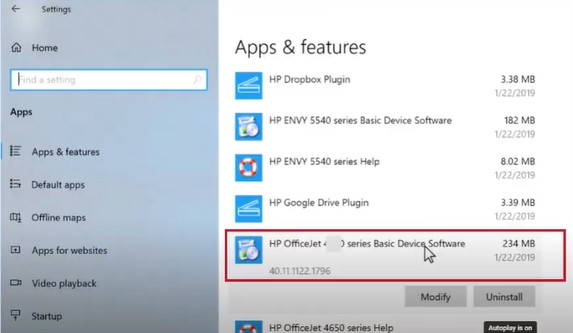
5. Choose the Uninstall and Uninstall options once again to proceed.
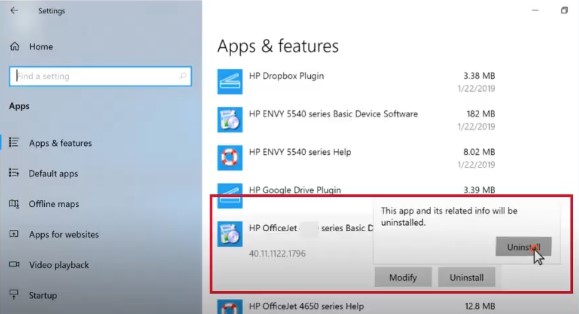
6. If you see any prompts, then select Yes to confirm the removal process.
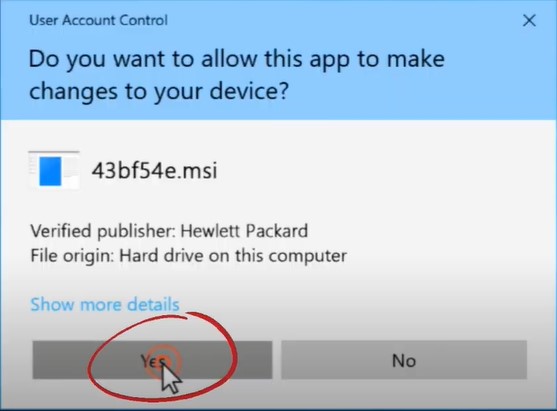
7. Next, return to the Apps & Features list and repeat the process of any other entries with your printer model name.
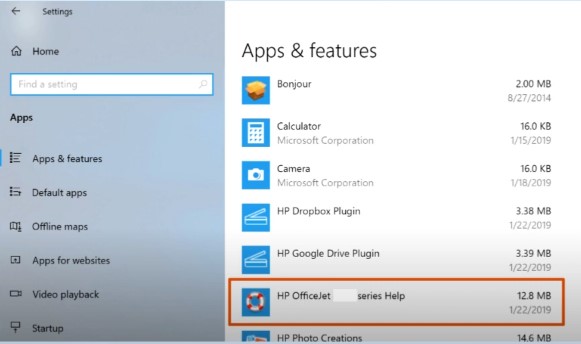
8. Close the window, click on the Windows start button, and search for the Control Panel.
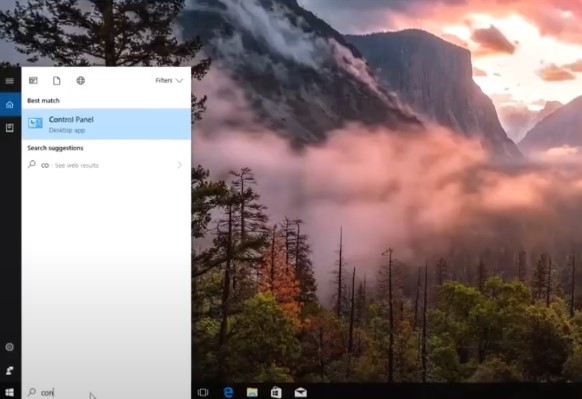
9. Now, you are required to choose a large icon for the View by drop-down and then click on the Devices and Printers option.
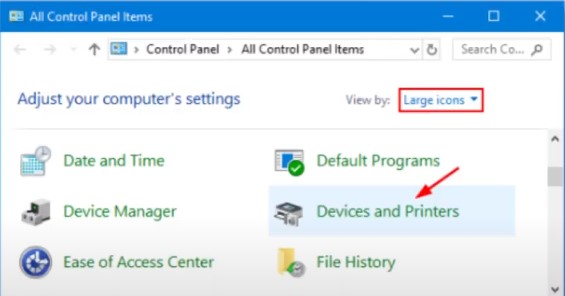
10. Look for your printer name in the list of available printers, right-click on it, and choose Remove Device.
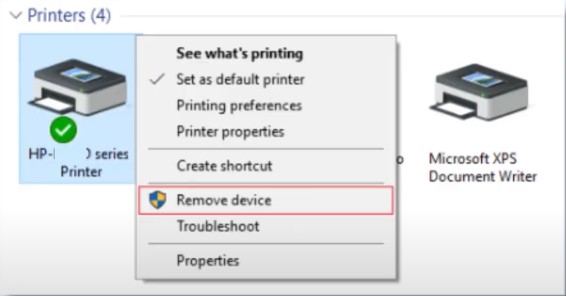
11. Once the process is complete, close the open window.
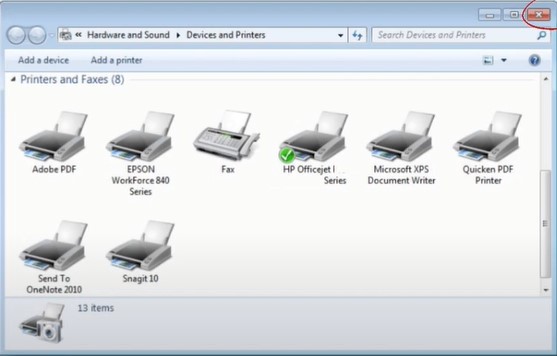
12. Next, hold down the Windows and R keys together at the same time to open the Run dialog prompt.
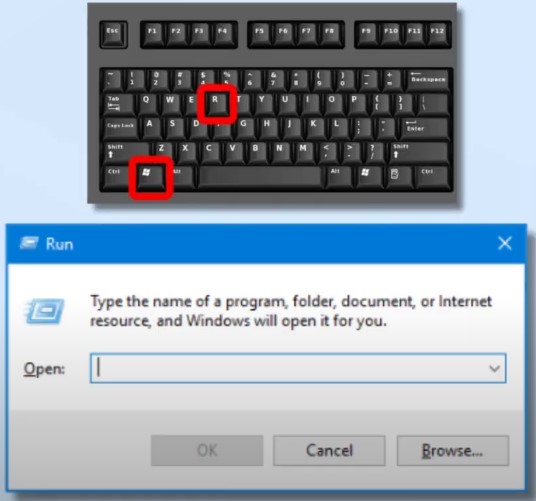
13. Now, in the search box type printui.exe /s in the field and click on OK.
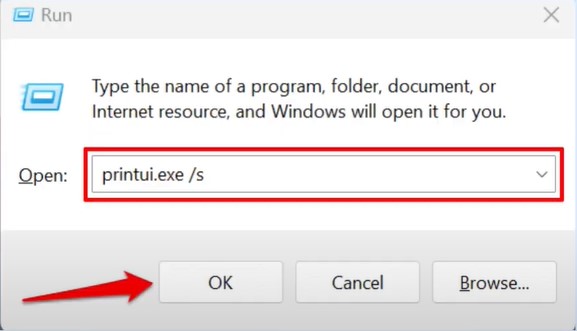
14. Move to the Drivers tab and look for your HP printer driver name.
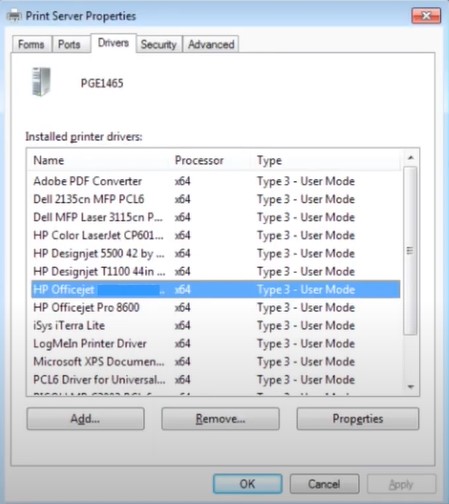
15. If you find the correct HP printer driver, select it and click on the Remove button.
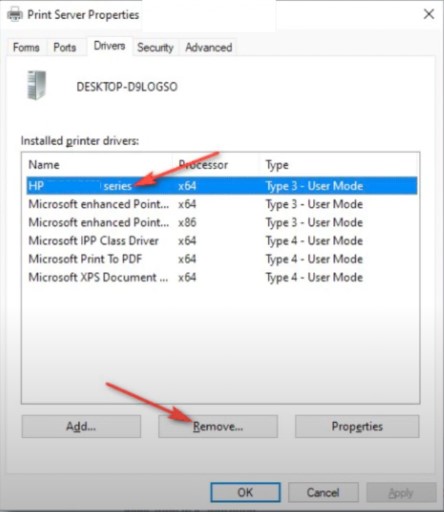
16. Select the Remove Driver and Package option and then click on OK.
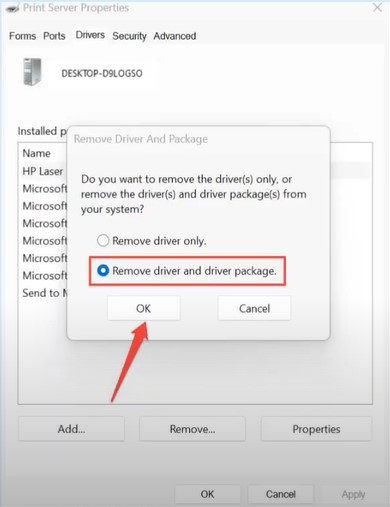
17. Choose Yes on the pop-up window to confirm.
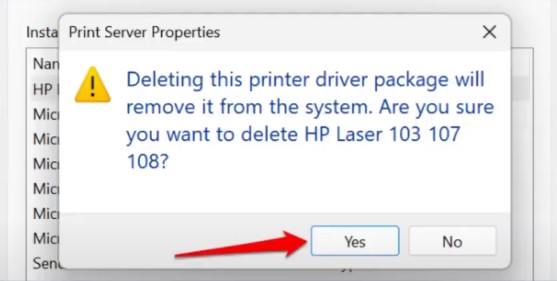
18. After that, click on OK, then Apply in the Printer Server Properties window.
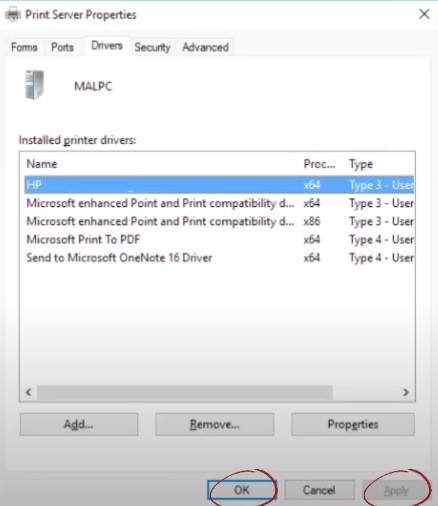
Also Read:- How to Clean HP Deskjet Print Head?
19. Next, click on the Start menu option after closing the current window you are in.
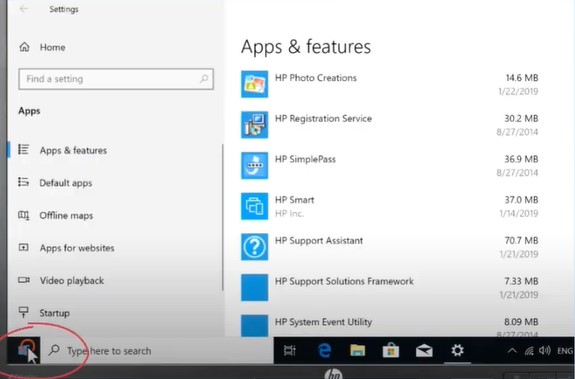
20. Then, select the power icon and choose the Restart option.
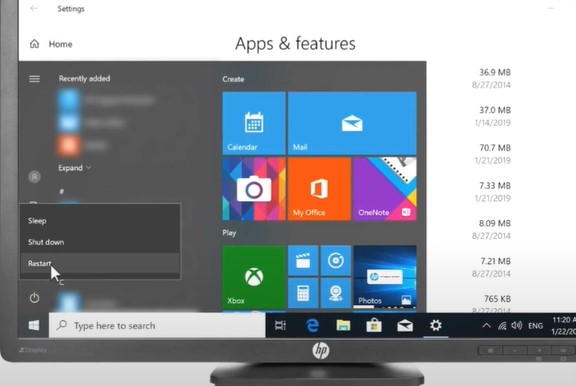
21. Once the system restart process is complete, go to the HP Official website, then download and install the latest HP printer driver for your printer.
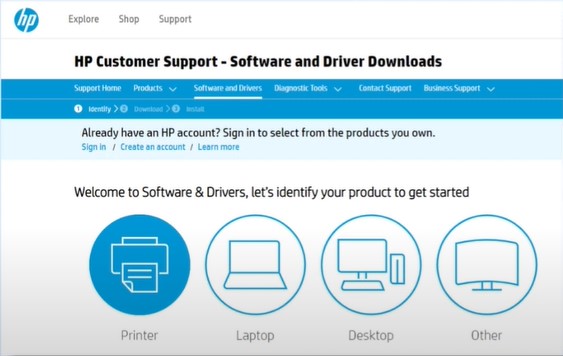
Solution 3: Inspect the Printer Ink Level & Replace Cartridges
Here is how you can inspect the printer ink level and replace the ink cartridge of your printer.
1. Initially, go to the main screen of your HP printer and tap on the ink drop icon.
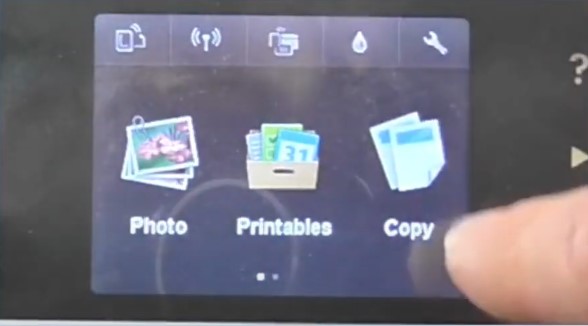
2. Now, it will display the Estimated Ink Level; check if you need to replace the ink cartridge.
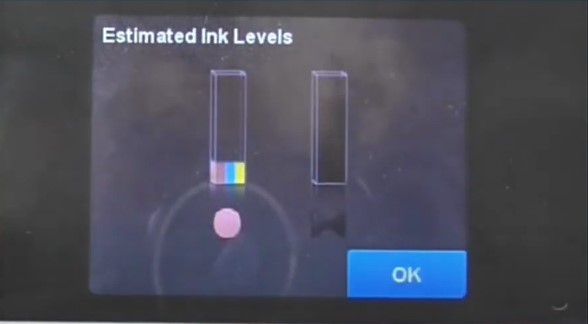
3. After that, tap on the OK option.
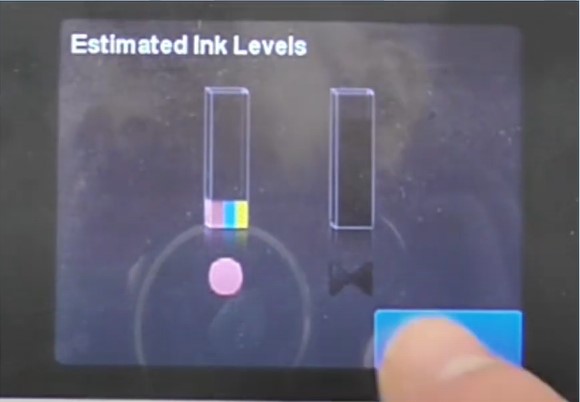
4. Next, lift the ink cartridge access door and wait for the carriage to stop moving.

5. Furthermore, take out the ink cartridge that needs to take out the ink cartridge that needs a replacement.

6. Then, take out the new cartridge out of the package and remove the plastic tape.

7. Moreover, carefully insert the ink cartridge and lock it in place.

8. Once done, you should close your ink cartridge access door.

9. Finally, check whether your printer not printing issue has been resolved or not.
Final Words
If you are having “not printing” issues on your HP Officejet 5255 printer, then first try to figure out the key cause of the issue. Once you learn about the key cause of the problem you can fix the problem effortlessly. In addition, our comprehensive methods will help you troubleshoot the issue effectively. Apart from that, you can look for additional help if you are still struggling to fix the issue or the process seems too complex.

