Fix the ‘HP Officejet Pro 6978 Not Printing’ Issue

Is your HP Officejet Pro 6978 printer not printing any documents, and you do not know how to fix it? Well, worry not because it is a common minor problem that can happen due to various errors, such as not using the right size papers, low ink/toner in the printer, configuration issues, wrong print settings, missing/outdated drivers, and many more. Some printer users can easily get rid of the problem, while others may find it a bit challenging.
In addition, if you are also unable to get rid of the ‘HP printing not printing’ issue, then we are here to help you out. Here, you will gain a thorough understanding of the top 3 easy-to-follow solutions. So, let’s begin the process right away!
Method 1: Check the Printer Settings
Most of the time wrong printer settings can lead to problems in printing documents on your printer. These steps will help you check the print settings to resolve the problem.
1. In your software application, you are trying to print by clicking on the File and then selecting Print.
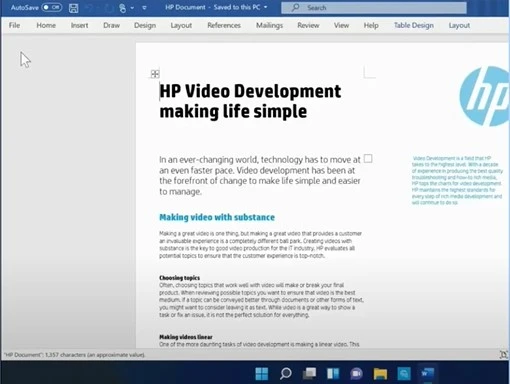
2. Then select the option Printer Properties.
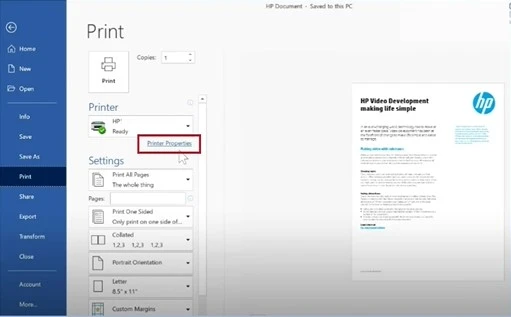
3. Next, check the paper type and ensure that it matches the paper you are trying to print on.
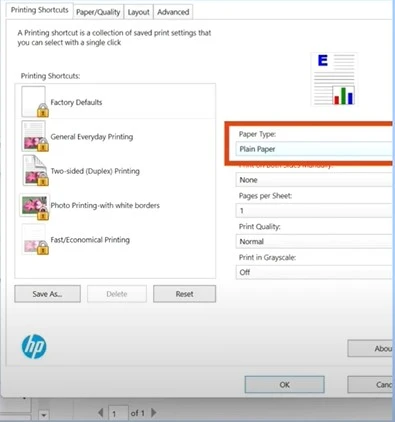
4. After that, check the print quality; then, create or decrease the print quality as per the requirement.
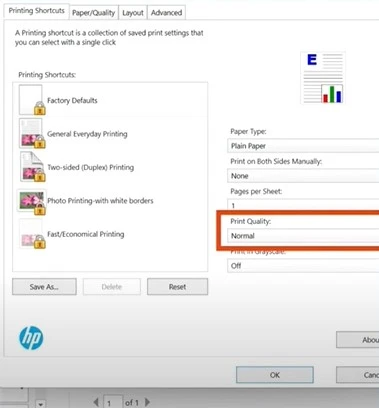
5. Moreover, you need to turn on or off the “Print in Grayscale” option depending on whether you like to print in black & white or color.
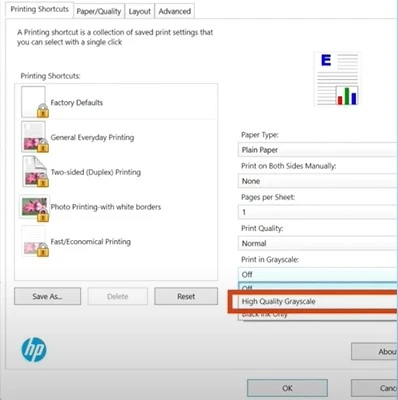
6. When you are ready with the changes, click on the OK button/key to save all the changes.
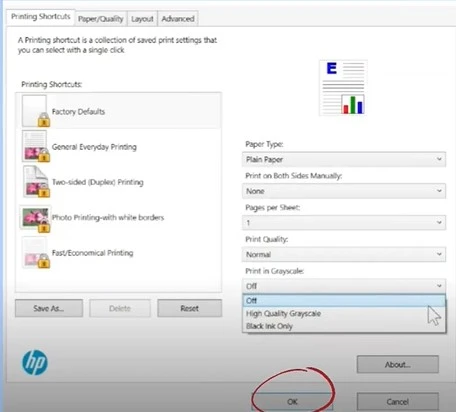
7. Now, check if your printer is still having the issue in printing the documents; if yes then move to the next method.
Method 2: Check the Printer Ink Level & Replace the Cartridges
The printer is going to show problems while printing the copies if it has low ink in the cartridge. Follow-up is the complete step-by-step procedure to check the printer ink level and resolve the empty cartridges.
1. First, move to your HP OfficeJet Pro 6978 printer’s control panel and scroll down the top bar.
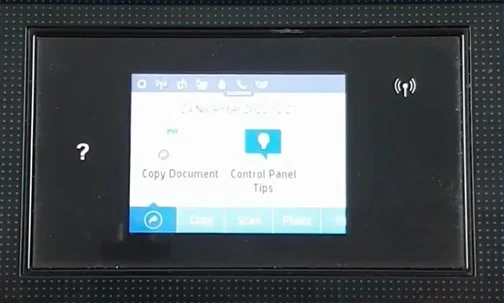
2. Now, from the option tap on the ink drop icon; it will show the Estimated Ink Level of your printer.
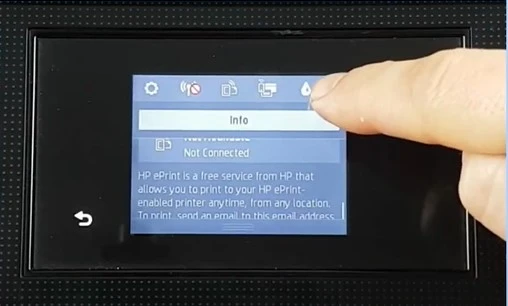
3. After that, inspect the ink level and see if it needs replacement.
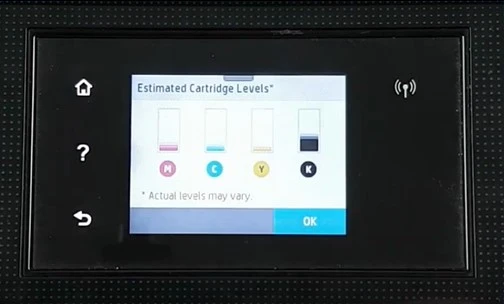
4. Open the top cover to access the ink cartridge and lock it in place.

5. Next, take out the ink cartridges that require replacement.

6. Furthermore, take the new ink cartridge and remove the orange clip and the protective tape.

7. Install the new ink cartridge in the place.

8. Once the process is complete, shut the front cover.
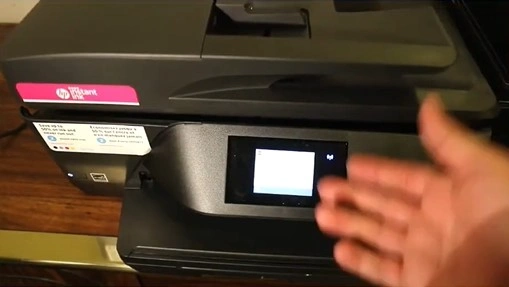
9. Now, print a fresh document to check if the printer has started printing.
Method 3: Power Reset the Printer & Perform Automated Cleaning
Sometimes, minor/major technical glitches in your printer can stop you from printing documents. The follow-up guide will help you power reset the printer and clean the printer automatically.
1. Initially, open the ink cartridge access door and wait for the printer’s print head to stop moving.

2. Then, remove all the ink cartridges and close the ink cartridge access door.

3. Now, take out the power cord from the printer with the printer powered on.

4. Plug the power cord back into the printer and wait for the printer to turn on.

Also Read:- How to Fix HP Deskjet Printer Printing Blank Pages?
5. Furthermore, open the ink cartridge access door and install the ink cartridge back into the printer.
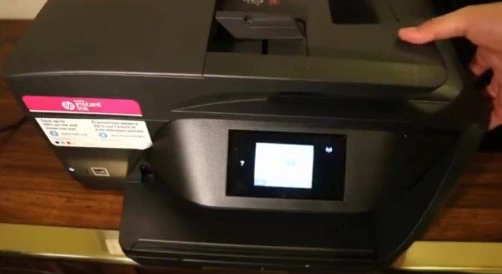
6. Move to your printer control panel, scroll down the top bar, and select Settings.
_1723807086.webp)
7. Next, choose the Printer Maintenance option and then click on Clean Page Smears.
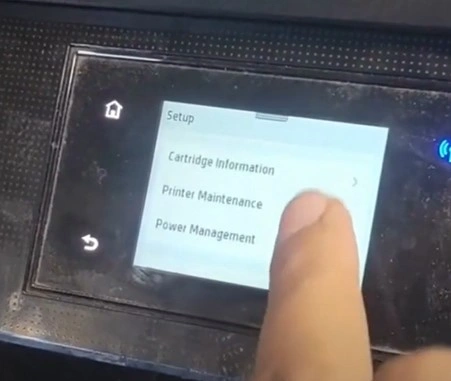
8. Henceforth, the cleaning process will start, and then your HP printer device will print a test page.
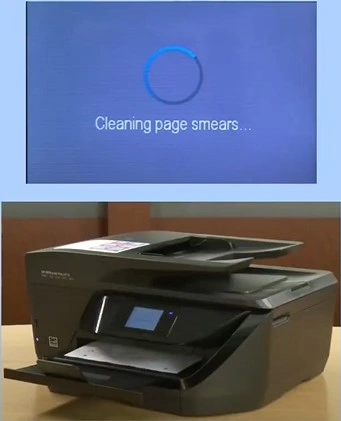
9. Choose the Printer Maintenance and then click on Clean Printhead.
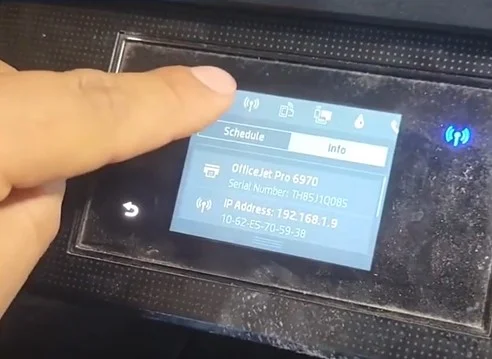
10. Then, tap on the Continue option to move further with the printhead cleaning process.
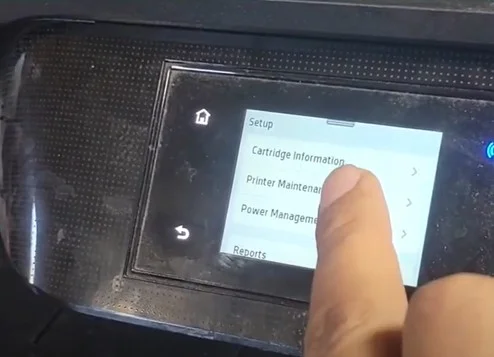
11. The cleaning process will take some time to complete.
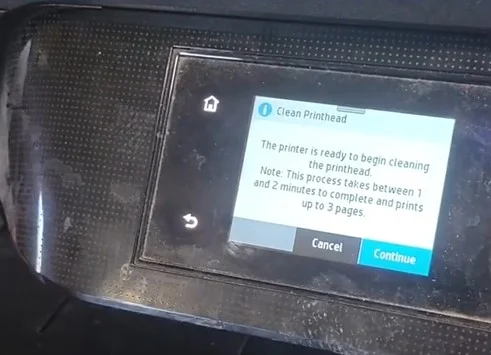
12. Once the procedure is complete, the printer will print a quality report.
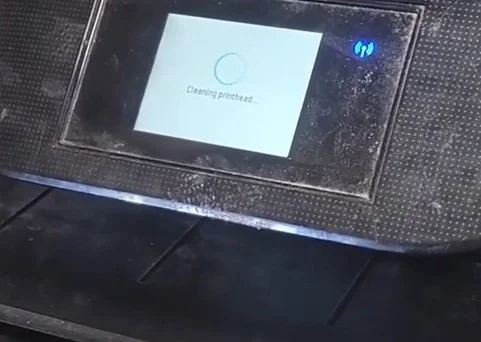
13. Now, inspect the printed page and see if the issue is resolved.
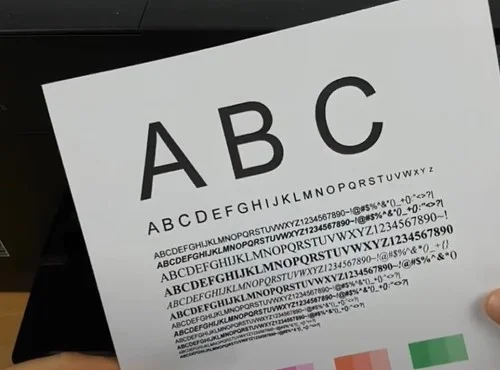
Here, you got to learn about the several most useful and effective troubleshooting methods for ‘HP printer not printing’ issues. We hope our solutions help you get rid of the issue and get your printer working properly once again. Apart from that, it would be prudent to seek further resources and guidance if the problem still remains on your device.

