How to do Brother MFC-J1205W Wireless Setup?

The printer’s use has increased tremendously in recent years. We need to use printers, be it for school/college projects or office work. In addition, the printer is helpful in many other fields. Among the plethora of cutting-edge printers available in the market, Brother MFC-J1205 belongs to the most famous ones. This printer is fast, reliable, and comes with superfast wireless connectivity options. Anyone can easily complete the wireless setup of the printer and enjoy printing documents.
Moreover, in some cases, users might struggle to establish a wireless connection due to a bunch of problems. As a result, to avoid any problems during the setup, it is wise to gather the necessary information beforehand. This write-up consists of the methods to help you set up Brother MFC-J1205W printers seamlessly.
Method 1: Via Using WPS (Wi-Fi Protected Setup)
The below method will help you set up the Brother MFC-J1205W printer wirelessly using the WPS (Wi-Fi Protected Setup) method.
1. First, verify that your router has the WPS button.
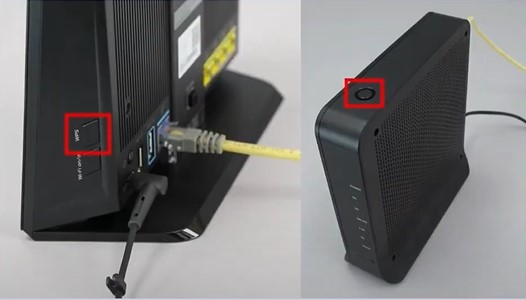
2. If the router does not have the WPS button, then you will need to use an alternative method.

3. To begin, you need to confirm that your Brother printer is switched on.
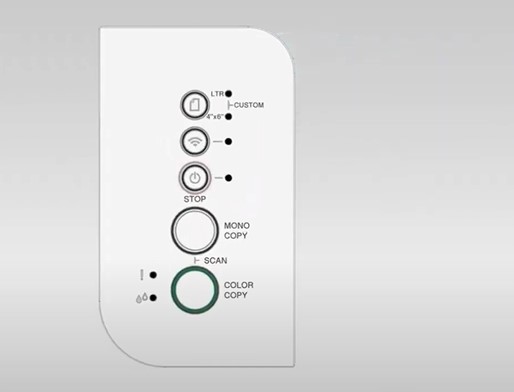
4. Press the Wi-Fi button three times on the control panel to start the connection process.
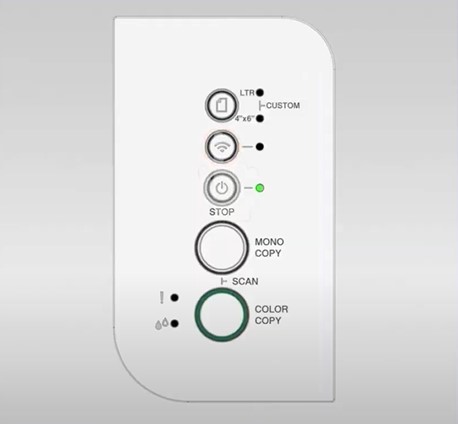
5. After that, the power and Wi-Fi lights will start blinking.
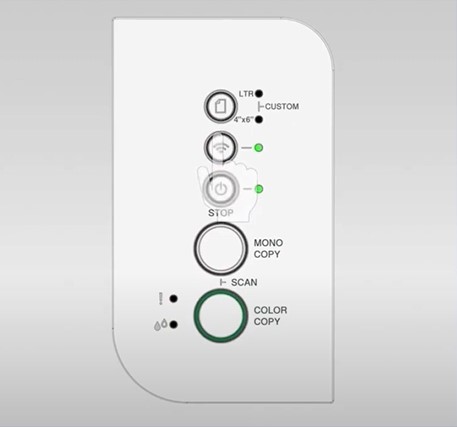
6. Now, head to your router and press the WPS button; the connection process will begin afterward.

7. If the connection is established successfully, the power and Wi-Fi light will remain lit.
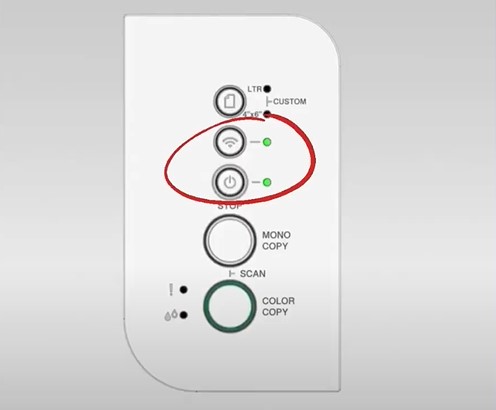
8. If the connection fails, a confirmation page will print, indicating a failed connection message.
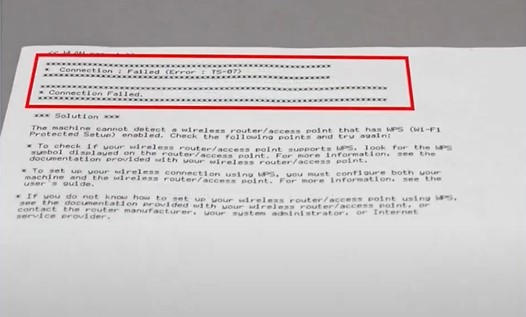
9. Furthermore, download and install the full driver and package from the official Brother website.

10. Afterward, navigate to the installer file and double-click on it to begin the installer.
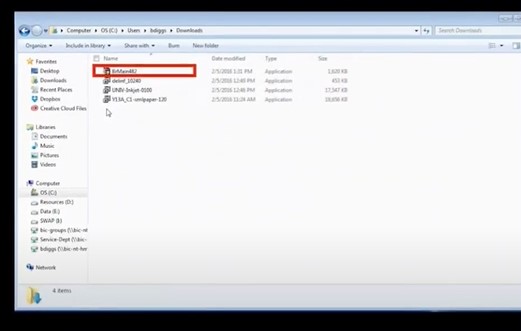
11. When the device installation window opens, choose your language and click on the Next option.
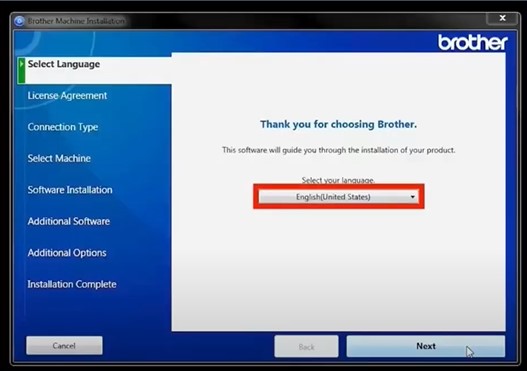
12. Accept the Brother license agreement and then click on Next.
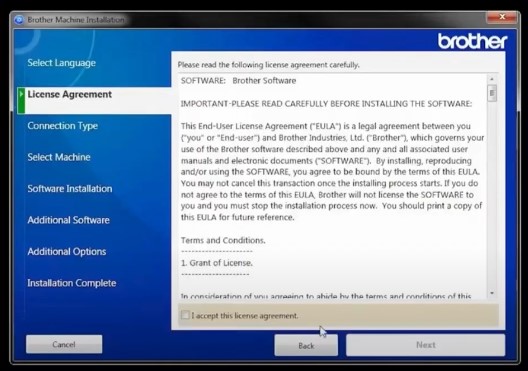
13. Furthermore, choose Wireless Network Connection and click on Next.
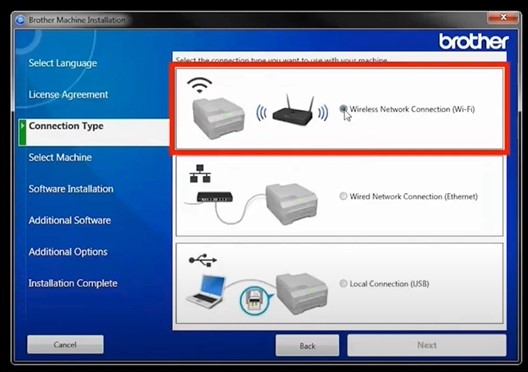
14. Select your Brother MFC-J1205W printer name from the list and select Next.
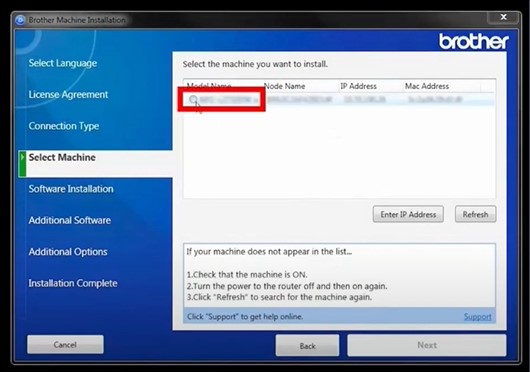
15. In addition, choose the Standard Installation, click on Next, and it will automatically start installing the software.
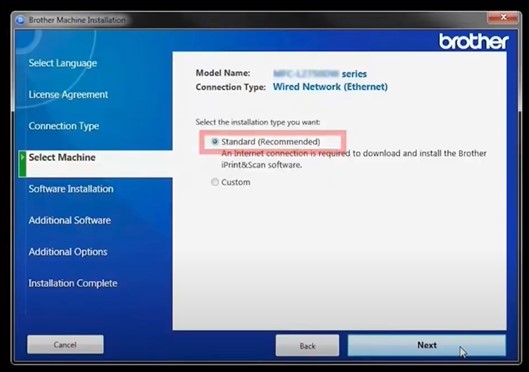
16. After that, follow the remaining on-screen prompts until you get the Software Installation Complete screen.
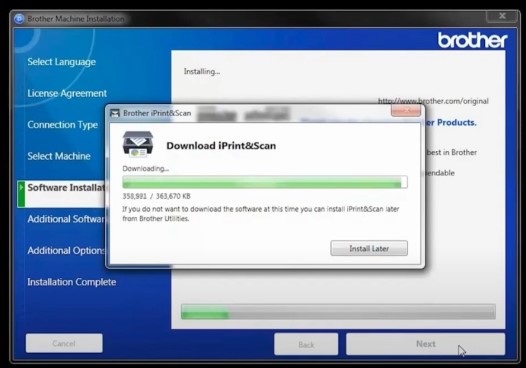
Also Read:- How to Eliminate Brother Printer Error 9923
17. On the next page, click on the Finish option.
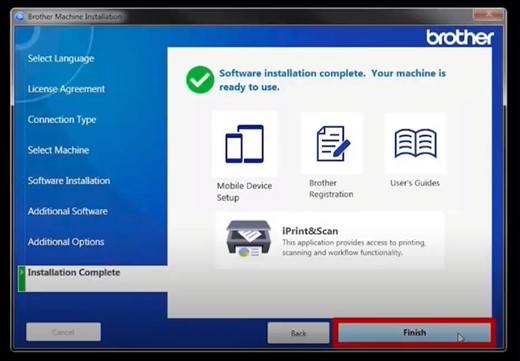
18. If the connection process is not successful, then move to the next step.
Method 2: Via Brother Mobile Connect
If you want to connect your Brother printer to an Android or iOS device, then follow the method below.
1. Initially, download the Brother Mobile Connect app from either the Apple App Store or Play Store, depending on your device.
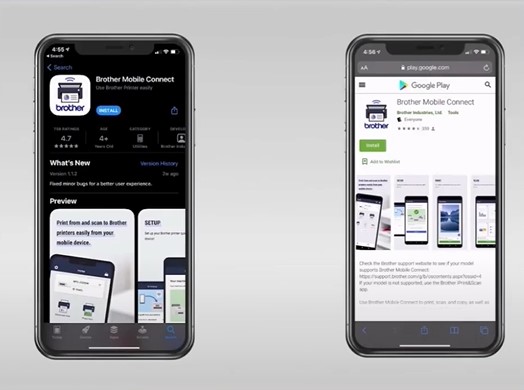
2. Once installed, go to your machine control panel and press the Stop button to ensure all the functions are canceled and ready to be connected.
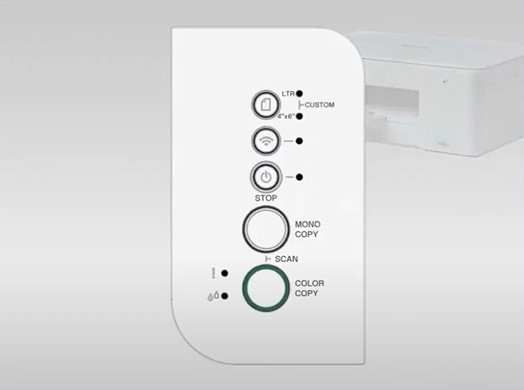
3. Next, check your mobile device and ensure that it is connected to Wi-Fi.
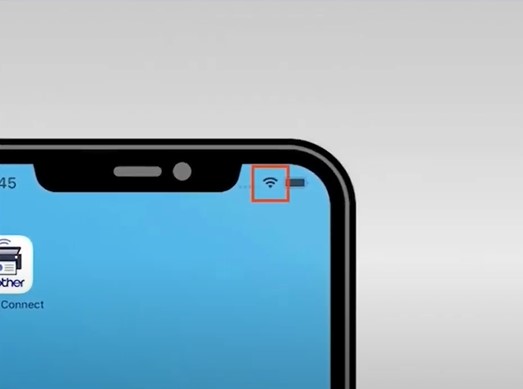
4. After that, open the Brother Mobile Connect App and tap on the Add Machine option.

5. Then, choose “Not Connected” and press OK to verify that your mobile device is connected to the wireless network.
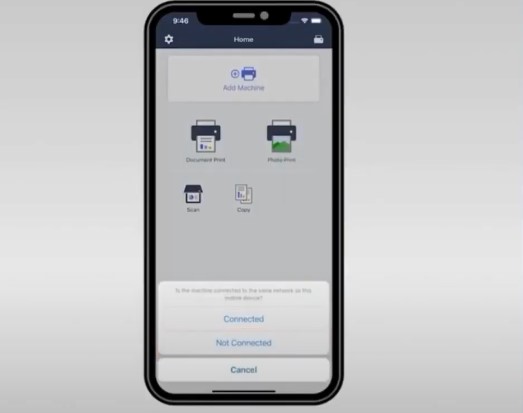
6. Now, enter your machine model name and select it from the list.
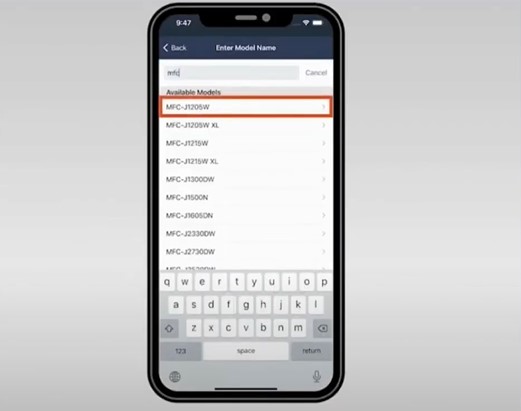
7. Moreover, go to your Brother printer control panel to press and hold the Wi-Fi button for two seconds.
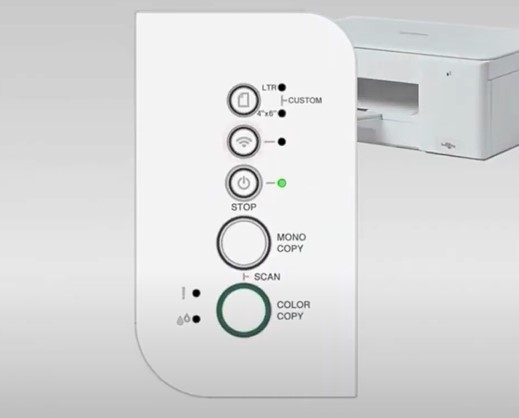
8. On your mobile device, tap on Confirmed.
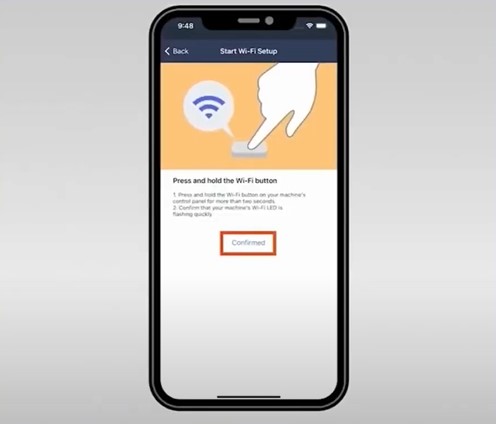
9. For iOS devices, navigate to Settings and choose Wi-Fi.
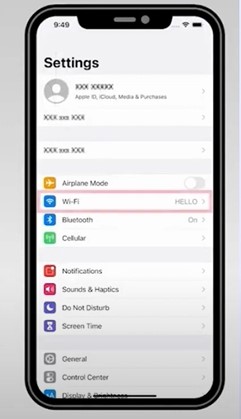
10. From the list, select the network that starts with SETUP-DCP, followed by your model number.
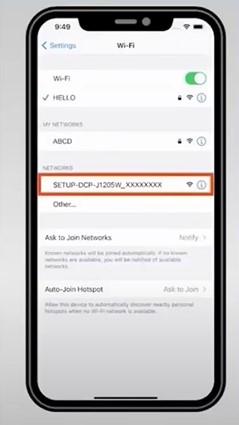
11. Once connected, return to the mobile connect app.

12. For Android devices, select the network that starts with SETUP-DCP and is followed by your model number.
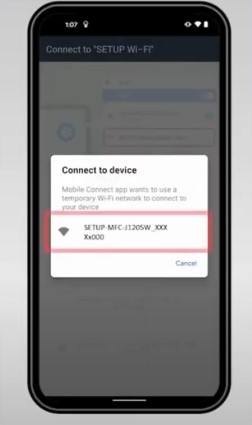
13. Tap on change and select the network from the list.
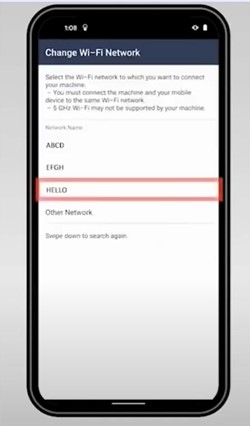
14. Return to the mobile connect app, enter the Wi-Fi password, and then tap on Connect.
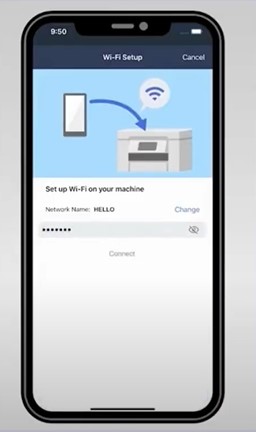
15. When you see the Setup Successful message on the screen, select Next, then tap on Complete.
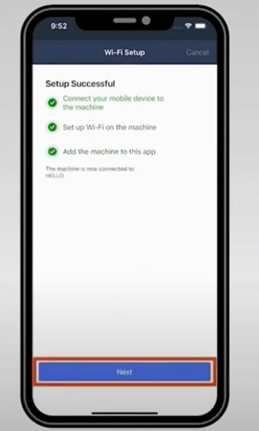
16. Enjoy printing documents on your Brother printer after the setup is complete.
Conclusion
It is obvious to get skeptical when you are trying to set up a new printer for the first time. Also, there is a chance of getting some problems too. If you use our methods carefully, then you will be able to complete the wireless setup in no time. However, if things are still complicated for you or you need more info about the Brother printer setup, then go for additional help and resources.

