How to Fix HP Printer Offline Issue on Windows & Mac?
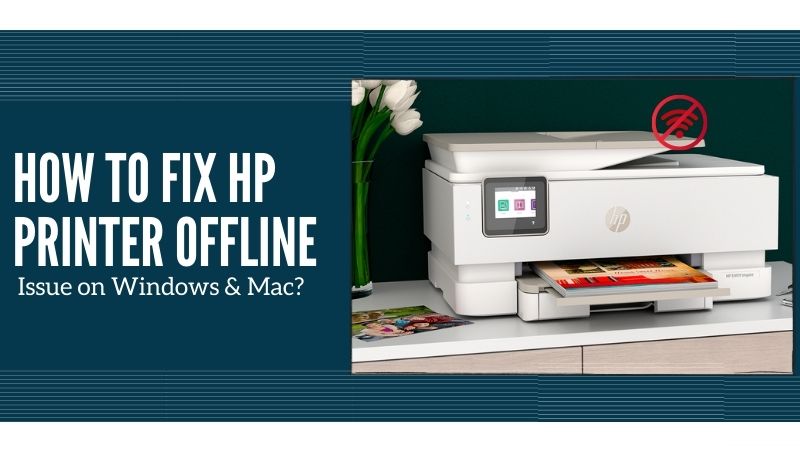
An error message “HP printer is offline” on the Control Panel states various technical issues. It can appear due to the enabled “Use Printer Offline” feature or could be a failed network connection.
The offline status can be changed to online, depending on your operating system. Go through the methods to resolve how to fix HP Printer Offline on a wired or wireless print system.
Why is My HP Printer Offline?
If you have received an offline error on the Control Panel of your device, it could be due to several reasons. Each technical error defines a requirement for maintenance or a common flaw unknowingly created by the user. Here are the causes of your offline issue.
- If your device has outdated drivers/ firmware
- When there is a connection problem (wired/ wireless)
- If the print settings are configured incorrectly
If the issue occurs, do not try to add print queues and halt the print requests. Otherwise, it will complicate the troubleshooting process.
How to Fix HP Printer Going Offline (Basic Method)?
If your HP device is going offline repeatedly, you can try some primary methods to remove the error. These instructions will help you address various issues. If the problem is gone, you do not need to try all of the methods. However, if it persists, try the other solutions as well. Below are two resolving techniques that you need to perform. Let’s check them out.
Run the HP Print & Scan Doctor
HP Print & Scan Doctor helps to identify the errors and resolve them. Download the latest software version and run it with the steps below.
- Launch the “HPPSdr.exe” file from the Download location.
- Now, the HP Print and Scan Doctor will open.
- In the next step, tap the Start button.
- After that, select your printing device.
a. If your device is not listed, power it up.
b. Then, tap on Retry.
c. For a connection error, follow the instructions in the tool. - If a window prompts you to turn on Printer Updates, tap Yes.
- A window will prompt you to change the status to Default.
- Now, you need to tap on Yes and proceed.
Now, you know how to remove the problem from your device using the software within seconds. If the Offline State still displays, apply the other methods here.
Check the Network Connection
Now, your printing device could appear offline due to a communication error. Either the USB cable is loose, or there is an issue with the wireless network. See how to fix it.
- Turn it off and wait for 10 seconds.
- Disconnect it from the AC power outlet.
- Then, remove all the USB cords.
- Also, disconnect the Wi-Fi network.
- Now, leave the device for 10 minutes.
- After that, power up the printing device.
- Connect all the cables to the main power and device.
- Use the HP Wireless Setup Wizard.
- Next, connect the printing device to the network.
- Now, print a wireless report and check the issues.
- You can get the report in the Network Settings.
- You can also visit the Wireless Menu for the report.
These are the basic troubleshooting techniques. If your print jobs are stuck and the offline status isn’t resolved, go through the article below and fix it.
How to Solve the HP Printer Offline Error on Windows 10?
In your Windows 10, you will need to verify if the model you are using is set to Default or not. Do the following to set it as instructed.
- Go to the Windows Search tab.
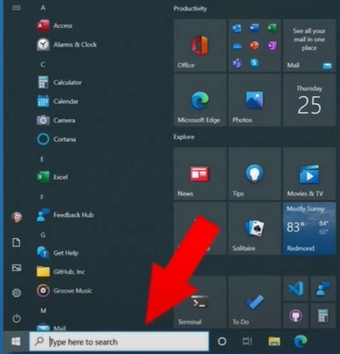
- Then, visit the Devices section.
- Now, you need to tap on Printers & Scanners.
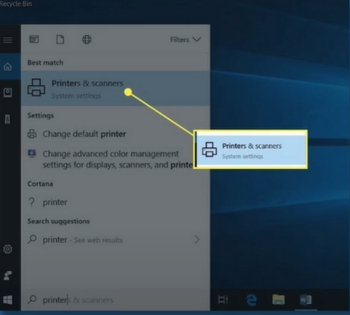
- Navigate to the “Let Windows Manage My Default Printer.”
- If the same tab is visible as “checked,” uncheck it.
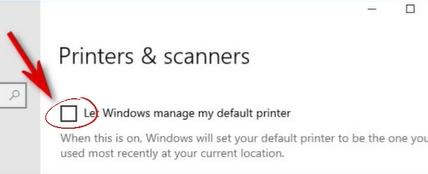
- On the list of devices, tap on your model.
- After that, tap the Manage option.
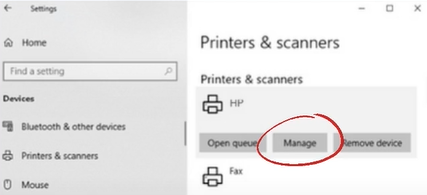
- If you find multiple names listed, do this:
a. Choose the device with “idle or online” status.
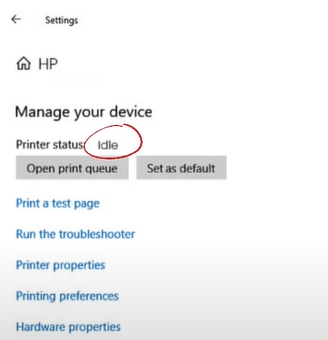
- Then, go to the Manage Your Device section.
- Here, you need to tap the “Set as default” option.
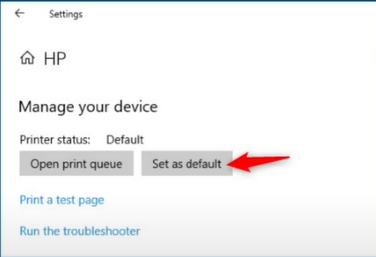
- Now, try to execute the print jobs.
- If it is back online, start operating the tasks.
- And if it doesn’t, verify the Ports and IP connection.
That’s it! Your Windows 10 Offline Status is resolved. If it still appears on the Control Panel, servicing is required. Let’s see what to do when the same error occurs on a Mac device.
How to Solve HP Printer Offline on Mac?
Here is how you can troubleshoot an “offline error state” on your Mac. Below are the various strategies that you will need to perform.
Run Diagnose & Fix
In this process, locate and run Diagnose & Fix in the HP Smart app. Below are the steps:
- First, launch the HP Smart app.
- Then, you need to open Diagnose & Fix.
- If you do not acquire the program, download it.
a. Get it from the official HP site or Mac App Store. - Click your model and tap on Printers.
- Then, you need to tap on Diagnose & Fix.
- After that, click the Start button.
- Follow the instructions given if any issue is found.
If the trouble persists, choose the next additional resource, such as printer experts.
Remove & Re-Add Your Printer
Here, you need to delete the model you are using from the Print Queue, then reinstall it.
- Tap the Apple menu in the first step.
- Then, navigate to System Preferences.
- Now, click on the Printers & Scanners option.
- It may appear as the Print and Scan; click on it.
- Go to the model you want to remove.
- Then, tap the “-” icon at the bottom of the list.
- After that, tap on the Delete Printer option.
- Next, tap the “+” sign and follow the step.
- In the end, add your model to the list.
The issue is most likely to disappear now. Check out the next method if you are still dealing with the problem.
Reset the Print System
With the Reset Procedure, the print system can clear any errors. The following will be practiced for pending print jobs, print preferences, and HP and non-HP printers.
- Tap the Apple menu in the first step.
- Click on System Preferences after that.
- Then, tap on Printers & Scanners or Print and Scan.
- Now, right-click or control + tap anywhere in the Printers list.
- Then, tap the Reset printing system option.
- After that, tap on the Reset button to confirm.
- Enter the administrator name and password.
- Click the OK button to complete the Reset process.
- Tap the Plus (+) sign and follow the steps.
- Select your model and re-add it.
All three methods can easily help you get back to online status. If it doesn’t, connect with professional technicians.
How to Resolve HP Printer Says Offline (Wired)?
Here, make sure that you are not using a damaged Ethernet Cable. Also, check for the green light near the Ethernet port on the device and then print a report.
- As your initial step, power off your device.
- Then, disconnect the Ethernet cable from the printer and router.
- Here, do not confuse Ethernet Cable with a phone cable.
- Reconnect the cable to a LAN or different Ethernet port.
- After that, connect the other end to the Ethernet port.
- Turn on your printing system now.
Read Also:- How to Easily Update HP Printer Firmware?
- Check the port’s light and ensure the connection is successful.
- The green LED should be stable.
- And the orange LED should be blinking.
- Now, print a Wireless Network Test Results.
- After that, ensure the Network Status is complete.
Once you have performed the above steps, follow the troubleshooting steps to clear the identified report.
How to Resolve HP Printer Says Offline (Wireless)?
Is your wireless print system showing offline status? If yes, you will need to check the network issues and setup requirements. Here are troubleshooting ideas you will need to follow:
- If you have a poor network connection:
a. Move the connected devices closer to the router.
b. Then, verify if the signal quality improved.
c. If the Wi-Fi appears to be slow, restart the router.
d. Next, wait for 15 seconds and reconnect it. - If the printer is off or in sleep mode:
a. Press the power button or touch the control panel.
b. You will need to turn on the device.
c. Then, prepare it for the ready state. - Verify the Connection Status:
a. Check if the wireless signal is on.
b. Ensure the printer is connected to the same network.
c. Ensure the LED near the Wireless icon is on.
d. If it blinks or is off, the device is disconnected from the network.
You can perform the troubleshooting ideas mentioned above and fix the network error. Understanding the technical terms and the process of fixing them could be frustrating. However, if you are in need of skilled professionals, connect with Printer Tales now. We help users find their way to the setup installation or fix the technical problems of a printer.
Frequently Asked Questions
Why does my HP printer appear offline when it is online?
It can be caused due to an error between your devices and the printing system. Sometimes it may happen due to the cables not being attached or a paper jam error. It can also occur due to issues with the driver or software.
How do I change the HP printer offline status to online (Windows)?
Here is how:
Check if the device is in “Use Printer Offline Mode.”
Choose Start, then go to Settings.
After that, click Printers & Scanners.
Now, select your device and click on Open Queue.
Then, make sure “Use Printer Offline” is not selected
How do you connect the HP printer to the PC?
Do the following:
Plug the cable into your device and the system’s USB port.
Your PC will instantly recognize the printing device.
Then, start up the software and complete the installation.
If the issue persists, enable automatic device installations.
How do you connect the HP printer to a Wi-Fi router?
Connect HP device to Wi-Fi:
Set your router and device within range.
Then, open the setup, Wireless Settings menu, or Network.
Now, select Wireless Setup Wizard.
Choose the name of your network.
Then, provide the password.
Complete the connection.

