How To Fix HP Printer Offline Error? | Printer Tales
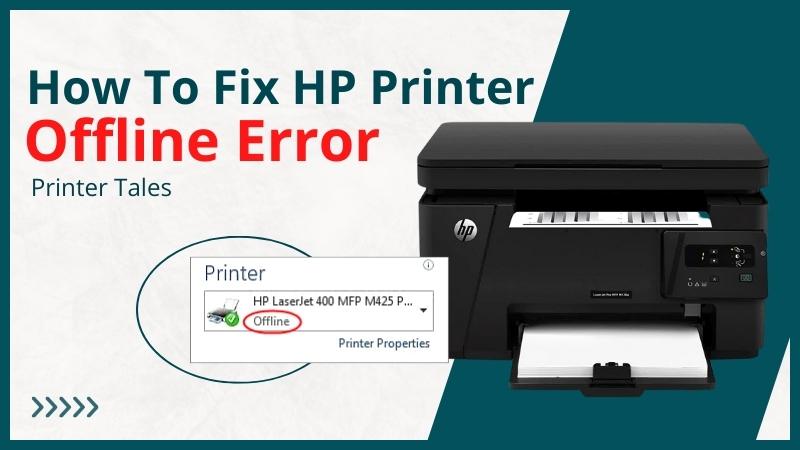
Are you looking for solutions for an HP printer offline error? If yes, this guide can help you fix the offline status and get your HP printer back online. Before starting with the troubleshooting steps, make sure to learn about the causes. It will help you avoid damaging the printer.
What Does an HP Printer Offline Error Message Mean?
It can be frustrating to resolve an offline state in the printer. You must know when a printer shows an offline error; it means devices are unable to communicate. So, it is wise to pause all the print jobs until the error is resolved. You must not send print requests, as it will complicate the process. There are different reasons why an error like this appears. Here are those:
- When print drivers are outdated or corrupt
- If the connection cables or network is improper
- Incorrect Settings
But don’t worry, we have the solutions for each of them based on Windows or Mac devices. Let’s get started.
Basic Troubleshooting Methods for an Offline Printer
These are the basic troubleshooting ideas to fix an offline state in the printer.
Method 1: Manually Change the Printer Status to Default
In the first method, we will see how to set the printer as the default device on your PC. Perform the steps according to the Windows 7, 8, or 10 version.
On Windows 10
- First, go to the Windows search tab.
- Then, select the Printers & scanners from the list of results.
- If it appears checked, uncheck the box next to Let Windows manage my default printer.
- On the list of printers, choose your model, then tap on Manage.
- After that, tap on the printer that is idle or online among the names listed.
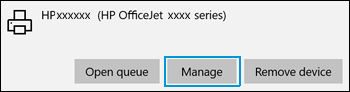
- Click the “Set as default” option under the Manage your device section.
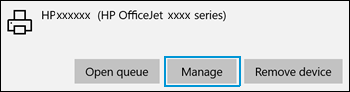
- Then, you should try to print and see if the solution worked.
Continue to the next method if the error is still displaying on the Control Panel.
On Windows 8 or 7
- Start by navigating to the Windows search bar.
- Then, enter "devices" into the tab.
- Now, select Devices and Printers from the list of results.
- Find the active printer (not grayed out) and right-click on it.
- After that, choose “Set as Default printer from the menu.
- In the end, start printing and see if a green tick appears.
Method 2: Check the Port and Windows Service Status
In this method, you have to check if the wrong port settings are assigned. Here is how to do that.
- Go to the Windows search bar and enter “control panel.”
- After that, you have to open the Control Panel.
- In the next step, click View devices and Printers.
- Now, Devices and Printers will open up.
- Select the Printer Properties option from the.
- Click the Ports tab and check if a WSD port is used here.
- After that, type "services" into the Windows search tab.
- Then, open the Services list.
- Find Function Discovery Provider Host and Function Discovery Resource Publication
a. Find it by scrolling down the list.
b. Then, look in the Status and Startup Type columns. - Press the F5 key to return to the Devices and Printers box.
- Here, click the name of your model and check its status.
- Go to the settings or wireless menu and print a network configuration report.
- Next, right-click your device and click on Printer Properties.
- Tap the Ports tab and press Add Port.
- Choose the Standard TCP/IP Port option.
- In the next step, tap on New Port.
- Follow the steps to add the new port prompted on the report.
- Go back to the Devices and Printers section and press the F5 key.
- Tap on your model to view the status.
Method 3: Connect the PC to a TCP/ IP Port
Here, try to connect the computer to a TCP or IP port and see if it fixes the error.
- In your Windows device, search for Printers & scanners.
- Then, open the Printers and Scanners folder.
- Next, press the name of your device and then click on Manage.
- After that, you have to tap on Printer Properties.
- Press the Ports tab and tap on Add Port.
- Choose “Standard TCP/IP Port,” then tap on New Port.
- Provide the printer’s IP address in the box and tap Next.
- Now, choose the new Standard TCP/IP Port on the screen.
- In the next step, you have to tap on OK.
- Finally, start with a print test and see If the problem persists.
Note: If you see a second print device displayed in the list, do not uninstall either of them.
Method 4: Troubleshoot a USB Printer
Here, get the instructions to fix the issue for a USB printer.
- Power off the print system and the PC.
- Then, unplug the USB cable from both devices.
- After that, you need to check the cable.
a. If you have found the cable damaged, replace it.
b. Check if you are working with a USB hub.
c. If yes, plug the cable directly into the PC. - Now, plug in the cable to the print system.
- Power on your PC and wait for the startup process to finalize.
- Power up the print device and add it to the PC.
- You can also wait till the computer installs the new device.
How to Remove Offline Error Status From Windows or Mac?
For people who use Windows devices and are looking for specific methods, here are a few of them to help you.
Solution 1: Run Diagnose & Fix (Windows & Mac)
With this service, you do not need to look for the causes. The program itself finds the problem and offers the solutions to resolve them.
- Launch the HP Smart app and run Diagnose & Fix.
- You can download the HP smart app from the official website.
- Then, tap the Start button.
- Check the issues and instructions provided on the screen.
- Now, run those steps to remove the problem.
- If the error remains, try one of the additional resources.
Solution 2: Use HP Print and Scan Doctor (Windows)
With the help of this software, you can diagnose the issue and fix it with the steps provided. Here is what you need to do.
- Check if the main tray is loaded with paper.
- If not, fill it up with the correct paper settings.
- Then, you have to turn on the printer.
- Go to the official website of HP.
- From the website, download HP Print and Scan Doctor.
- Then, apply the prompts to install and launch the tool.
- On the prompt screen, tap on the Start button.
- It will select your model and run the test.
- If the print device is not found, tap on My product is not listed.
- In the end, follow the instructions to fix the connection issues.
Solution 3: Create a Manual IP Connection (Windows & Mac)
You can also print a configuration report and use the information to fix the wireless printer errors.
- You will need to print a Wireless Network Test Results or a Network Configuration Report.
- Find the Wireless Status, IP Address, Subnet Mask, Default Gateway, and URL on the result.
- Make sure the PC and printer are connected to the same network.
- Then, open an internet browser and enter a URL into the address field.
- Next, press Enter to launch the EWS.
- In case the EWS does not appear, try another browser.
Read More:- Fix HP Printer Driver is Unavailable Error [Windows 11/10]
- If it does, press the Network or Networking tab in the EWS.
- Now, open the Wireless menu, and press IPv4 Configuration.
- Choose Manual IP, and then fill up the print details.
- Press Apply and wait until the changes are made.
All of these methods are helpful and are gathered after testing by our skilled professionals. However, not everyone is familiar with the technical glitches and is able to fix them. Well, worry not, and simply connect with Printer Tales. Here, we will help you fix the issue and save you time. Just call us at +1-877-469-0297 or +44-800-054-8150. For further details, drop an email at info@printertales.com.
Frequently Asked Questions
How can I get my HP printer back online?
Here are the troubleshooting steps:
Go to the Start button.
Navigate to Settings and click on Devices.
Then, open the Printers & scanners folder.
Now, choose your model and open the queue section.
Go to the Printer section.
Disable the “Use Printer Offline” feature.
Why does my HP printer often show an offline error?
There may be an issue with your router, computer, or printer. Sometimes the error is displayed due to the simplest reasons as an improper connection. In addition, it could be a paper jam problem inside the machine. However, issues with the driver or software can also cause an "Offline" error.
How can I reconnect my offline HP printer?
Plug the power cord and turn it on. Unplug the power cord from the router. Give it ten seconds before reconnecting it. It may take a few seconds to connect the network to the PC and the print system.
How do I reconnect Wi-Fi to my HP printer?
Set the printer close to the Wi-Fi router. Navigate to the Setup, Network, or Wireless settings menu and open it. Then, Select Wireless Setup Wizard. To complete the procedure, choose the name of your network and then enter the password.

