Fix HP Printer Driver is Unavailable Error [Windows 11/10]
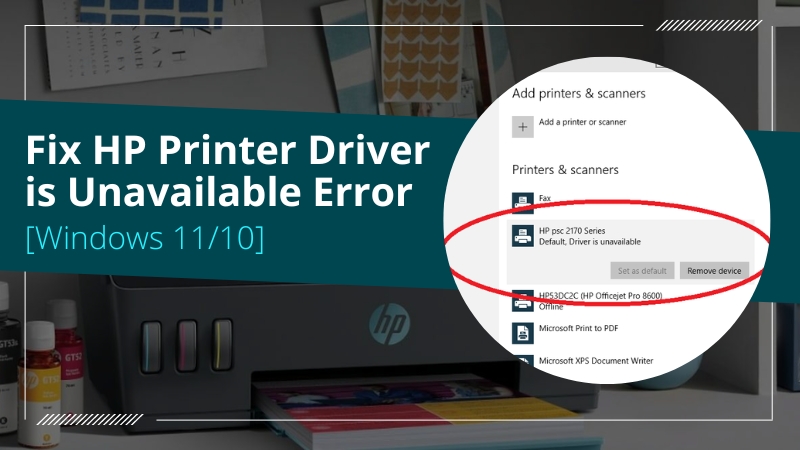
Are you getting the "HP Driver is unavailable" error on the Control Panel or Windows Settings app? It is one of the common issues that create malfunctioning in print jobs. However, there are not always known causes for these errors. If you need to know why the HP printer driver is troubled, go through the guide. Here, we have gathered five effective methods to fix the error.
What Does Driver Unavailable Mean For HP Printer?
When you encounter driver error, it usually occurs due to many reasons. Below, we have explained the causes and how you can avoid them. Once you have verified the issue, use the methods to resolve them accordingly.
- Damaged or Corrupt Printer Driver: The first thing you should find is a corrupt, outdated, or incompatible driver. You won’t be able to print if any of these are a possibility in your system.
- Print Spooler Service Error: This software program helps your PC to interact with the printer’s server. It controls all active and pending print jobs. Also, the service is designed to manage documents and the format they should be printed in. So, if this service crashes,
- When the printer driver for your PC is incompatible: When our system is running with an outdated driver that hasn't been updated in a while, it affects how the printer functions. It frequently interferes with the system, rendering the printer driver unusable.
How to Fix Driver Unavailable for HP printer?
You can resolve the HP printer driver issue with these solutions. You don’t need to apply all of the fixes.
Method 1: Install Windows updates
The driver issue is more likely to occur on an outdated or older version of Windows. Make sure you update your system first. You can get new features and bug fixes with a new Windows pack.
- To access the Windows settings, press the Windows logo and I keys.
- After that, click on Update & Security.
- If updates are available, they will automatically download and install.
- When the procedure is finished, wait a few minutes.
- Then, restart your PC and check if the driver issue still occurs.
If installing a new version of Windows did not resolve anything, try the second method.
Method 2: Run the Printer Troubleshooter
The built-in printer troubleshooter in Windows can resolve the majority of driver problems as well as other common errors. You can run it if you are not sure about what is causing the issue.
- First, hit the Windows Key + S and press Enter.
- Then, open the Troubleshoot Settings window.
- On the Settings window, select “Other/Additional troubleshooters.”
- Next, locate the Printer troubleshooter and click on Run/Run the troubleshooter.
- After that, the Printer Troubleshooter will find the root problem.
- Once it displays, follow the directions to resolve the issue.
If it shows nothing and the error message is still popping up, try updating the driver.
Method 3: Update the HP Printer Driver
You can manually update the driver or automatically. Here, you have to visit the official HP website and find your model. The webpage will automatically locate the compatible driver for your PC and printer.
You can also use Device Manager to download the latest software version. Here is how to do that.
- First, open the Run box by clicking on Windows + R keys.
- In the command box, enter “devmgmt.msc” and click OK.
- Then, the Device Manager will open on the screen.
- Now, right-click the model you are working with.
- Thereafter, select the Update driver in the Print queues section.
- On the Update Drivers screen, press Browse to find the software.
- Check the Include subfolders box.
- After that, tap Browse and choose the downloaded driver file.
- Now, tap on Next to download the software.
- In the end, tap the Close button to complete the process.
Note: Windows might not recognize a driver file if it is in ZIP format until you unzip it first.
Method 4: Remove & Reinstall the Driver
Try deleting and re-adding the printer to your computer if the "Driver is unavailable" issue still displays. In this method, learn how to delete and reinstall the HP drivers and software package.
- First, you need to navigate to the Settings app.
- Then, go to Bluetooth & devices.
- After that, click on Printers & scanners.
- To confirm, choose your model and press the Remove button.
- On the pop-up menu, select the Remove device option.
- Now, the Device Manager will open on the screen.
- In the next step, right-click your model, and open the Printer queues.
- Thereafter, select the Uninstall device option.
- Click the Start button and right-click on the menu.
- In the menu, select the Apps and Features folder.
- Find and remove any HP support software or drivers.
- Switch off your computer now.
- Go back to Bluetooth & devices, then Printers & scanners.
- Select Add Device and complete the installation.
- Reinstall the latest drivers and software programs.
You can check if the software package has been downloaded or not. Just look for your model once again on HP's Software and Driver Downloads portal.
Method 5: Install the Generic Driver
If none of the fixes were helpful, it means that the PC is unable to recognize the printer. In that case, you can install the generic printer driver manually. Here is how:
- Press the Windows key and X. Then, click on "Device Manager."
- Find your model in the Device Manager folder.
- If you still can't find it, look under the "Unknown Devices" category.
- Then, select “Update Driver” from the menu and click on it.
- Now, click on the "Browse my computer for drivers” option.
Read More:- 5 Complex HP Printer Issues and Solutions | Printer Tales
- After that, choose "Let me pick from the list of available drivers."
- Click on "Generic Software Device,”
- Check the “Show Compatible Hardware” box.
- Thereafter, choose Generic Software Device and click on Next.
- In the end, tap Finish to install the driver for your PC.
You can also use a Repair Tool to replace corrupt and missing files if none of the other methods fix the problem. These are the five quick and easy methods to fix the unavailable driver error. If you are unable to resolve it and require an expert’s help, connect with Printer Tales. Connect with us via +1-877-469-0297, +44-800-054-8150, or email us at (info@printertales.com).
Frequently Asked Questions
What causes the HP printer driver to be unavailable?
If you receive the message "Printer driver is unavailable,” the driver installed is either incompatible with it or out-of-date. It could also mean that the driver is corrupt or missing, and the computer is unable to detect it.
How do I add my HP printer driver to my PC?
Here is how:
Tap the Start button, then click on Settings.
Then, go to Bluetooth & Devices and open Printers & scanners.
Make sure to turn on the printer and connect to the network.
Finally, press the Add device button.
How to fix any HP printer driver error?
Try these methods:
Run the Windows Troubleshooter
Update the driver
Reinstall the driver
Update your Windows
How can I recover missing HP printer drivers?
Follow these steps:
Go to the Device Manager.
Click Win key + R and enter "devmgmt. msc".
Choose the deleted driver version.
Click Properties, then tap on Driver.
Next, press the Roll Back Driver option.
In the end, restart the PC to roll back the driver.

