How to do HP Deskjet 2755e Wi-Fi Setup?

Wireless connectivity has surpassed from being a mere convenience to an essential aspect of everyday life. It gives users an unmatched freedom of cordless experience. They can perform their routine tasks without any hassle of getting tangled. Similarly, the HP Deskjet 2755e printer also embraces this wireless convenience that lets you connect any device to a Wi-Fi network.
Be it a PC, laptop, or smartphone, it is not so complicated to connect the HP Deskjet 2755e printer to Wi-Fi. However, some people may face problems like an incorrect Wi-Fi password, printer not found, network compatibility, software installation issues, etc. Read this guide to learn how to set up HP Deskjet 2755e Wi-Fi successfully.
The Right Methods to Do HP Deskjet 2755e Wi-Fi Setup
Adhere to these methods to connect your HP Deskjet 2755e to a Wi-Fi network. The process can become hassle-free if you carefully follow each step:
Method 1: Via HP Smart App
Step 1: First, turn on the printer

Step 2: You need to put the printer into setup mode. To do this, press and hold the cancel and wireless buttons for 3 seconds and release them.

Step 3: The power button will start flashing for a few seconds and remain lit, and then the wireless light will start flashing
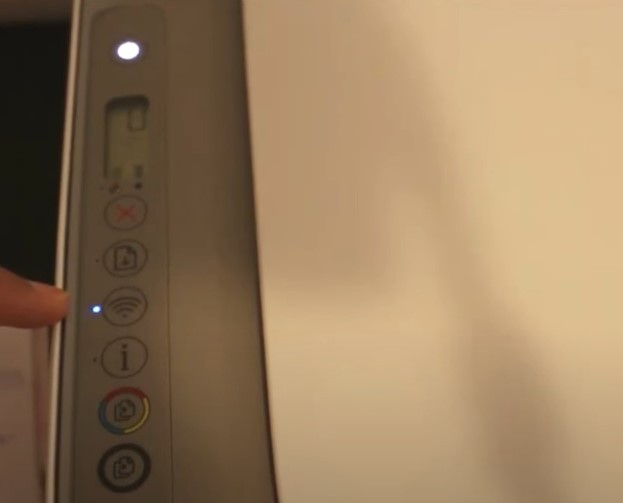
Step 4: Go to your mobile device and open the HP Smart App.

Step 5: Click on the + button on the top right side of the screen, then tap on your printer.
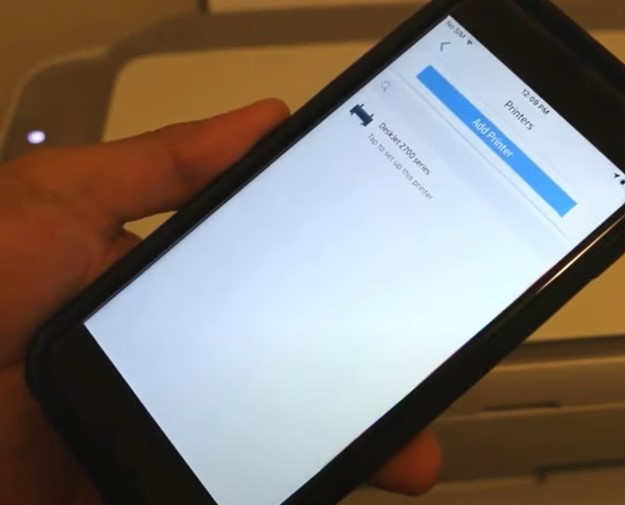
Step 6: It’ll start searching for available networks and request a password.
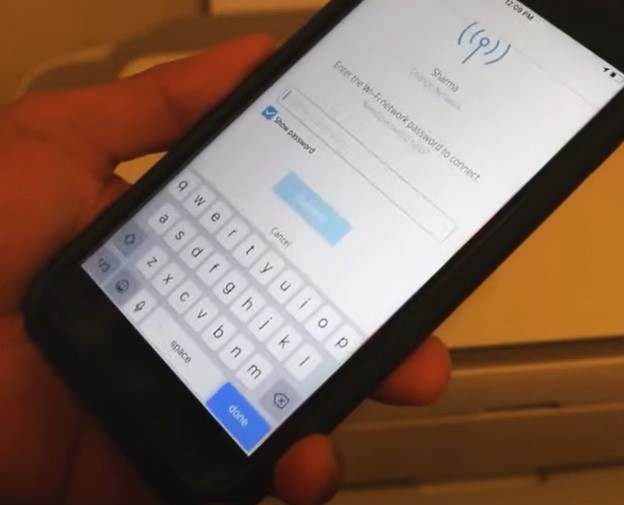
Step 7: Enter the wireless network password and tap Continue.
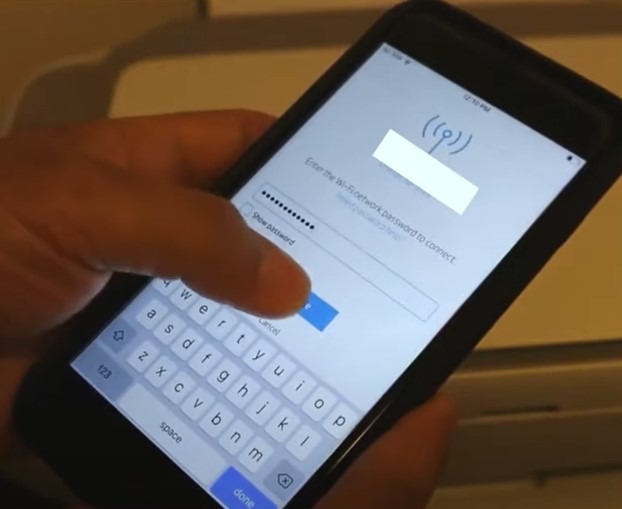
Step 8: When the screen displays press the flashing “information” button on your printer, go to your printer, and press the information button.
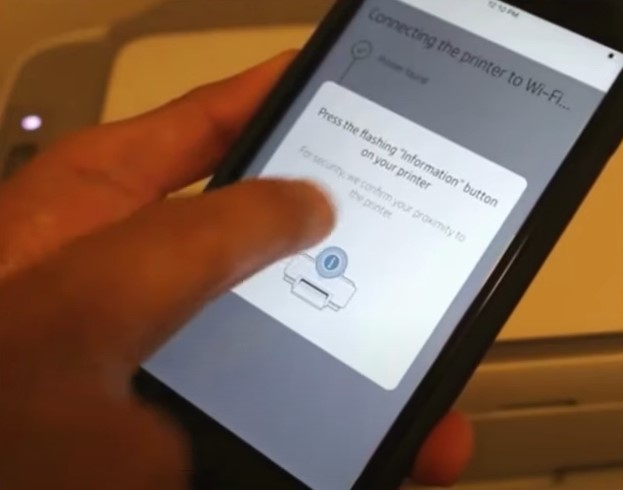

Step 9: Once the connection is established, you’ll see a Printer-connected message. Tap Continue.
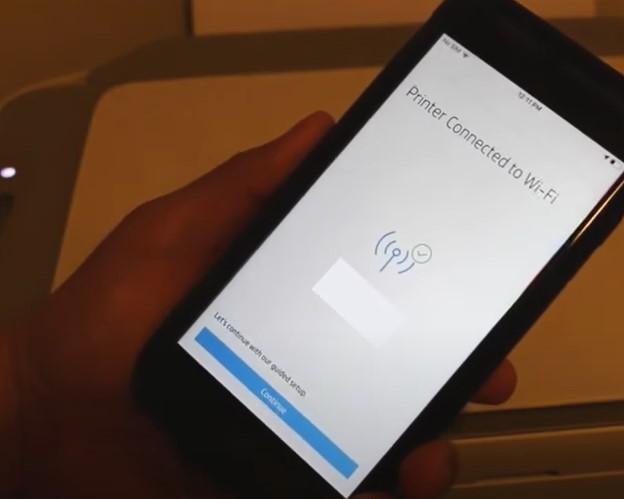
Method 2: Wi-Fi Direct Setup
Step 1: First, make sure that the printer is powered on and there is paper loaded in the tray.

Step 2: Go to the printer control panel, press the resume and wireless button for 3 seconds to put your printer into setup mode.

Step 3: Once the printer has entered the setup mode, you should be able to see the Wi-Fi Direct icon on the display screen.
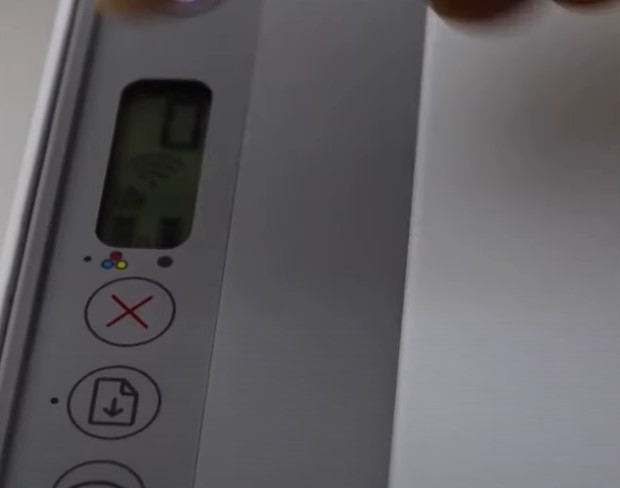
Step 4: Now, press the information and resume button together to print the information page.

Also Read:- How to Connect My HP Printer to WiFi Network
Step 5: On the printed information page, look for your printer name and the password.
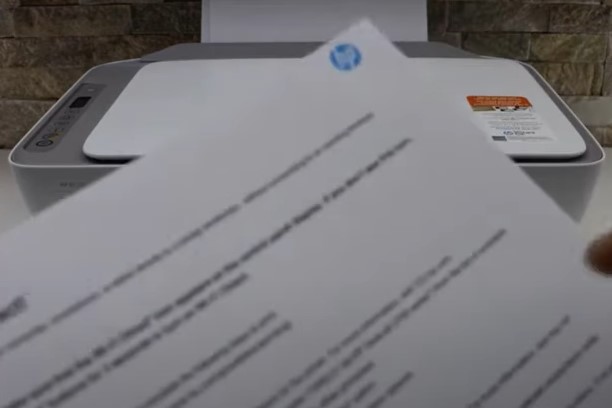
Step 6: Grab your mobile device and navigate to the Wi-Fi settings.
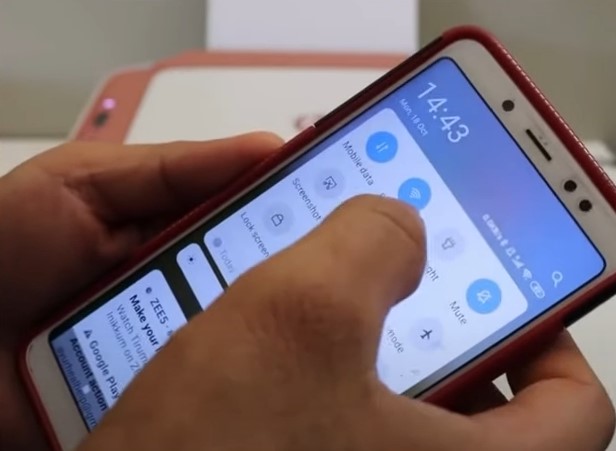
Step 7: From the list of available networks, select the network that begins with DIRECT followed by your printer model name.
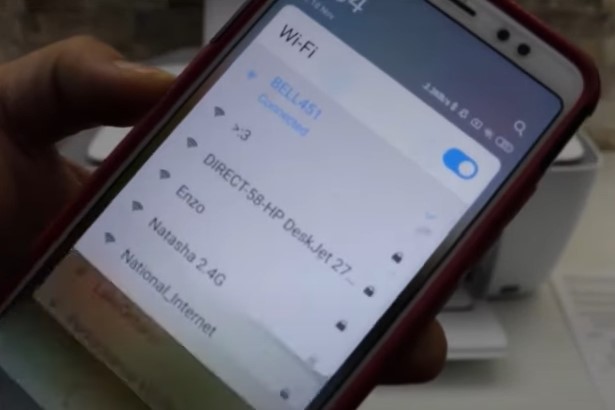
Step 8: Enter the password referring to the printed information page and tap Connect.
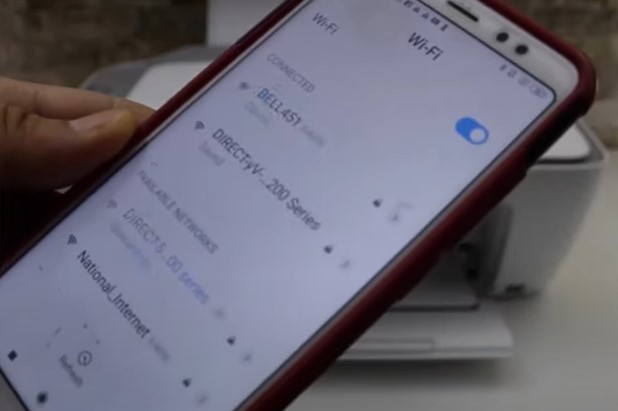
Step 9: Next, open the HP Smart app, then press the + button.
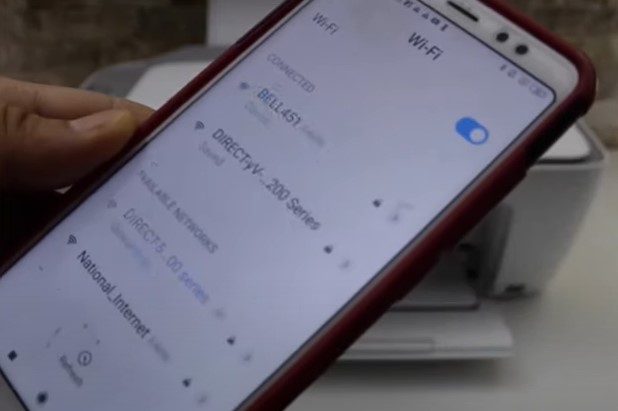
Step 10: Select your printer, and you can start printing.
Conclusion
Those were the two best methods that can help you do HP Deskjet 2755e Wi-Fi setup with ease. Follow all the steps and get the optimal outcome. You might also encounter problems during the process. If that happens, and you are unable to solve it on your own, contact a printer expert.

