HP ENVY 6458e Not Printing [Fixed]

Due to numerous glitches, your HP ENVY 6458e printer can result in showing the “not printing” problem. Missing or out-of-date drivers, bad configurations in Windows, incorrect configurations, faulty connections, and several other reasons can lead to this situation and prevent the users from performing any printing tasks.
To continue printing once again, it is necessary to fix this issue immediately. But, you don’t know how to fix the HP ENVY not printing issue? No need to stress! Here, we explained the two most effective and proven methods to get your HP printer working perfectly once again.
Solution 1: Run the HP Printer and Scan Doctor
You might need to use the HP Printer and Scan Doctor app to fix the not printing issue in your HP ENVY 6458e printer.
1. First, open HP Print and Scan Doctor; if you don’t have one, download it from the official brand website.
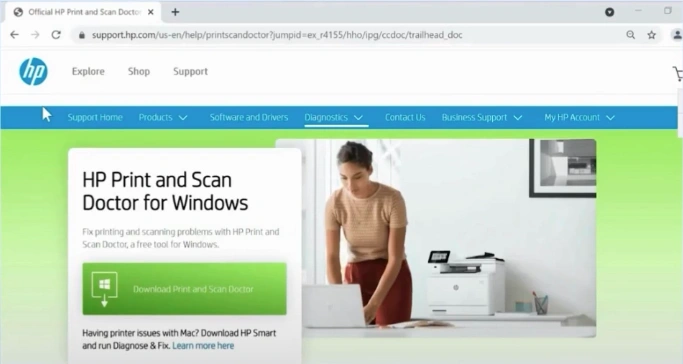
2. Now, click on the downloaded file, then click Yes to allow the app to make altercations.
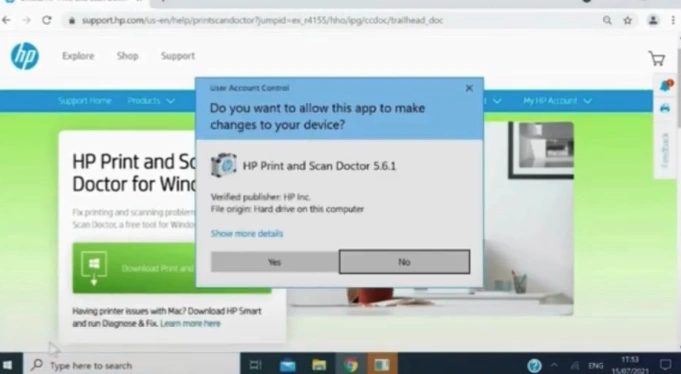
3. Select Start, and it will start searching for the products.
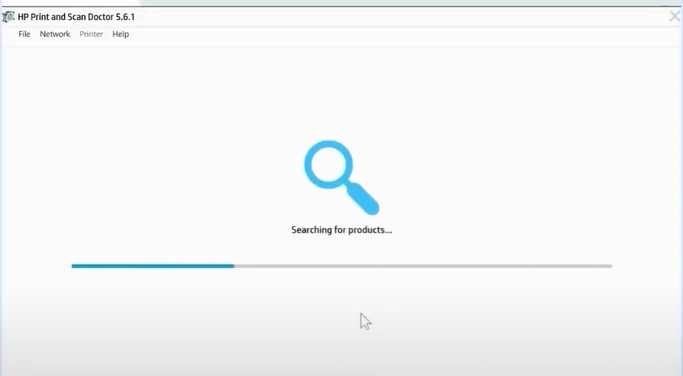
4. Then, choose Fix Printing and follow the on-screen prompts to troubleshoot the issue.
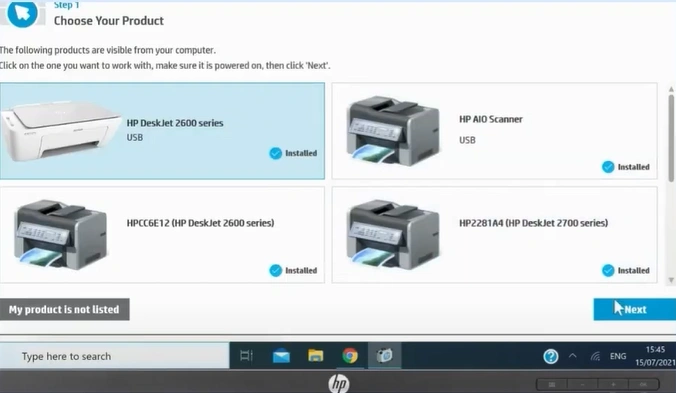
5. Now, check if your HP ENVY 5458e printer not printing issue has been resolved.
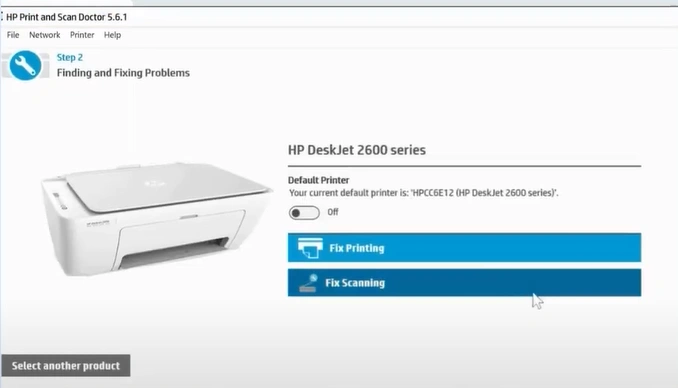
Solution 2: Uninstall and Reinstall the Printer & Its Software
You can uninstall and reinstall the printer software on your PC/smartphone to resolve the printing problem.
1. For the first step, right-click on the Windows logo and then click on the Settings option.
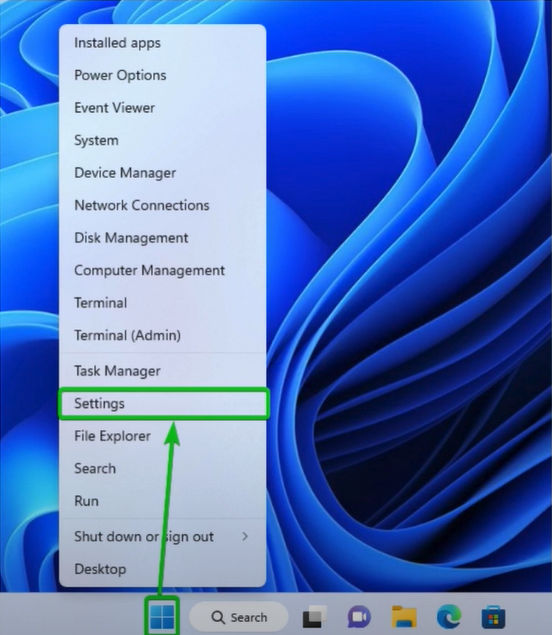
2. Next, select Bluetooth & Devices, then choose the Printers & Scanners option.
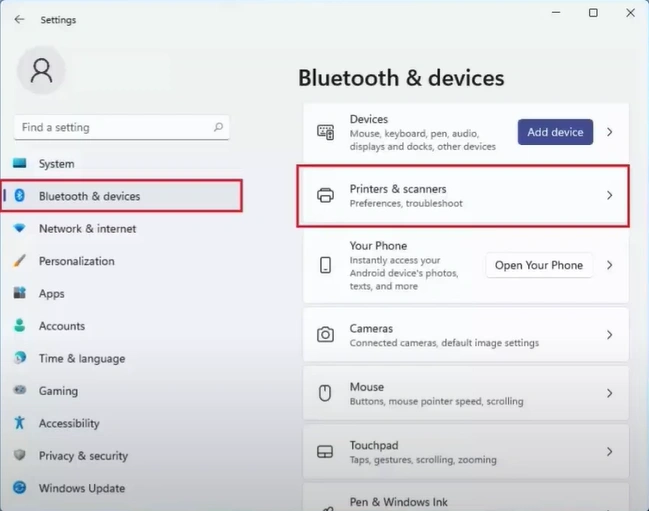
3. After that, select the HP ENVY printer, click Remove, then click Yes to move forward.
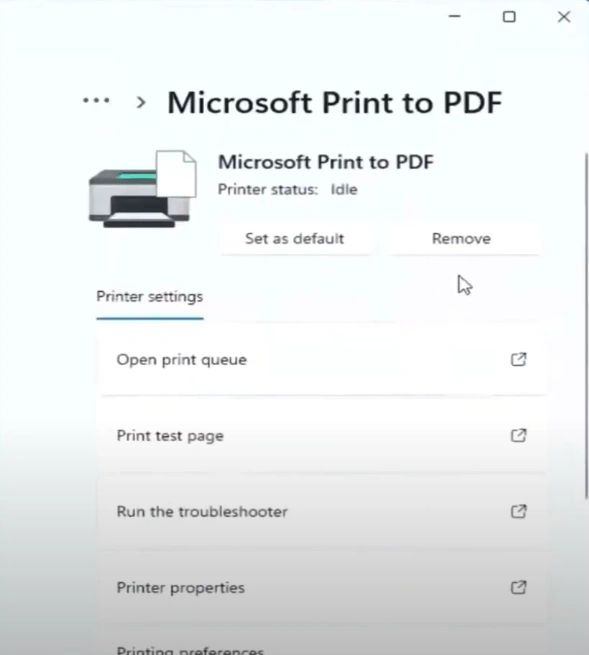
4. Now, disconnect the printer from your PC and wireless network.

5. Moreover, choose the search icon from the taskbar, search Add or Remove Programs, and access it.
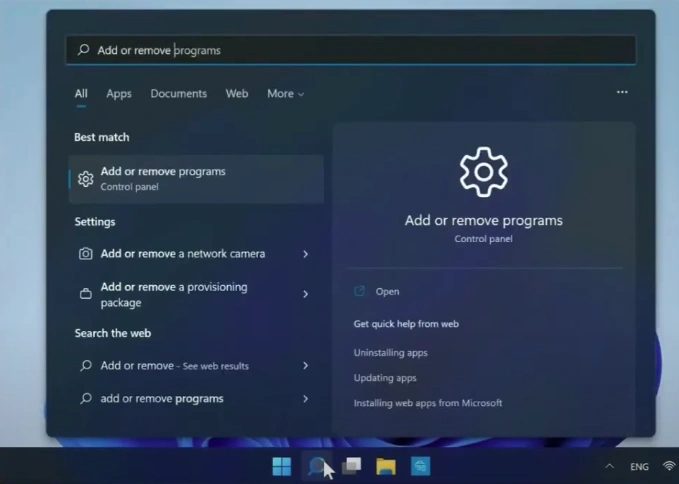
6. Then, scroll down and locate the software with your HP printer name; click on the Menu icon next to the Software and select Uninstall.
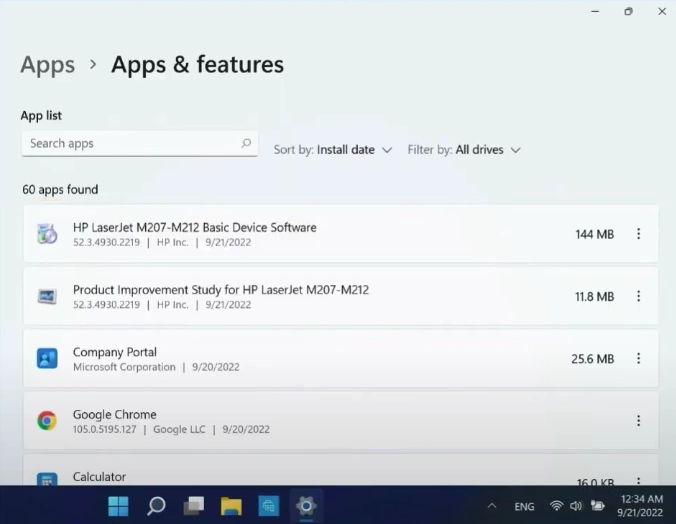
7. Select Uninstall once again if you are prompted for confirmation.
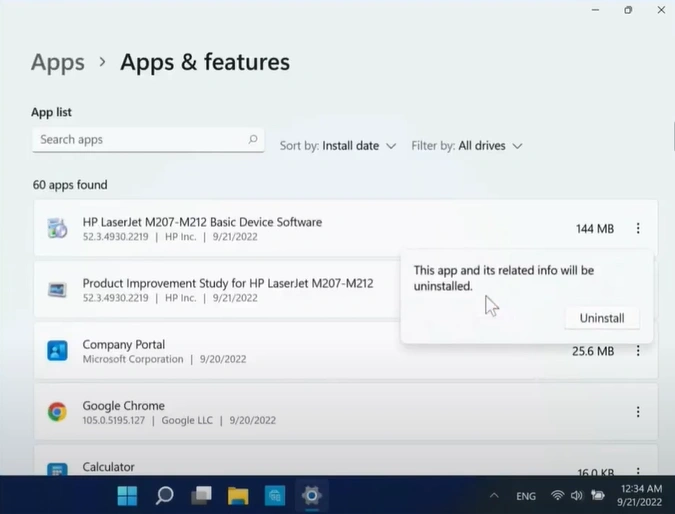
8. Click on the Yes button to allow the app to make changes and wait for it to finish installing.
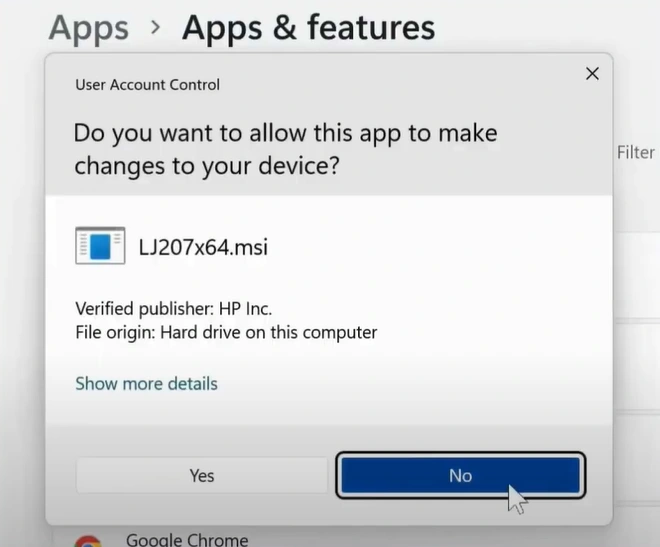
9. Once done, restart your computer.
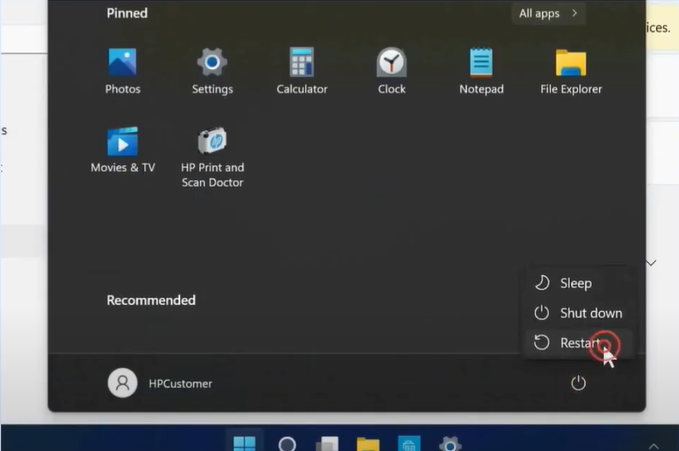
10. Now, visit the official HP website to download and install the suitable printer driver for your printer.
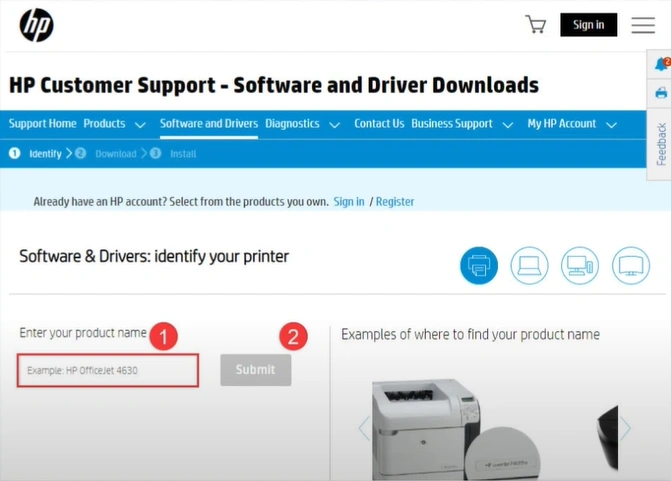
11. Then, try to print a document to see if your printer is giving the results printing documents.
For printers, it is common to show printing issues due to numerous minor issues with the printer and the devices it is connected to. As a result, you must check that the computer/smartphone and router are working correctly while using your HP printer. Also, to resolve the printing error, use these two most effective methods; besides that, we would recommend you too.

