Resolve the HP Officejet Pro 9015e Paper Jam Problem

Nowadays, printers are incorporated into almost every part of our daily lives. We need printers whether we are studying in school or college or working. Many reputable brands offer cutting-edge printers, and HP (Hewlett-Packard) is one of them. HP is known for offering many robust, reliable, and powerful printing machines. Like any other electronic printing machine, printers are also prone to technical problems.
Similarly, finding your HP Officejet 9015e in a paper jam problem is another typical printer problem you can face. Therefore, to help you resolve this problem, we are going to share comprehensive and effective solutions.
Solution 1: Fix Your Printer Paper Jam
The follow-up procedure will explain the effective steps to fix the paper jam issue.
1. Open the front cover of your HP Officejet Pro 9015e and lift the top section up.

2. Next, slide the ink carriage from one side to another and remove any jammed paper or obstructions found.
_1724930109.webp)
3. Locate the paper path cover, lift the handle, and remove it.

4. Remove any paper or obstructions found here.

5. Next, you are required to place the paper path cover and push it down until it snaps into its place.

6. Now, lower the ink cartridge access door and close the front cover.

7. Furthermore, press and hold the two buttons on the output tray and remove the tray from the printer.

8. After that, you need to pull out the output tray.

9. Look for the jammed paper from the tray area and remove them if you see any.

10. Moreover, load some sheets of paper in the document tray.

11. Then, place the output tray back inside.
_1724930643.webp)
12. Now, you are required to remove all the papers from the document feeder tray.
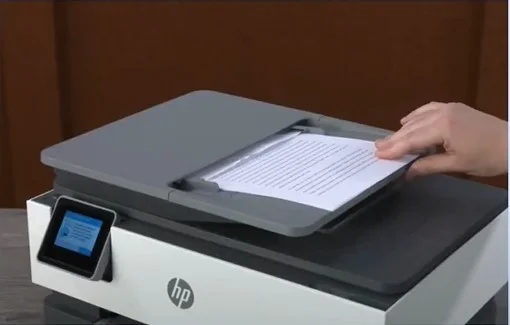
13. Afterward, lift the document feeder cover and look for the jammed paper and debris.

14. Remove any obstruction you find in there.

15. Next, lift the document feeder tab from the side and remove any jammed paper from the roller.

16. Lover the document feeder tab and then push down the cover until it snaps in its place.

17. In addition, lift the document feeder tray and remove any jammed paper.

18. Once done, lower the document feeder tray.
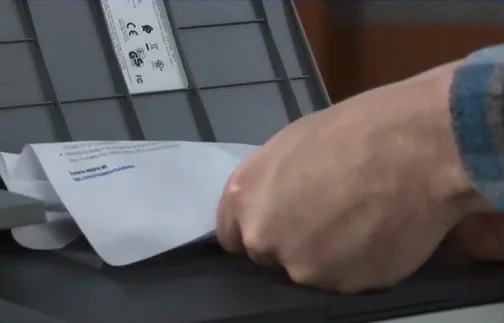
19. Now, check if the HP Officejet Pro 9015e paper jam issue is resolved or not.
Method 2: Clean Paper Pick Roller
Usually, the paper jam problem occurs when there is an issue with the paper pick roller. Thus, use the following instructions to clean your HP printer pick roller.
1. With your printer powered on, unplug the power cord and all the other printers from the printer.

2. Now, unplug the power cord from the power source.

3. Put the output tray inside and remove the input tray.

4. Now, carefully rotate your printer to access the bottom side of it.

5. You need to locate the gray paper pick roller.
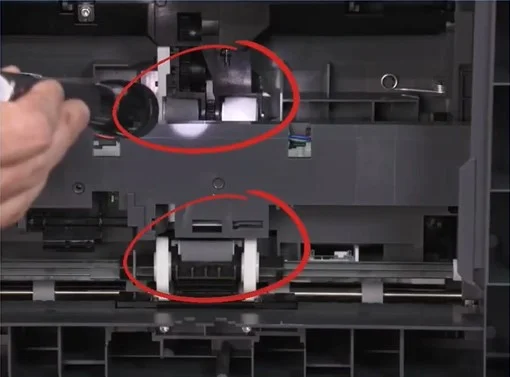
6. Now, dampen a lint-free cloth in distilled water, then squeeze to remove any excess water.

7. Clean the roller to remove any build-up or debris.

8. Rotate the roller to ensure that you clean every part.

9. Once done, rotate the printer back to its original position.

10. Reinstall the input tray.

11. Afterward, open the front cover and the ink cartridge access door.

12. Locate the paper path cover and remove it.

Also Read:- How to Connect HP Officejet 6962 to Wi-Fi?
13. Clean the rollers with the lint-free cloth to remove any build-up or debris.

14. Next, place the paper path cover back into its original position.

15. Reconnect the power cord to the wall outlet and the printer.

16. Wait for your printer to turn on automatically.

17. Henceforth load some papers into the document tray.

18. Furthermore, pull out the output tray and try to print a document.

Final Words
Here we discussed the two most effective and proven methods that usually fix the paper jam problem in the printers. We hope that after using our solutions, your HP Officejet Pro 9015e printer will be out of the paper jam issue and start working properly again. You have to be cautious while following these methods to avoid any further complications. Besides that, it is always better to seek professional guidance if the problem seems too complicated.

