5 Complex HP Printer Issues and Solutions | Printer Tales
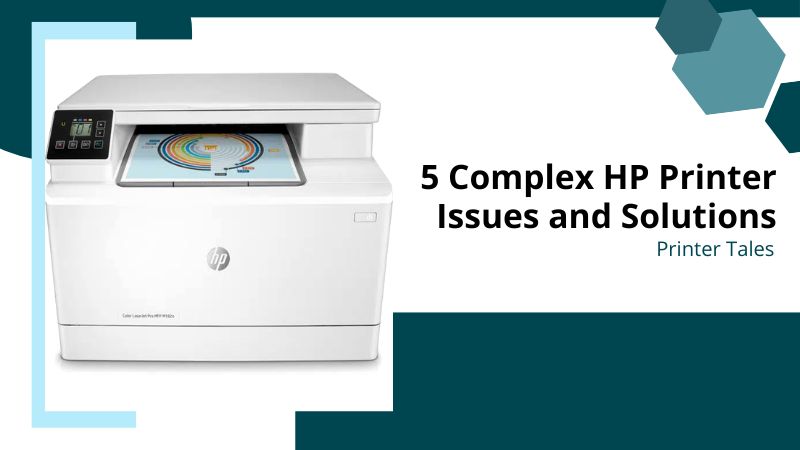
There is a long list of errors that you will face with the HP printer. But the complex errors are the ones that will frustrate the most. So, here we have gathered the list of major issues along with their troubleshooting instructions. Go through the article and find the solution you are looking for.
What are the Common Issues of HP Printer?
When using a print system, there are a lot of things that can go wrong. So, you must know the basic causes and their solutions firsthand. These are the common HP printing errors that you might face often.
- Offline Error
- Print Job Stuck in Queue
- HP Printer Won’t Print
- Setup Issues
- Wireless Connection Errors
- Paper Jam Errors
- Clogged Print Head
- Printer Not Printing Color
You must know this is not it. There is a range of issues that can cause interruption while printing documents. If the problem you are dealing with is not given in this guide, worry not. Navigate to our website and Book A Service, and our printer experts will help you right away.
Wi-Fi Connection Issues: Causes and Fixes
You won't be able to print the documents if there is a poor connection between your PC and printer. Also, it's usually challenging to check the cause, as the problems are between the two. So, try these methods to fix the problem.
Solution 1: Check the Printer Connection
Unless you check the connectivity, you may not be able to verify if your Wi-Fi signal has been lost. Unplug your print system and re-plug it into the modem if the Wi-Fi isn't working. Restarting the devices is a primary method and works wonders. Verify your Wi-Fi and Bluetooth settings to make sure they are active.
Solution 2: Uninstall and Reinstall the Driver
Sometimes, it's the outdated, corrupted, or incompatible driver causing the wireless connection error. Do the following to resolve the problem.
- First, unplug the USB cord from the print system.
- Go to the Search tab and open the Control Panel.
- Navigate to the Programs or Programs and Features section.
- Then, click the “Uninstall a program” option.
- Now, the list of installed programs will open up.
- Click on your model icon to open the uninstall confirmation window.
- Thereafter, click the Yes button and complete the process.
- Ensure the printer is on, and cartridges are properly installed.
- Next, load a plain paper in the main tray.
- Go to the official website after that.
- Here, it will automatically find the compatible driver with the latest version.
- In the next step, download and install the driver.
- While installing the driver, choose HP Smart or the full software option.
- After setting it up, reconnect the Wi-Fi connection to the connected devices.
If these methods do not help you, Book A Service to get more efficient and quick solutions.
HP Printer Won’t Print Issue: Causes and Fixes
When your HP printer stops printing, there could be several causes. Here are those:
- Outdated Or Missing Drivers
- Faulty Connections
- Poor Windows Setups
- Stuck Print Jobs
Below are the troubleshooting methods to try.
Solution 1: Check the HP Printer Status
Checking the printer status will let you know if there is a problem with the toner or paper.
Step 1:
Verify there is enough paper in the paper tray of your HP printer. Make sure there is no paper tangled or jammed in the paper feed. If there is any, it would be wise to consult a professional for advice on how to remove the paper safely from the machine. So you won’t have to deal with damaging the internal motor or paper feeder.
Step 2:
There might be empty toner or ink cartridges, which won’t let you print. For instructions on how to check the ink or toner level, you can check the manual. If you are using one of the new HP models, the error message will clearly be displayed on the screen. Also, if you are using an old HP model, worry not, as a printer expert can help you.
Solution 2: Cancel Print Jobs
Sometimes, the print jobs could be the ones creating the problem. So, it is wise to cancel and start them again. Below are the instructions.
- Navigate to the Control Panel and choose “Devices and Printers.”
a. To open the Control Panel, go to the search tab and enter “Control Panel.”
b. If using an older version in Windows, click the Window logo and the “R” key.
c. Now, the Run dialog box will open up.
d. Here, enter “Control” and press Enter.
e. This will open the Control Panel. - Locate the model you are using from the list.
- Next, right-click on it and tap “See what’s printing” in the drop-down menu.
- When a new window opens, press the “Printer” option.
- After that, choose “Open as Administrator.”
- In the prompt menu, tap “Cancel All Documents.”
- Now, a confirmation window will appear.
- Here, choose Yes and confirm to clear all documents in the print queue.
After completing the procedure, print a document to test if the error still occurs.
Solution 3: Set the Printer to Default
In case you haven’t assigned your printer as the default device, it can cause errors while printing. If none of the solutions helped, check the settings and set it as default.
- First, open the Windows Control Panel.
- Then, choose the “Devices and Printers” option.
- Next, locate the model you are using in the list of devices.
- Thereafter, right-click on your model.
- Navigate to the drop-down menu and click “Set as default printer.”
- In a confirmation prompt, you have to press “Yes.”
- A green check mark should appear below the printer icon.
a. It means the device is set as the default one.
If you need to know how to clear paper jams and replace the ink, Book A Service. Here, you can get the problem fixed without damaging your print system.
Printer Setup Issues: Causes and Fixes
Here are some of the HP printer setup issues with step-by-step instructions.
Solution 1: Failed USB Setup
If the USB setup fails or the device is not found, you can perform the following steps.
- First, power off all the devices.
- Take out the USB cord from the PC and printer.
- After that, you need to check the cable.
a. When the cable is damaged, replace it.
b. If the cable is fine, connect the cord to a different USB port on the PC.
c. Use the USB 2.0 or greater cord.
d. For a USB hub or docking station, connect the cable directly. - Turn on the PC, then wait for the process to complete.
- Next, power up the printer and add it to the Mac.
- You can also let your PC install a new device (Windows).
Solution 2: Failed Network Connection
What if your print system is unable to be found or the wired network connection has failed? Well, you will need to check for a green light near the Ethernet port and check the connection. Here are the steps.
- Switch off your print system.
- Then, remove the Ethernet cable from the devices.
- Next, look if there is any damage to the cable.
- Use an Ethernet cable and not a phone cable.
- Connect the cord to a different LAN or Ethernet port on the router.
- Connect the other end to the Ethernet port of the printer.
- Now, you need to switch on your print system.
- In the next step, check the LED on the Ethernet port.
- Ensure the connection was completed successfully.
- The green LED should appear steady.
- Thereafter, make sure that the orange LED is blinking.
- Then, print a Wireless Network Test or Network Configuration report.
- Inkjet models with a control panel: Go to the Wireless, Network Settings, or Setup menu and find the list of reports.
- Inkjet models without a control panel: Tap the Wireless and Information buttons simultaneously. You can also click the Wireless and Start Copy Black buttons simultaneously.
- LaserJet models: Tap and hold the Wireless button until the Ready LED blinks. You can also open the Wireless menu and choose Wireless Network Test.
- Laser NS and Neverstop Laser models: Tap the Resume and Wireless buttons and hold them for 3 seconds.
- DeskJet 6000 and 6400, ENVY 6000 and 6400, and Tango models: Tap the Information button until all control panel buttons flashes. Then, at the same time, click the Information and Resume buttons.
- Now, Network Status should appear as Ready.
- Finally, resolve the network issues specified in the report with on-screen instructions.
HP Printer Offline or Not Responding Issue: Causes & Fixes
On your Windows or Mac device, the printer status shows up as Offline, and it refuses to print as well. What should you do? Usually, people forget to look in the most obvious places. Here are the common troubleshooting steps.
Solution: Check if it is ready to print (Windows/ Mac)
Keep your print system on and fill the paper tray. See if it has enough ink or toner. Also, check if there are no errors or blinking LEDs
- Check if the Sleep mode is enabled.
a. If it is, you need to tap the Power button.
b. It will wake the print system up or switch it on. - Now, see if the input tray has paper.
- Also, the paper width guides should be resting against the sides of the stack.
- Then, check the ink and toner cartridges, if they are installed correctly.
- After that, see if the print system includes enough ink or toner.
- Ensure there are no error messages or blinking LEDs on the control panel.
- Reboot the printer to remove error messages.
- Power the print system off and leave it for 30 seconds.
- In the end, you can turn it on and begin printing.
Print Job Stuck in Queue: Causes & Fixes
When your print jobs are stuck, there could be an issue with the Spooler. Here is what you can do to resolve it.
Solution: Restart the Print Spooler Service
Restarting it will make sure errors are gone. You can set the new configuration from scratch.
- Press the Windows logo + R key at the same time.
- Now, the Run dialogue box will appear.
- In the prompt window, enter “services.msc” and click Enter.
- After that, navigate to the Print Spooler program.
Read Also:- 10 Most Common HP Printer Errors and Their Solutions
- In the next step, right-click on Print Spooler.
- In the end, you need to choose the Stop button.
- Visit “C:\Windows\System32\spool\PRINTERS.”
- Next, delete all files in the folder.
If, in any case, you encounter an HP printer issue that is not listed here, visit us at Printer Tales and Book A Service. Our printer experts will be right with you to resolve your problem within minutes. You can also connect with us via +1-877-469-0297/ +44-800-054-8150 or (info@printertales.com).
Frequently Asked Questions
Why am I unable to register my HP printer?
Use the HP Smart app to restart the setup:
Go to the HP Smart app.
Then tap on Add Printer to locate your printer.
Follow the instructions on your screen.
To complete the setup, restart the HP Smart app.
How do I fix the HP cartridge error?
Here is how:
Power on the print system and open the cartridge access door.
Then, wait until the carriage is stable.
Verify if the cartridges are displaying “SETUP” on the label.
Remove the ink cartridge and reinstall it into its slot correctly.
Do I have to use an HP printer with an app?
No, many supported printers use the full driver & software package. However, using the Full Feature Software is not the same as using the HP Smart app. But you should strictly install the driver package to command print jobs.

