5 Ways to Fix HP Printer Won’t Print Error | Printer Tales
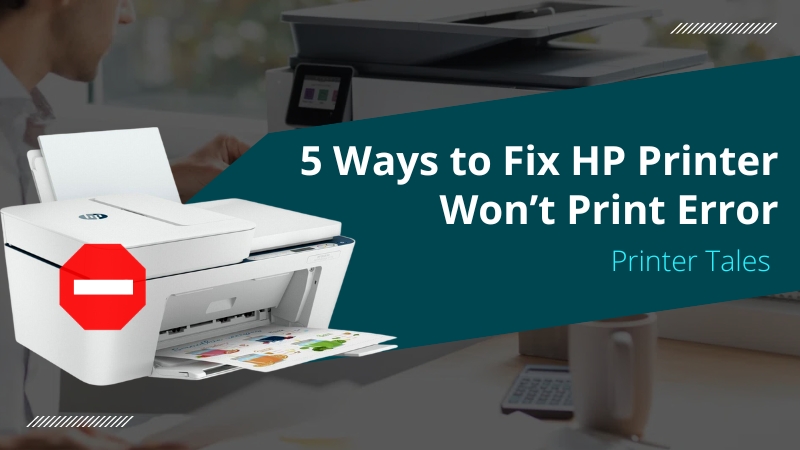
Users of HP printers frequently experience “printer won’t print problems.” This error may display due to a number of reasons. And an outdated driver is one of the most common issues among all printing errors. Here, you can try the five basic troubleshooting ideas gathered below. In addition, we have provided solutions based on the different types of printing errors. Find them and fix the issue.
Why is HP Printer Not Printing?
There are causes for the very common problem “HP printer won't print.”
- Incorrect Network Configuration
- Missing or Out-Of-Date Drivers
- Wrong Configurations In Windows
All of these issues can be removed with the basic methods explained below.
Fix the HP Printer Won’t Print Issue With Basic and Quick Methods
Here are the various solutions that can help you get the printing status back on.
Solution 1: Basic Troubleshooting
- When your HP printer stops printing, you can try some troubleshooting. To do this, check the connection status of your printer and computer. Ensure that the network or cable you use to connect your devices is suitable. Also, check if all of the devices are properly connected.
- Another option is to restart your HP printer. You should completely unplug the cables after turning the device off. Then, wait a few minutes and let the print system cool down. After that, you can plug the cord back in and power it on. Check to see if your print jobs can print regularly.
Solution 2: Set Your Printer As Default
Unless you specifically select a different printer, your computer will automatically assign the print jobs to the default device. It will happen whenever you try to print. Therefore, if you don’t set it as the default printer, it won't function properly. Here is what you should do instead:
- Open the Run command in the first step.
a. To do this, tap the Windows logo key and the R. - Enter "Control" into the prompted box.
- Now, the Control Panel will open on the screen.
- Tap on Devices and Printers in the Control Panel.
- Then, right-click your HP model in the Printers section.
- Choose “Set as the default printer” after that.
- When asked, click the Yes button.
- Check if the model icon shows a tick next to it.
If the green tick is visible, the device has been set as the default one.
Solution 3: Cancel All Print Jobs
The corrupt file or a job stuck in the print queue is another potential reason why it isn't printing correctly. To restore the functionality of your HP printer, you can clear all open print jobs.
- Open the Control Panel and select Devices and Printers.
- In the Printers section, right-click on your HP model.
- Then, you have to choose “See what's printing.”
- Select Open As Administrator in the Printer menu.
- Open the Printer menu again.
- Now, select the Cancel All Documents option.
- Verify the procedure and confirm it.
- You have removed all of the print jobs.
Now see if the printing starts or requires other resolving methods.
Solution 4: Check the Printer Status
In this method, you need to verify if there are paper scraps or damaged cables. Here are these two steps you can perform.
Step 1:
Make sure there is enough paper in the paper tray. Also, you must check if there is paper trapped or jammed in the paper feed or inside the machine. If so, you need to clear the jamming and clean the parts for clogged dirt or other materials. You can also connect with skilled experts, so you don’t damage the printer.
Step 2:
Check if your toner or ink is running low. If you need instructions on how to check the ink or toner level in your printer, go to the manual. Whether there is an ink problem, or the levels are low, it will be displayed on the front screen of your HP printers.
Solution 5: Update Printer Driver
It is a recommended method to perform. First, make sure to check if there is a problem with the driver. Here are the two ways you can update it.
Via Device Manager
- From the Control Panel, navigate to the Device Manager.
- Choose the connected printer from the list of available devices.
- Right-click the device and tap on Update Driver.
- Tap Search automatically for updated driver software.”
- Install the driver by following the on-screen steps.
- In the end, restart the PC.
Via Windows Update
- Restart your PC to ensure that any previously installed updates are complete.
- Press the Windows key, then click on Check for Updates.
- If there are any updates available, they will install automatically.
- If not, click Download to start the installation.
- Here, you can also change the Windows Update settings.
How to Fix Different Printing Errors on HP Printer?
There can be various types of printing issues on your printer. If you encounter one of these, you should try the solutions listed below, other than basic troubleshooting methods.
- Print job stuck in Queue
- Printer Offline
- Cannot Print or other printing problems
The methods are explained with step-by-step instructions.
Step 1: Check if the Printer is Ready to Print
- Verify that the printer is not in sleep mode or off.
- To turn it or wake it up, press the Power button.
- Ensure that paper is inserted into the input tray.
- Check that the paper width guides are positioned properly against the stack.
- Ensure that the printer has enough ink or toner for your print job.
- Also, compatible ink or toner cartridges should be installed.
- Check if there are error messages or blinking LEDs on the control panel.
- Fix the issues before starting the print jobs.
- Restart the print system and clear all the errors.
- After turning off the printer, wait 30 seconds.
- In the end, turn it back on.
Step 2: Fix Offline Printer on Windows
If your Windows device stops printing and shows an offline error, try these two tricks. The errors will be resolved in minutes.
Method 1: Run Diagnose & Fix
- Open Diagnose & Fix in the HP Smart software.
- Then, click the Start button.
- If there are any issues, perform the steps that are prompted.
In case the error still appears, connect with a reliable source and search for the issue. With the issues, you will find a solution to fix them.
Method 2: Run HP Print and Scan Doctor
- Before turning on the print system, ensure the paper tray has paper.
- From the HP official website, download HP Print and Scan Doctor.
- Now, launch the app on your PC and tap on Start.
- On the welcome screen, select your model and run the test.
- If your model is not listed, select My product is not listed.
- Then, perform the instructions displayed on the screen.
Step 3: Fix the Offline Printer on the Mac
In this step, get the solutions for a Mac device. Try these and fix the issue.
Method 1: Re-add the Print System
- Tap the Spotlight icon and open Printers & Scanners.
- Now, tap on your model name.
- When prompted, select the Remove Printer or Remove option.
- Again, you need to press the Remove button.
Read More:- How To Fix HP Printer Offline Error | Printer Tales
- Tap the Add Printer, Scanner, Fax, or Add option.
- In the end, choose your print system and tap on Add.
Method 2: Reset the Printer
- First, tap the Spotlight icon and open Printers and Scanners.
- Go to the Printers list and click Control.
- Then, choose “Reset printing system” and complete the reset.
- Now, you need to reboot the printer.
- Tap on Add Printer, Scanner, or Add or the Fax button.
- Choose your print system in the list, and then press Add.
So, this guide includes some basic troubleshooting methods to resolve the HP printer error. However, if those did not help, look for the printing problem you are facing, as mentioned earlier, and apply the steps.
However, being able to perform complicated methods can be difficult or confusing. So, to prevent any damage to the printer, connect with Printer Tales for support. Give us a call at +1-877-469-0297 or +44-800-054-8150 to connect with experts. You can also drop a query email at info@printertales.com.
Frequently Asked Questions
What does a filter do on an Epson printer?
Even though your cartridge is full and ready to print, it may have lost electrical contact with the printer. There is also a possibility that you have replaced an incompatible cartridge. To fix it, simply remove and reinstall the cartridges or install a compatible one.
Why won't my HP printer print when it is connected to Wi-Fi?
Any error that can stop your wireless printer and interrupts devices from communicating can be fixed. You can simply restart the PC and print system. Your home or office network is necessary for the wireless devices to connect with each other. So, make sure they are all connected to the same network address for the printing to work.
What is the reason behind my HP printer not printing?
Verify if the correct ink or toner cartridges are installed. See if the print system has enough ink or toner for the print job to complete. Ensure there are no error messages or blinking LEDs on the Control Panel. Restart the print device to clear any error state.

