Resolve the ‘HP Officejet Pro 8020 Offline’ Error

Wondering how to resolve the HP Officejet Pro printer offline error? Well, you are not alone. Every day, zillions of people get the same issue with their printer but are unaware of how to fix it. And it is one of those problems many printer users bump into every other day, no matter which brand and printer model they are using.
You do not need to panic if you also find your HP Officejet Pro 8020 printer not responding. Here, you will accumulate thorough knowledge on how to resolve the ‘‘HP Officejet Pro 8020 Offline” error using evidence-based solutions. So, stick with us until the end and get your printer online again.
Solution 1: Reinstall the HP Printer and Driver
If there is some issue with your HP printer driver, then use this method to reinstall the most compatible driver. Here is how you can do it.
1. First and foremost, click on the Windows start button and then click on the Settings icon.
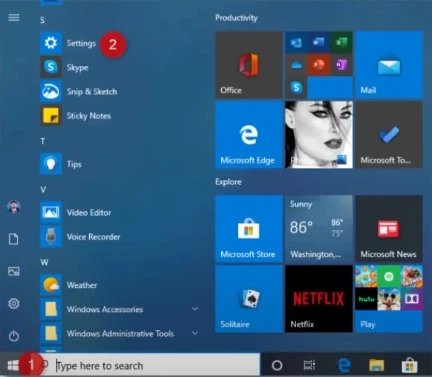
2. Click on the Devices option on the open window.
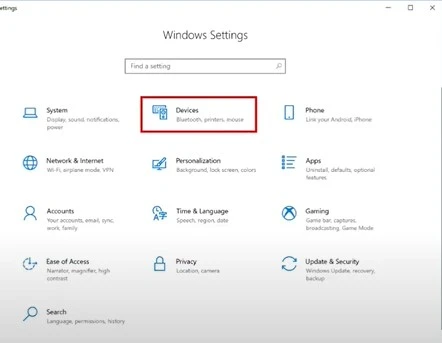
3. After that, select the Printers & Scanners option, then locate the HP printer model number you want to remove from your device.
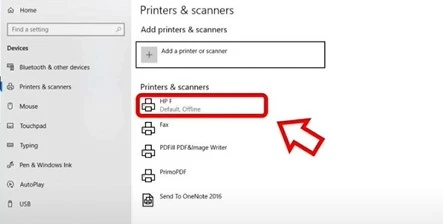
4. Click on the printer name you want to remove, then select the Remove Device option.
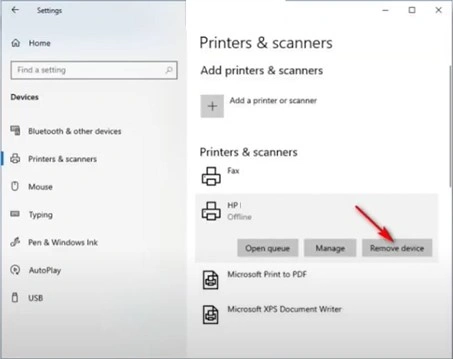
5. Now, on the confirmation prompt, select the Yes option to proceed.
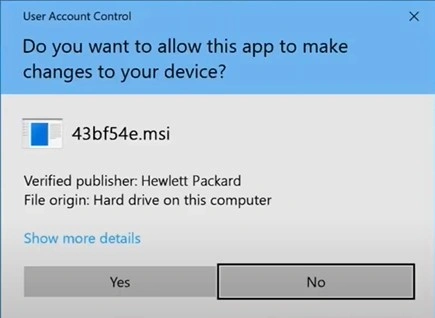
6. If your printer is connected to your PC using the USB cable cable, then disconnect it.

7. Afterwards, on your Windows PC, choose the Windows start button and head to the Settings option.
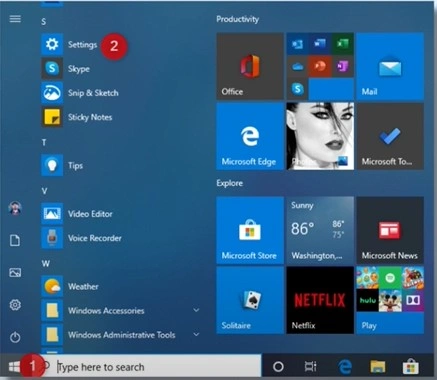
8. Click on the Apps option in the Settings window.
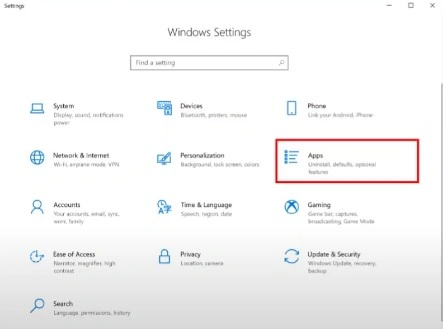
9. Henceforth, from the list of installed printer apps, select your HP Officejet Pro 8020 printer driver option.
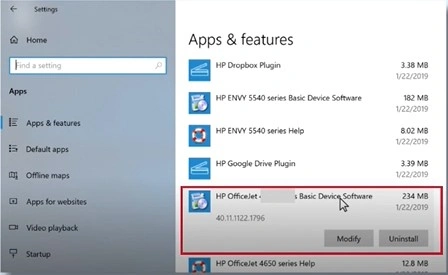
10. Furthermore, click on Uninstall and then choose Uninstall once again to move forward.
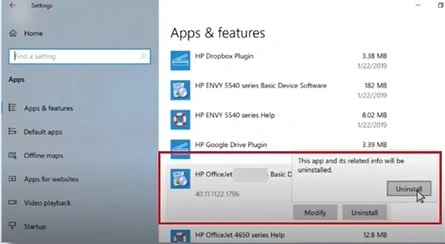
Also Read:- How to Fix HP Printer in Error State? [Causes & Fixes]
11. If a pop-up wizard comes on the screen, click on the Yes button/option to agree with the removal process.
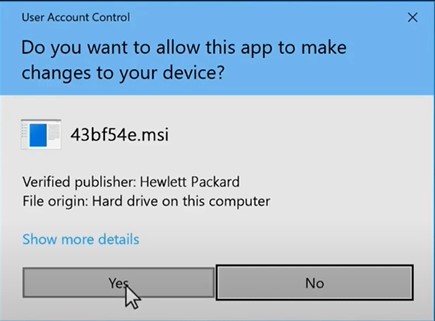
12. Next, return to the Apps & Features list and repeat the same process for any other entries that have your printer name.
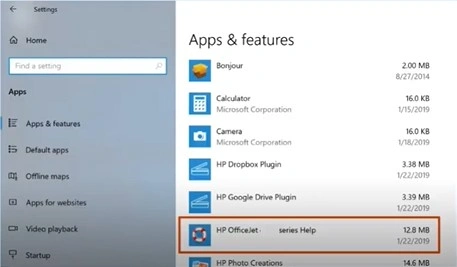
13. Click on the power button/icon and then select the Restart option.
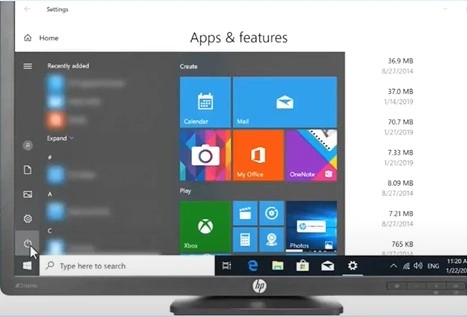
14. Furthermore, you are required to browse the official HP support page and then download and install the latest printer driver for your HP printer.
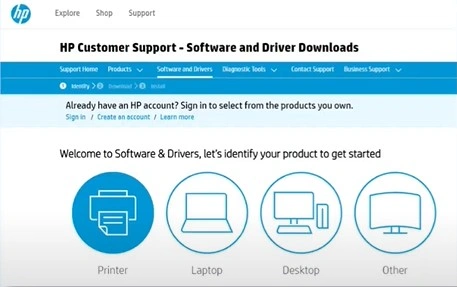
15. Now, head to the Settings page by opening the Start menu option.
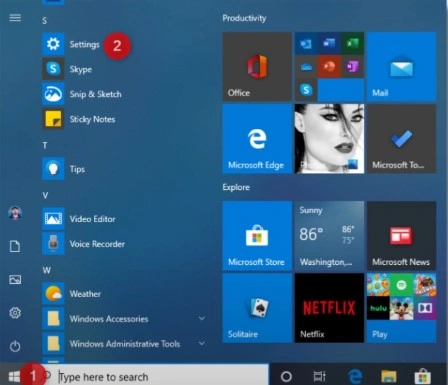
16. On the next page, click on the Devices option.
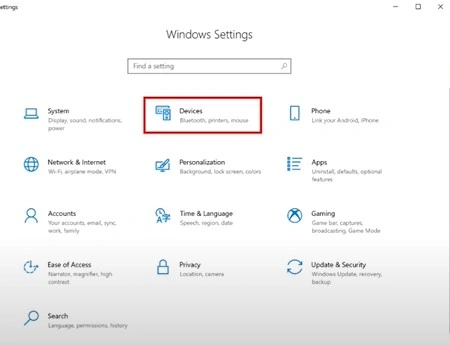
17. Furthermore, choose the Printers and Scanners option and click on ‘Add a printer or scanner,’ then wait for a couple of moments for the available printer’s name.
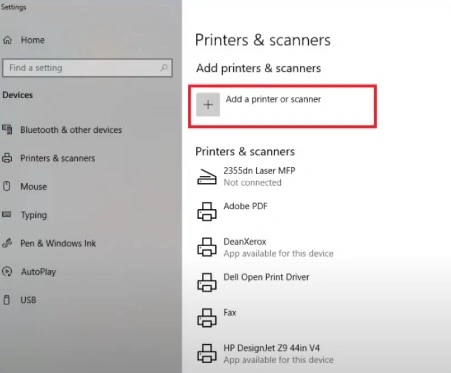
18. When you see your HP Officejet Pro 8020 printer name, select the Add Device option.
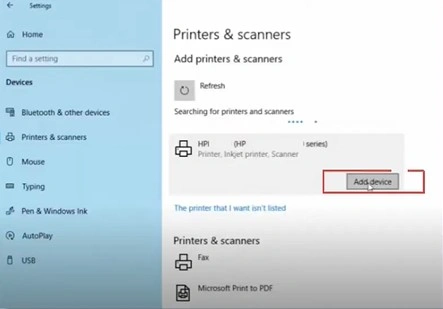
19. If you do not see your printer name in the list, then click on ‘The Printer That I Want Is Not Listed.’
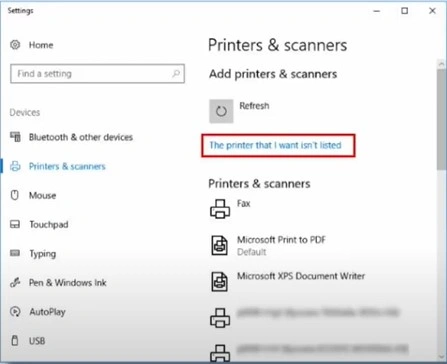
20. Afterwards, follow the remaining instructions to add the printer.
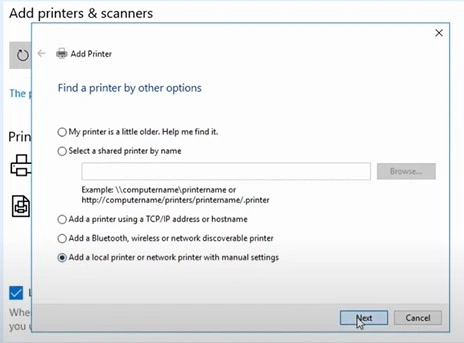
21. At last, inspect if your printer device is still in an offline state.
Solution 2: Set It As Your Default Printer
It is obvious to get the printer in an offline state if it is not set as the default printing device for your computer or smartphone.
1. For the initial step, click on the Windows Start icon from the PC’s desktop and open the Printers & Scanners option from the search bar.
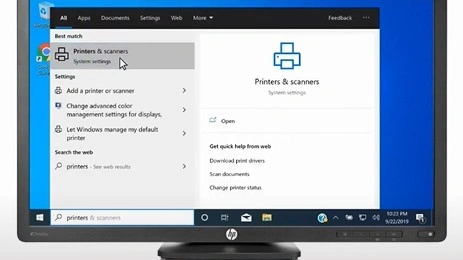
2. From the result, open the Printers & Scanners window.
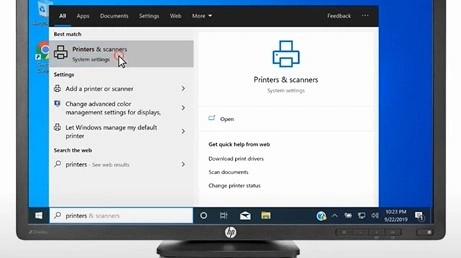
3. Now, in the Printers & Scanners window, scroll down and clear the check box next to ‘Let My Window Manage My Default Printer.’
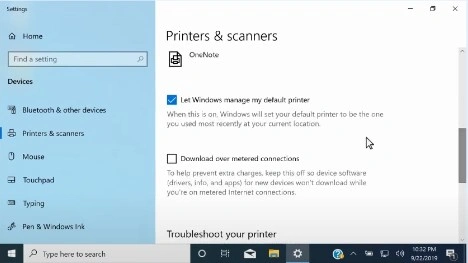
4. Next, from the list of printers and scanners, choose your printer name and click on the Manage button.
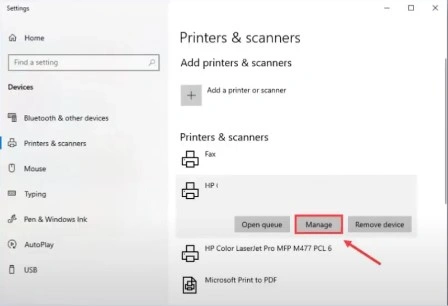
5. Then, choose the option Set as Default.
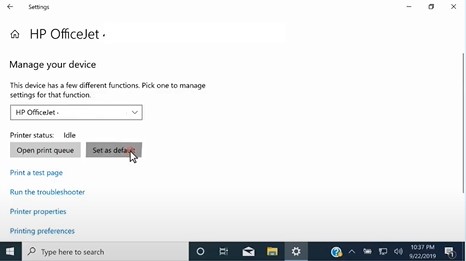
Solution 3: Run Diagnose & Fix Via HP Print App
You can run the Diagnose & Fix on the HP Print App if your device is facing any unknown technical glitch. These are the steps you need to follow to do that.
1. From the taskbar on your PC, search for the HP Smart app and then open it.
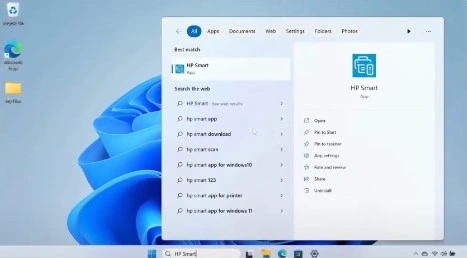
2. If it is not downloaded on your device, you can get it from the App Store or the official website.
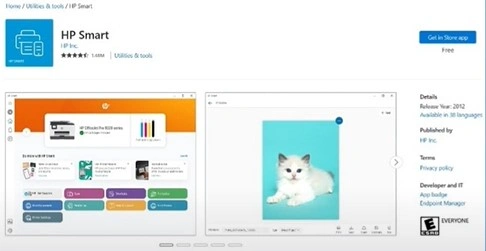
3. On the HP Smart homepage, choose the Diagnose & Fix tile from the bottom left corner of the screen.
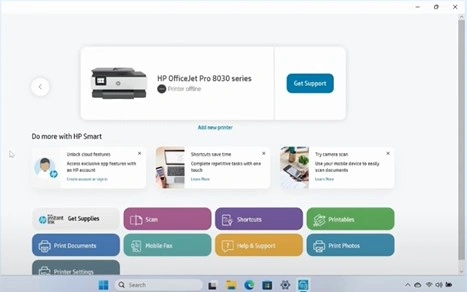
4. Click on the Start button to diagnose and fix any issue related to your printer.
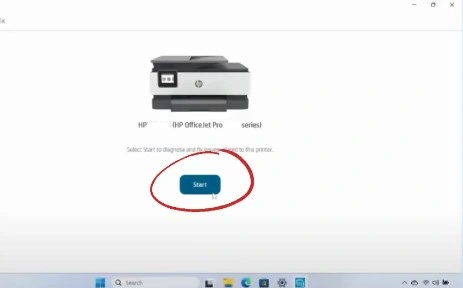
5. If the tool finds any issues, follow the instructions shown to terminate the problem.
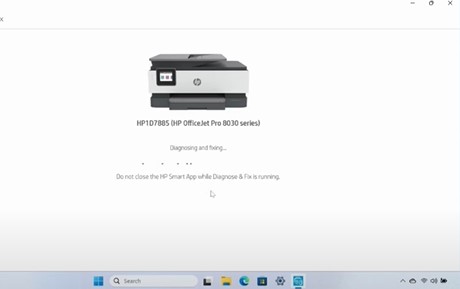
6. If it does not find any issues, then click on the Done button.
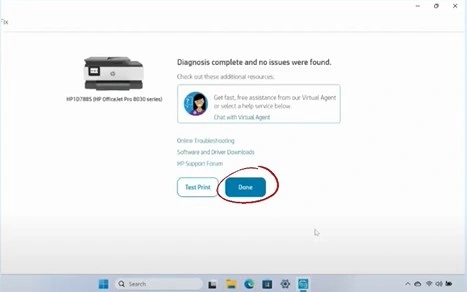
7. Now, ensure whether the device is out of the offline state or not.
Final Words
The reason behind your HP printer device being offline could be connection issues, firmware issues, configuration problems, inaccurate printer settings, and more. Learning about the primary cause can allow you to take the correct steps to fix the problem. Furthermore, our essential methods help in troubleshooting the offline issue seamlessly. However, if you need more info on how to resolve the ‘HP Officejet Pro 8020 not printing’ error, then it would be best to look for professional guidance.

