How to Scan on HP Deskjet 3755 Printer?

HP Deskjet 3755 is an all-in-one printer with world-class connectivity options. The printer offers a fast printing experience and consists of a plethora of amazing features such as cloud printing, Alexa compatibility, compact design, lightweight, wireless printing, and others. Moreover, the device is easy to use.
However, if this is your first time using this printer, then you might need some guidance to scan or print a document. Therefore, to impart an in-depth understanding of scanning documents on your HP printer, we shares the top 3 evidence-based methods.
Method 1: Using the Control Panel
With the help of your HP Deskjet 3755 printer control panel, you can easily scan any document. Here is how you can do it easily.
1. First, you need to turn on your HP printer.

2. Next, pull out the input tray and load some sheets of paper.

3. Then, pull out the output tray.

4. Now, get the document you want to scan and put it facing up into the sheet feeder.

5. After that, you are required to press and hold the color or black & white icon to print the document.
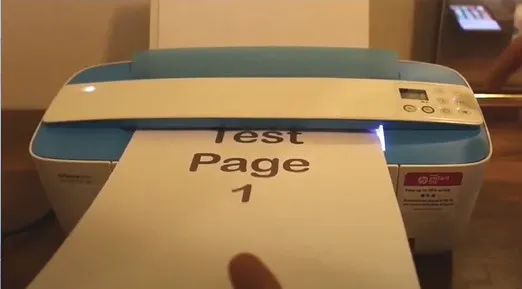
6. If you need one copy, press the color or black & white once; if you wish to make two copies, then press the same button twice.
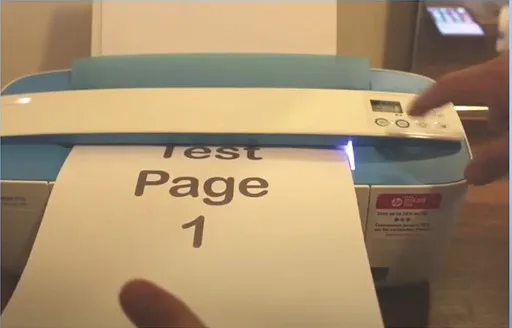
7. The page will start moving in and all the way through.

8. Once the process is complete, the scanned document will print.

Method 2: Via HP Printer Assistance
The following simple and quick steps will guide you through the process to scan documents on an HP printer via HP printer assistance.
1. In the beginning, double-click on the printer icon on your computer to start up the HP Printer Assistance.
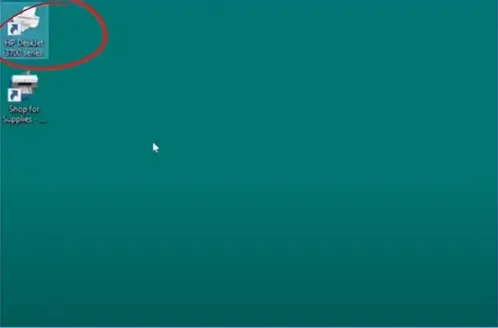
2. Now, from the HP printer system, go to the Scan tab.
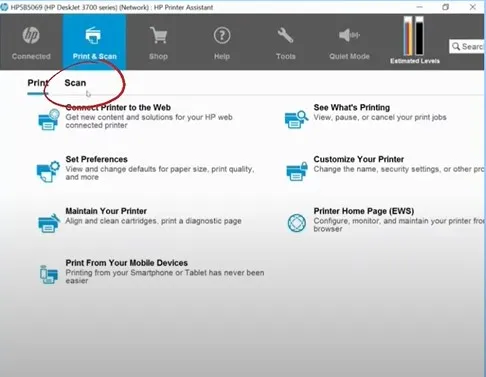
3. After that, choose the option “Scan a document or photo.”
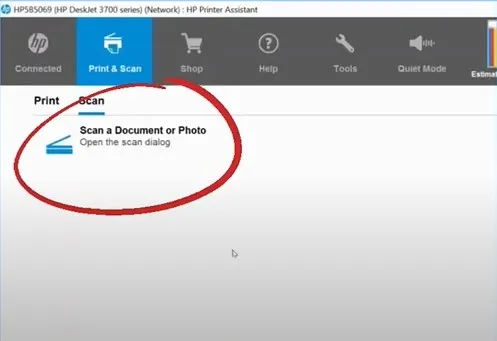
4. Once the HP scan window appears on the screen, click on Save as PDF from the left panel and set the settings as required.
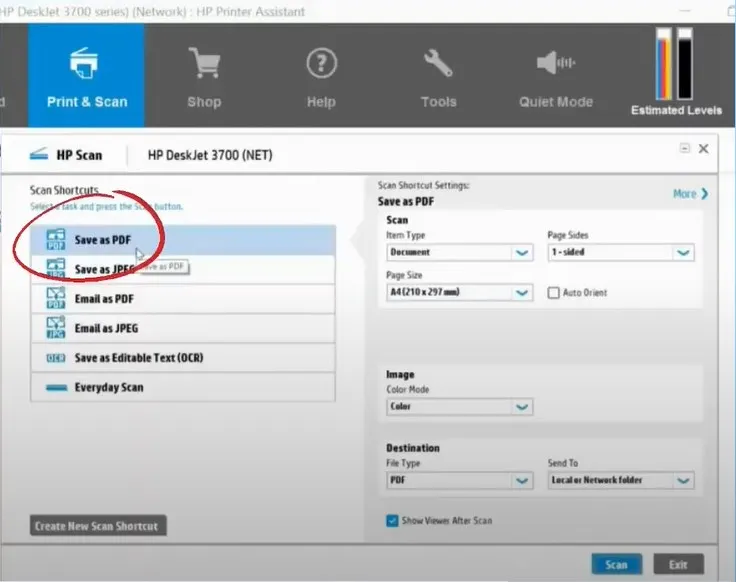
5. Next, go over to your printer with the document you want to scan.
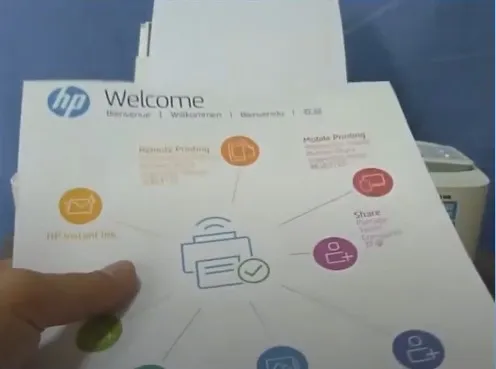
6. After that, place the document facing up into the sheet sheet feeder and align it to the right.
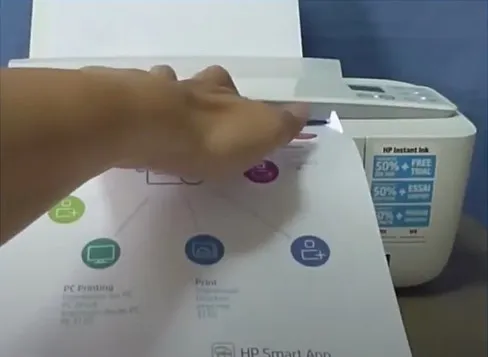
7. Once that is done, go back to the software and click on Scan.
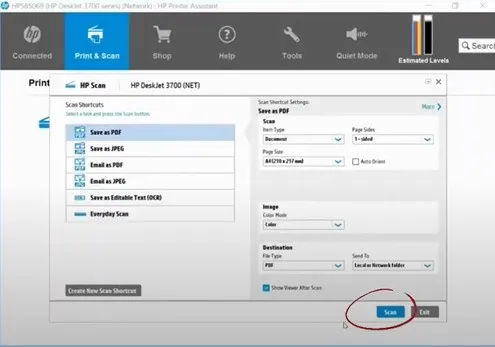
8. You will see the scanning status on the software and notice the document going through the scanner during the process.
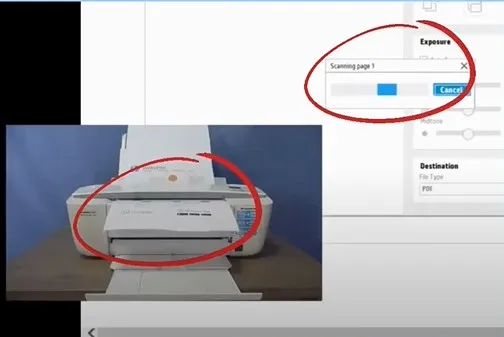
9. When the document is scanned, double-click on the document to enlarge it.
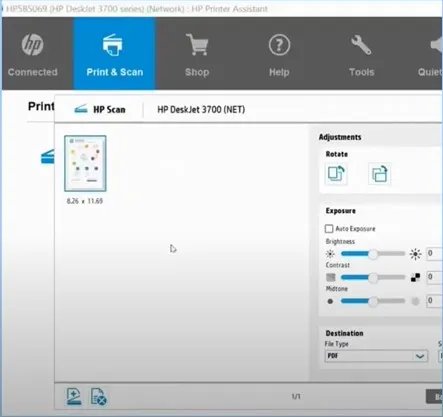
10. If you have more pages to scan, then simply click on the plus (+) button.
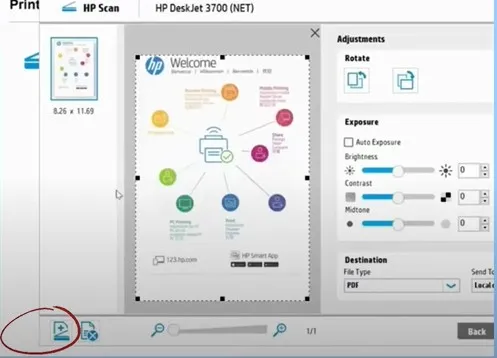
11. Then select a folder, change the file name, and click on Save.
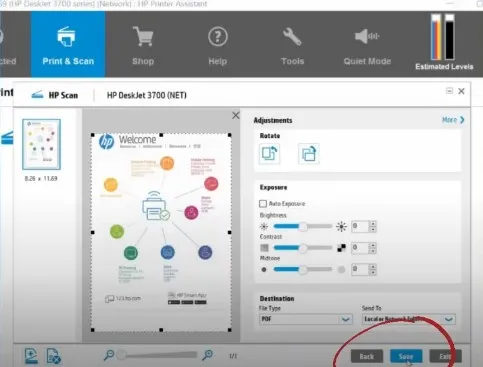
Method 3: Via HP Smart App
You can also utilize your HP Smart App to scan the documents hassle-free on your HP Deskjet printer. Learn the whole process below.
1. If you have the HP Smart App on your device, open it.
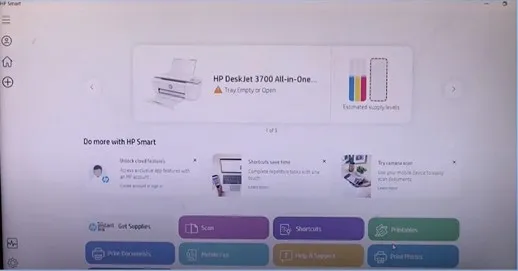
2. If you don’t have the app, go to the Microsoft Store to download and install it; once the download is complete, open it.
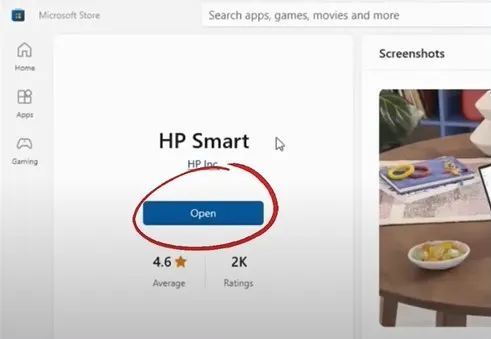
3. When you open the app, if you don’t see the printer, click on Add printer, and the HP Smart App will look for all the available printers within its range.
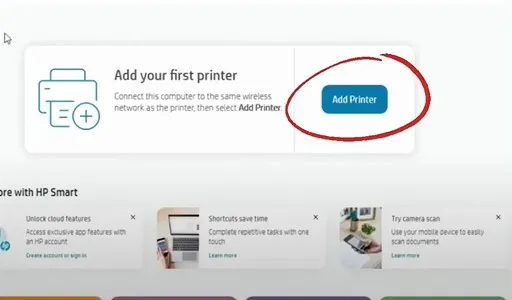
4. Now, choose your HP Deskjet 3755 printer from the results.
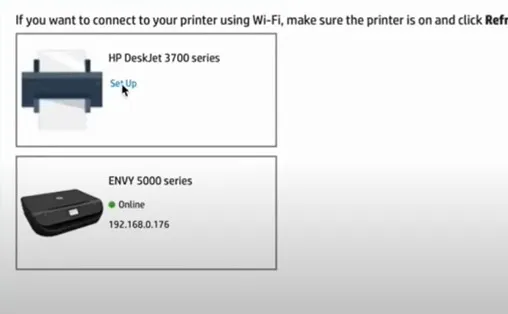
5. Once done, go to your printer and place the document facing upward into the sheet feeder.
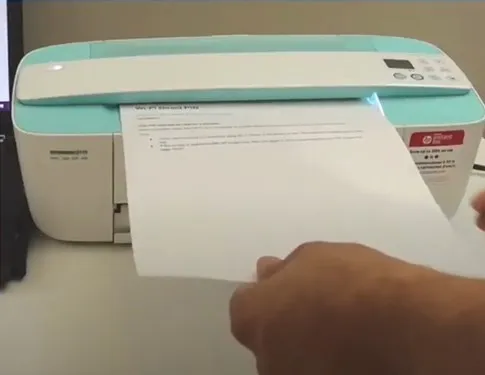
6. Next, go back to the app, click on Scan, and change the Settings as required.
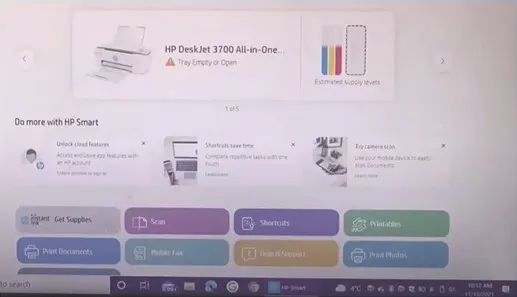
7. Then, click on the Scan option at the bottom of the display.
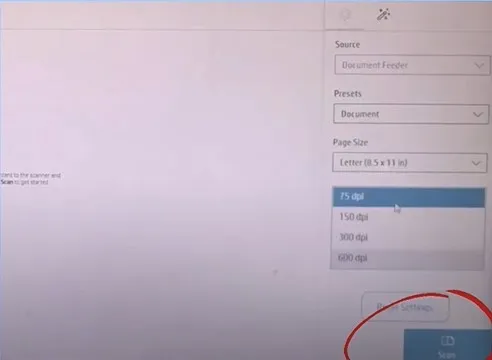
8. Now, the document will go through the scanner during the process.
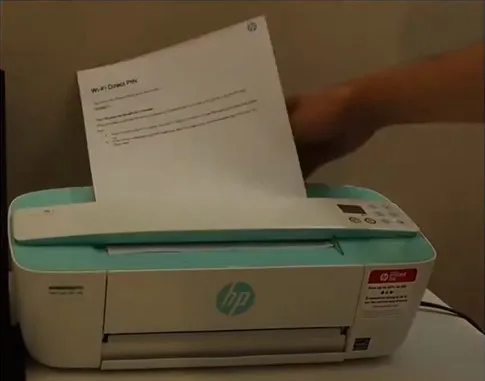
Also Read:- How to Fix HP Officejet Pro Not Printing?
9. If you want to add more pages, place the document in the sheet feeder.
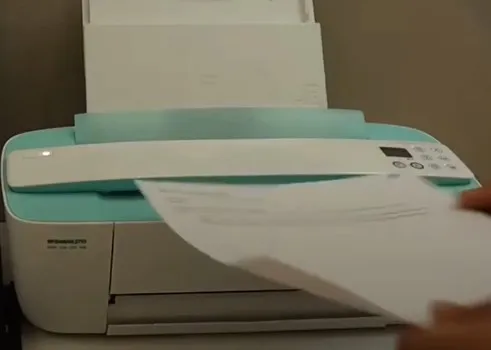
10. After that, you are required to click on the Add button and Scan button.
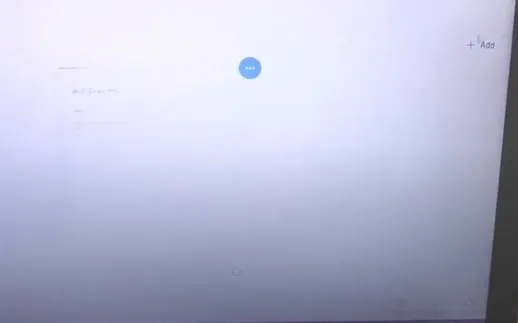
11. Once done, move to your HP device, and you will see both scanned pages.
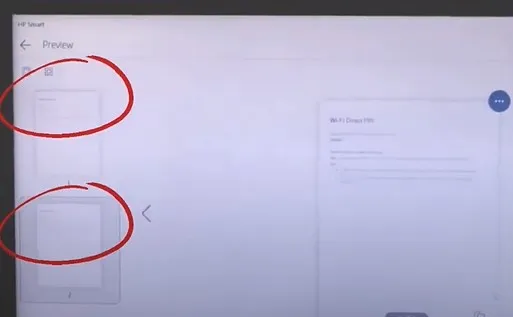
12. Now, you can choose to save it on your computer to keep the soft copy; otherwise, print a hard copy.
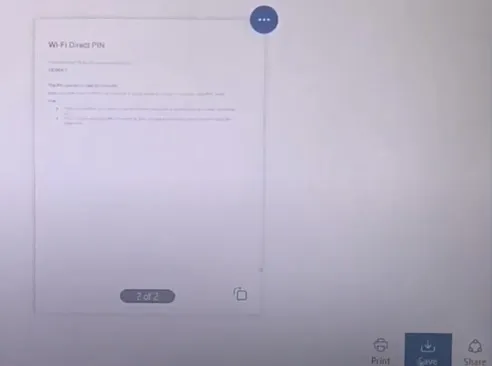
Conclusion
The printing and scanning process can vary from printer to printer. Plus, there could be chances of making some mistakes if you use the printer for the first time. In this case, you can use our simple and effective guides to learn the whole process of scanning a document without facing any inconvenience. You can use any of these methods you find most useful for you. In addition, if you think you need further guidance then feel free to seek additional help.

