How to Fix HP Printer Offline Issue? [Easy & Quick Methods]
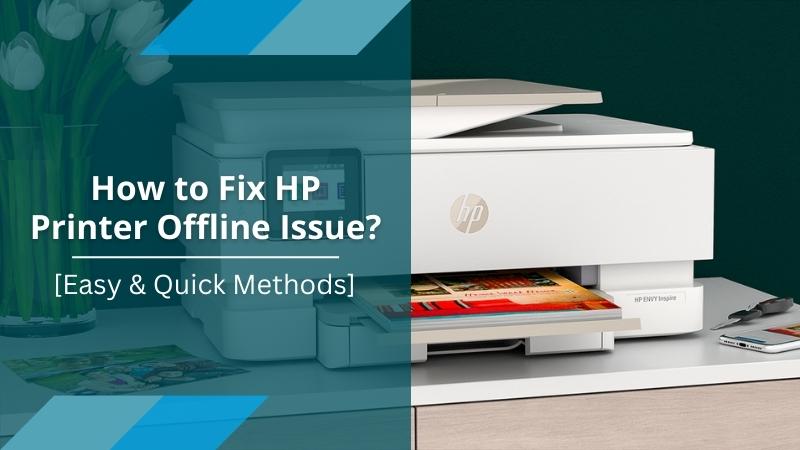
Why does your HP printer show offline? The offline status in your Mac or Windows device can mean one of many things, such as poor network, incorrect printer port settings, or enabled Use Printer Offline feature. Learn here to fix offline status to online using various troubleshooting ideas.
Why Does HP Printer Show Offline Status?
It can be frustrating if you have seen this error message. However, it does not mean that your printer is damaged. When a printer is offline, it is unable to communicate with the source of the print job.
These could be the reasons for the offline issue:
- Out-of-date HP Drivers
- Interrupted Connection Error
- Incorrect Configuration Error
When dealing with this particular error message, you must pause all your print jobs. Also, avoid sending print requests until you have tried the fixes we have mentioned here. However, you can try a few of the solutions to fix the issue. Let’s check the details below.
How Do You Change the Offline Status to Online in Windows?
Make sure that the default driver matches the model you need to print to. Here, you will need to set the printer as default. See the steps to perform the method.
On Windows 10
- Go to the Search tab and look for Devices.
- Then, click on Printers & Scanners from the list.
- After that, navigate to Let Windows manage my default printer.
- If you see it checked, you will need to uncheck the box.
- Now, the list of printers will open up.
- Thereafter, click on the model name you are using.
- Next, click the Manage option.
- If multiple names appear, select the model that shows idle or online status.
- Now, you need to try to print.
- If the printer still shows offline, service is required.
On Windows 8 or 7
- In the first step, go to the Search tab.
- Then, look for the Devices section.
- After that, click the Devices and Printers option.
- Now, right-click the name of the model you are using.
- If the name does not appear, look for the one with active status.
- Now, select the Set as Default Printer Option.
- In the next step, try to print.
- If the printer still shows offline, service is required.
These are directions that you can try to fix the issue on a Windows device. Now, check out other methods to change the status of your printer.
How to Resolve the Offline Issue in HP Printer?
The instructions given below will address several issues. Below we have mentioned the fixes as per the conditions you may face in your printing device.
Method 1: Restart HP Printer & Router
If your computer or laptop cannot use a Wi-Fi connection to find the wireless device. You have to restart your PC, printer, and router. It is required to install a new connection between them.
- First, switch off your wireless HP printer.
- Then, you need to unplug the power cable from its rear end.
- Power off the PC that you were using to command print jobs.
- Next, connect the power cable to the rear side of your printing device.
- Now, you have to turn the printer back on.
- After that, unplug the power cable of your wireless router.
- Once disconnected, you need to wait for 20 seconds.
- Then, plug the power cord back into the router.
- Finally, you can power on your PC.
Make a new connection and check if the error still displays on your system.
Method 2: Run the HP Print and Scan Doctor
If you are not sure what is bothering your printer and what is causing this error, you can simply run this app. It will help you find the issue and a solution to try.
- Go to the official website and download the app.
- Then, navigate to the download location and click on the file.
- Next, login as administrator and run the app.
- If asked, select the option Yes to permit the program.
- After that, click on the Start button and choose your model.
- If your model is not listed, restart the device.
- Thereafter, open the application and click on Retry.
- It will specify the issues found in your system.
- Now, you need to follow the prompts on your screen.
- Restart both devices after troubleshooting.
You will know if it worked or not when the status changes from offline to online.
Method 3: Disable the “Use Printer Offline Feature”
If "Use printer in offline mode" is selected, the HP wireless printer becomes nonfunctional. As a result, the user must make sure that this option is not enabled. The following navigation will help you change the settings.
- Go to the Start menu in the first step.
- Then, you need to click on Settings.
- After that, navigate to the Devices section.
- In the device section, click on Printers and Scanners.
- Now, a list of printers will appear.
- From the list, you will need to choose your model.
- Then, right-click the model you are using.
- From the menu, if “Use Printer Offline” is checked, uncheck it.
- Now, your device will be back in online mode.
Method 4: Remove/ Update the Outdated Driver
If the driver is damaged or outdated, you will often deal with offline errors. To update or reinstall drivers on a Windows device, do the following steps.
- Go to the search tab and enter “Device Manager.”
- Then, click on the Device Manager option.
- Next, you need to open the Printers section.
- Now, in the Printers section, find your model number.
- Then, right-click on it and tap on the Update Driver option.
- After that, tap on the Search Automatically option.
- Now, wait for the driver to update.
Read More:- 10 Most Common HP Printer Errors and Their Solutions
- After the procedure is concluded, restart both devices.
- If required to reinstall the driver, go to the Control Panel.
- Then, click on Remove Programs and uninstall the previous driver.
- After that, download the driver from the official website.
- Next, go to the download location and install it.
Method 5: Check the Printer Spooler Settings
When the printer spooler is stopped, it displays an offline message. Follow these instructions for the problem.
- First, open the Run dialog box.
- Then, you need to type “Services.msc” and tap on “OK.”
- After that, a list will appear on your screen.
- Now, you need to find the “Print Spooler” option.
- Next, right-click on it and choose the Stop option.
- It will pause the print spooler program.
- Thereafter, tap the address bar from ‘Windows File Explorer.
- And enter “C:\Windows\System32\Spool\Printer.”
- Once the command is entered, tap on “OK.”
- Now, delete the files appearing in the folder.
- It will clear the print queue.
- After deleting, return to the Print Spooler program.
- And right-click on the icon and select Start.
- The service will run on your PC again.
- Once the above steps are completed, restart both devices.
This method will help change the offline issue back to online for any type of OS (Windows or Mac).
In order to avoid errors like these, you must upkeep the device. Keep your driver & firmware updated, along with constant maintenance of the internal components. If you are unable to resolve the issue even after following these instructions, connect with Printer Tales experts. Here, we are available 24/7 to help you fix any printer-related problem. You can call us at +1-877-469-0297 or +44-800-054-8150. And you can also send us your issues via info@printertales.com.
Frequently Asked Questions
Why is my HP printer offline but connected to Wi-Fi?
A printer will typically show up as "Offline" if your computer is unable to connect to the device. It might be caused by issues with critical system functions, out-of-date drivers, poor cable connections, etc.
How do I perform a reset on my HP printer?
Turn on your printer. Then, press and hold the cancel and Wi-Fi buttons at the same time. Your print system will enter setup mode. To finish the password change procedure, download the HP Smart app to your iPhone or Android device. Select "Printer Setup" from the HP Smart app.
How do I reset the HP printer after filling in the ink?
Here is how:
Remove the cartridges.
Power it off by unplugging the power cable.
Wait for at least 30 seconds.
Plug the cable back.
Then, reinstall your ink cartridges.

