5 Methods To Fix HP Printer Printing Blank Pages Issue
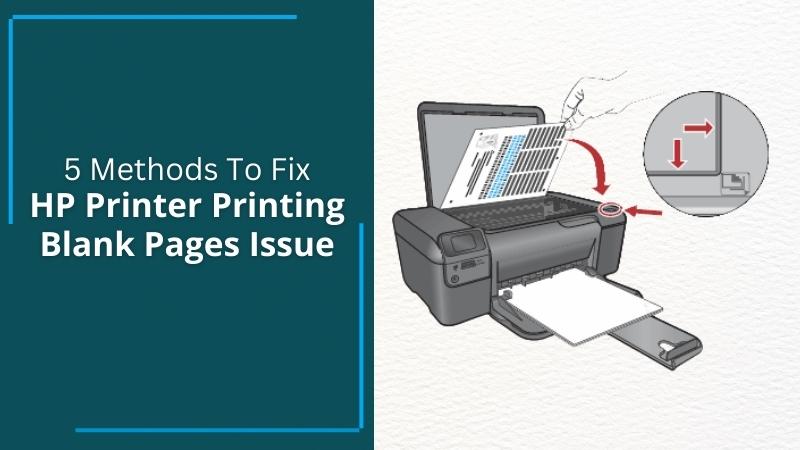
Printers are a common requirement in schools, offices, and homes these days. With the ease of technology, you will have to deal with errors as well. And one of the most frustrating issues is the HP printer printing blank pages. If you press the print button and only blank pages come out, it could be due to many reasons. Let’s go through the guide and find out why it appears and how you can fix it.
Causes of the Printer Printing Blank Pages
If you are getting blank pages in the results, there could be plenty of reasons. It could be either a hardware or software issue. Here is the list that shows the possibility of fault:
- Empty Ink Cartridges
a. Low Maintenance of Print Head - Out-of-date Printer Driver
- Error in System Files
- Printer Spooler Service Error
- Improper Ink Cartridges Installation
- Clogged Nozzles
However, there is nothing to stress about, as these can be fixed within minutes. First, you will need to verify your print system for the occurred issue. Then, perform the instructions given below.
Method 1: Replace the Ink Cartridges
Here, you will need to check if the ink cartridges are empty and need replacement. Below are the steps described for you to follow accordingly.
Step 1: Check the Levels
- First, insert a plain white paper in the paper tray.
- Go to the lower-left corner of the Control Panel.
- Then, navigate to the Setup icon and tap the button next to it.
- Tap the Right Arrow button and choose Tools.
- After that, you need to tap on OK.
- Next, tap the Right Arrow button and choose Estimated Ink Levels.
- Now, you have to click the OK button.
- If the ink cartridges are not low on ink, there is no need to replace them.
- If the ink cartridges are empty, replace them with the next steps.
Step 2: Replace the Low or Empty Cartridges
- Insert a plain white paper into the input tray.
- Then, tap the Power button and power it up.
- After that, open the cartridge door.
- Wait until the device displays the idle and silent status.
- Next, press the cartridge to release it.
- Then, you have to take out the cartridge from its slot.
- Now, pull the tab and remove the packaging.
- Grab the cartridge by its sides, and the nozzles should be toward the printer.
- Thereafter, load the cartridge into the color-coded slot until it clicks.
- Make sure that the cartridge icon matches the slot's icon.
- Press the cartridge onward into the slot until it clicks.
- In the end, shut the cartridge door.
This is how you can check the level of ink in the cartridges and replace them if required. If the ink cartridges are full and still blank pages are printing, look for other methods listed below.
Method 2: Clean the Print Head
Sometimes, the error can occur due to the dirty print head and clogged nozzles. Here, you can perform the cleaning process using a tool. Follow the steps to complete the instructions for an automated tool.
- First, you need to insert plain white paper in the input tray.
- Now, go to the lower corner of the Control Panel.
- Then, tap the button next to the Setup icon.
- Click the Right Arrow button and choose the option Tools.
- Next, you have to press the OK button.
- After that, click the Right Arrow button and choose the Clean Printhead option.
- Now, tap the OK button.
- Thereafter, the cleaning process will start.
- After the cleaning, review the print quality on the print head test page.
- If the print quality is improper, run a Second-level clean.
- There might be a requirement to clean the print head several times.
a. It will help you fix the print quality.
Note: You must always power off the printer with the Power button while cleaning to restore print quality.
Method 3: Check and Replace the Incompatible Cartridge
If your issue was not resolved by cleaning the print head and the ink cartridges were full, check for incompatibility issues. It means if there is improper cartridge installation, you are most likely to get a blank page. These are the steps:
Step 1: Verify the Cartridge to Replace
- First, you will need to print a test page.
- Then, review the test page.
a. You can also use the test page printed in the above solution. - Next, check the color and text blocks on the page.
- If there is any defect with the black text, the black ink cartridge is the issue.
- In case there is any defect with the colored blocks, the tri-color ink cartridge is the issue.
- After that, follow through with the next step.
Step 2: Replace the Problematic Cartridge
- First, insert a plain white paper in the input tray.
- Next, tap the Power button to power it up.
- After that, you need to open the cartridge door.
- Then, wait until your print device is idle before continuing.
- Now, press the cartridge to remove it.
- Then, you have to take out the cartridge from its slot.
- Take out the new cartridge from its packaging.
- Thereafter, grab the cartridge by its sides.
- And the nozzles should be facing toward the printer.
- Then, load the cartridge into its color-coded slot until it clicks.
- Here, the icon of the cartridge should match the slot's icon.
- Press the cartridge into the slot until it adjusts properly.
- In the end, you can close the cartridge door.
In case you have found a defective cartridge or printhead, check if it is under warranty.
Method 4: Run HP Print and Scan Doctor
You can use the free HP Print and Scan Doctor tool to identify the leading cause if you can’t find one. The application can be used to troubleshoot the problem if it is acting strangely. The steps are as follows:
- Go to the official website to download the HP Print and Scan Doctor.
- Now, you need to install the program.
- After that, launch the downloaded file.
- Perform the prompts displayed on the screen.
- Then, you need to initiate the program.
- Click the Start button and follow the on-screen directions.
It will help you identify the problem in the HP printer along with the solution to try. Do as the instructions display and get rid of the issue. If it does not help, try another method.
Method 5: Check & Configure Printer Spooler Service
When the Printer Spooler files are corrupted or missing, the problem of printing the blank pages appears. Try restoring the Spooler service files to see if it helps to fix your issue. Here is how to do so:
- First, you need to tap the Windows logo and enter Services.
- Then, click the Services option.
- Next, double-tap the Printer Spooler.
- After that, choose Stop, then select OK.
- Launch Windows File Explorer.
- Now, press the Windows logo and E.
- Navigate to the “C:Windows:System32:spool:” command.
- Remove every file from this folder.
Read Also:- How to Fix HP Printer Offline Issue? [Easy & Quick Methods]
- On your keyboard, press the Windows key and type services.
- Now, you need to choose the Services option.
- Then, double-tap the Printer Spooler option.
- Select the "Start" button.
- Ensure that the Startup type is set to Automatic.
- In the next step, tap on OK.
- In the end, try printing a page to see if the issue is resolved.
Here, we have mentioned the possible reasons and how to fix them within steps. However, you can connect with our printer experts at Printer Tales if you require professional service. Here, we will help you resolve any printing problem (errors or setup installation) with easy and quick solutions. You can give us a call at +1-877-469-0297 or +44-800-054-8150. We are also available to get queries at info@printertales.com.
Frequently Asked Questions
Why is my printer not printing after replacing cartridges?
There is no particular reason, but you can check for the possibilities. If a print head cleaning option is available, use it. Reset the ink cartridge counter if you can. For model-specific instructions, refer to the documentation or the manufacturer's website. Print a test page to make sure there are no software issues.
How do I know if a printhead is clogged?
You most certainly have a clogged printhead if your computer or printer LCD screen indicates that your ink cartridges are full but no ink is getting to the paper. It's also time to clean the extra ink if your documents are hazy or your pictures look faded.
How do I clear printer nozzles?
You can simply replace the cartridge if it is empty. Naturally, the new nozzles will be cleared of debris. With additional alcohol (isopropyl)and one more clean cycle, you can easily clean the clogged nozzles.

