How to Fix Brother Printer is Offline Issue? [Top 7 Methods]
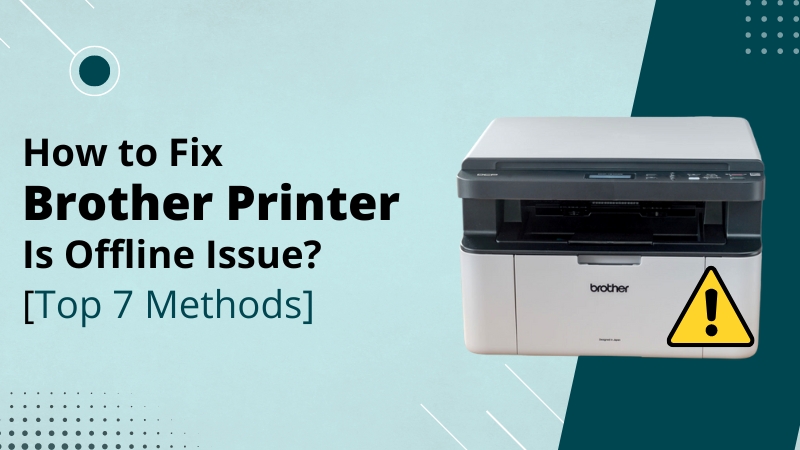
Users have often complained that their printer automatically goes into an offline state after some time. This situation becomes problematic as users cannot print documents. It occurs due to varying conditions, as there are no particular causes behind any error. Here, we will mention the causes along with the range of solutions.
Why Does the Brother Printer Offline Issue Occur?
Here are the most common issues that can cause the Offline Status Error.
- Connectivity Issues
- Configuration Problems
- Incorrect Settings
- Poor Wifi Connection
- Paper Jam
- Ink Toner Blockage
- Print Job Stuck in Queue
- Corrupt or Outdated Drivers
- Enabled “Use Printer Offline” Feature
As mentioned before, there is no particular reason for this error to occur. You can verify the problem and fix it by checking the printer with these methods.
Solutions to Resolve Brother Printer Offline Problem
You can resolve the offline problem with the help of several methods, as mentioned below. Make sure to follow each of them and their instructions accordingly.
Solution 1: Check the Connection
In this method, you need to check the connection between the printer and the PC.
- If you are using a USB printer, check if the cable is connected to the printer and PC.
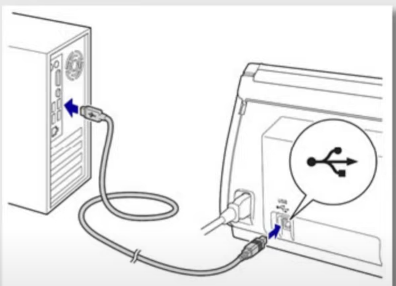
- Then, try to connect it directly to the PC.
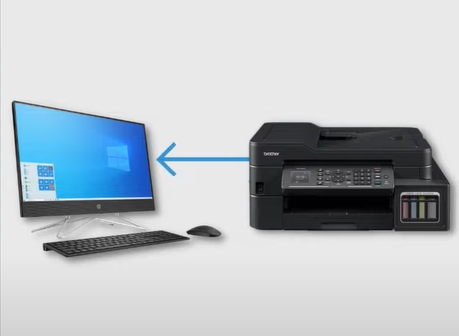
- You must not use a hub for the connection.
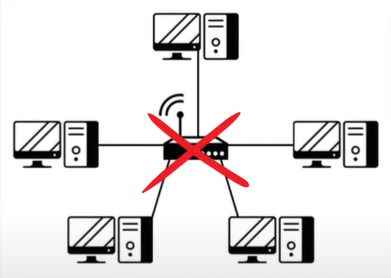
- For the Ethernet cable, check the connection (printer and router/ access point).
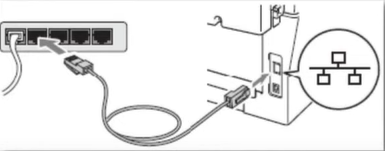
- Now, print the Network Configuration Page.
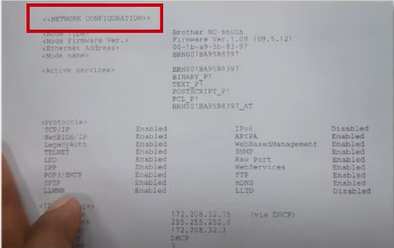
- It will help you to verify the correct IP address.
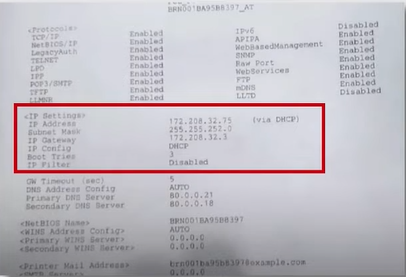
- For a wireless connection, print the Network Configuration Page.
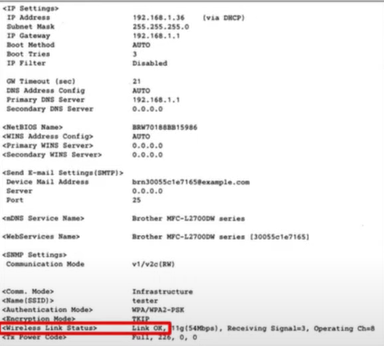
- It will help you verify the IP address for the wireless connection.
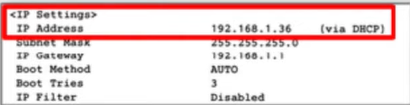
Solution 2: Check the IP Address Type And Its Validity
While configuring a printer, ensure it does not contain a dynamic IP address. If it is dynamic, it will automatically change the IP address once it expires. You must also ensure that its IP address is the same as your PC's.
- Open the Printer Properties window, and go to its Ports section.
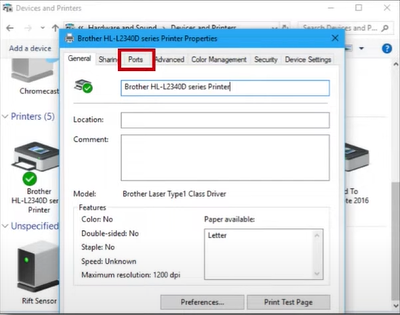
- After that, select the Static IP address which you can use.
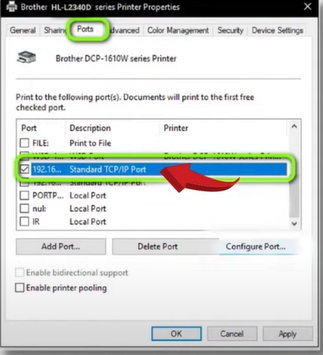
- In the next step, tap on the Configure Port button.
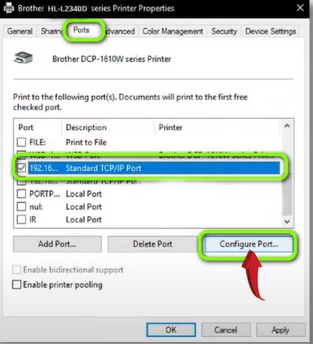
- Now, verify the printer IP address and port name.
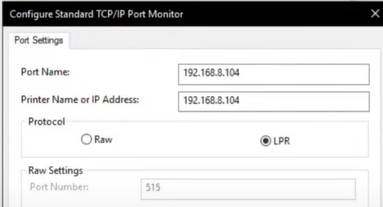
- Ensure that the port and the printer name must correspond to the system.
- Save the changes, and exit the running windows.
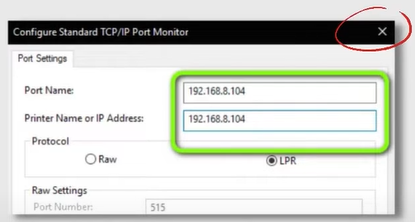
- Then, verify if the error is still displaying on the Control Panel.
Solution 3: Disable the “Use Printer Offline” Feature
Some Windows offers a solution to print documents in an offline state. It enables users to pile their files in the queue and print them later when the printer gets connected again. This feature sometimes causes issues when printing online. So, here is how to check it and disable it.
- Navigate to the Devices and Printers window.
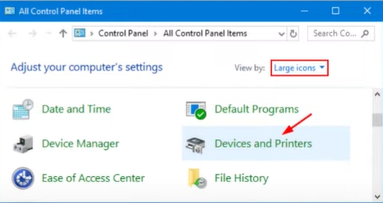
- Then, you need to select your model.
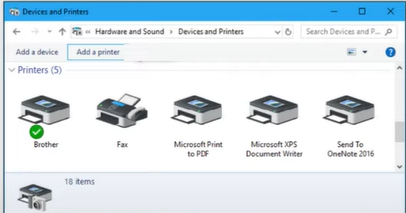
- Next, right-click on the model icon you are using.
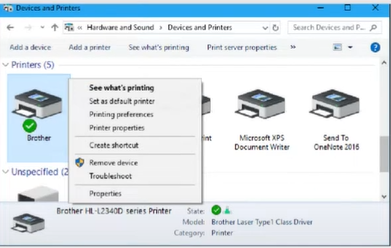
- Select the option “See what's printing”.
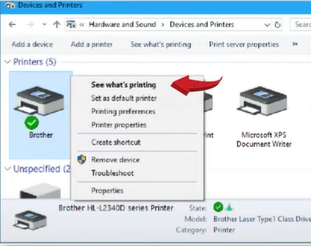
- Tap on the Printer menu on the prompted window.
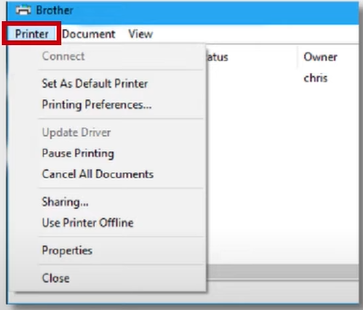
- After that, uncheck the "Use Printer Offline" option.
- In the next step, save the changes and close all the running windows.
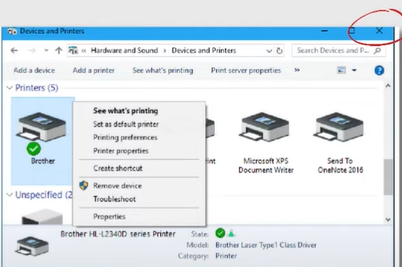
- Now, print a test page and check if the problem is resolved.
If the “Use Printer Offline” feature is disabled, then try another method.
Solution 4: Disable the Antivirus Software/Firewall
A firewall and antivirus software can also interrupt print jobs. In this situation, you must temporarily deactivate both. After disabling it, check whether the printer is working well or not. Use the steps if you use Windows Defender antivirus.
- First, navigate to the Start menu.
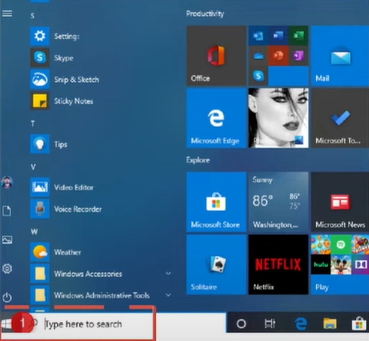
- Then, you need to open the Settings app.
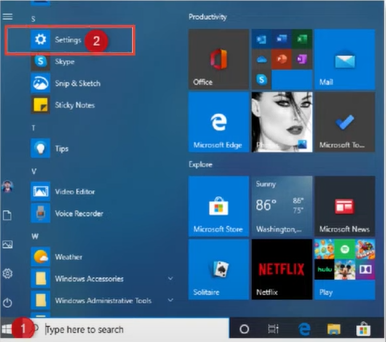
- Next, tap on the Update and Security option.
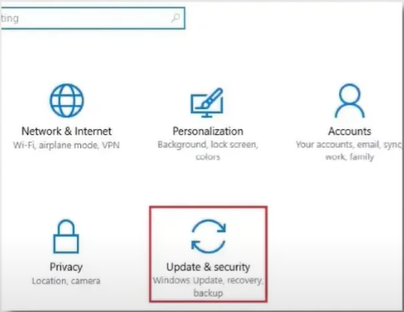
- In the next step, open the Windows Defender.
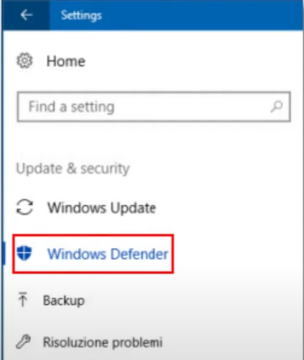
- Turn off the Real-time protection toggle.
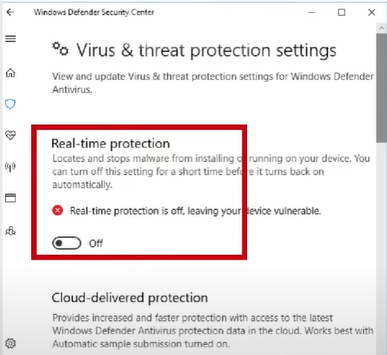
- After that, it will turn off the antivirus.
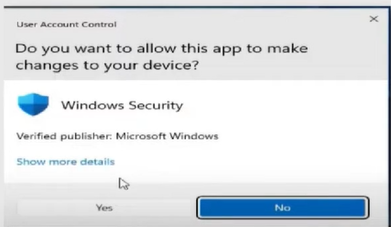
- Finally, reboot your PC and printer.
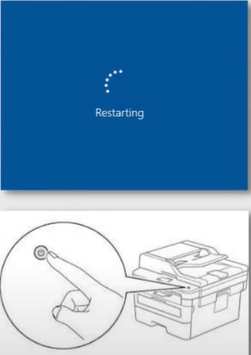
- In the end, check if the issue is gone.
Solution 5: Reinstall the Printer Driver
If all the above troubleshooting techniques do not work, try reinstalling the drivers. You can use the system's Device Manager to remove the corrupt or old drivers. It will help to fix the offline issue.
- Keeping the Window key pressed, hit the R key.
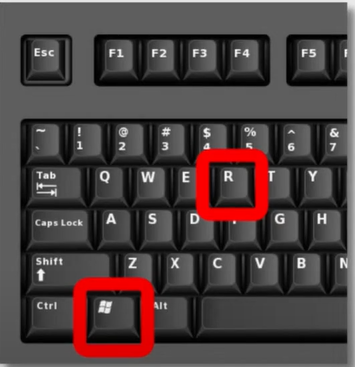
- It will open the Run dialog box on the screen.
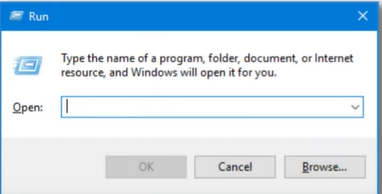
- Then, enter the command "devmgmt.msc" in the Run dialog box.
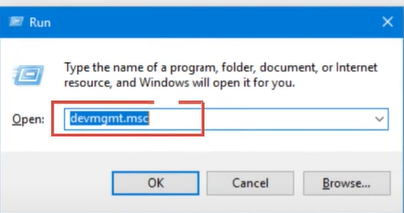
- In the next step, you need to hit the Enter key.
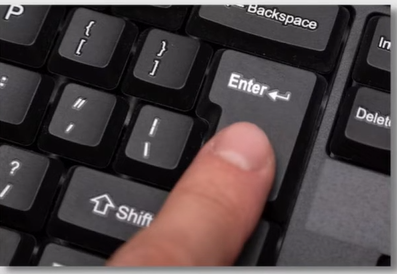
- Now, go to the Device Manager section.
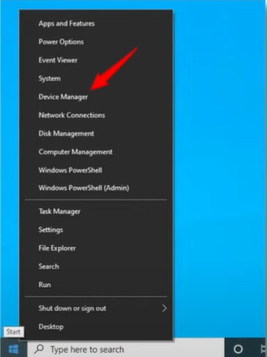
- After that, open the "Imaging devices" category.
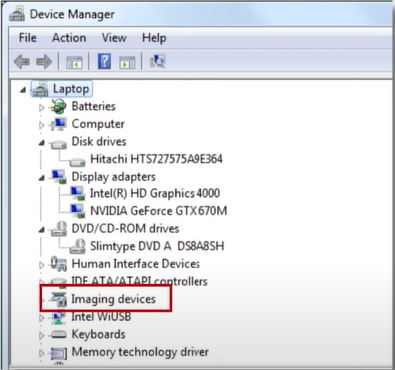
- Here, choose your model, and right-click on it.
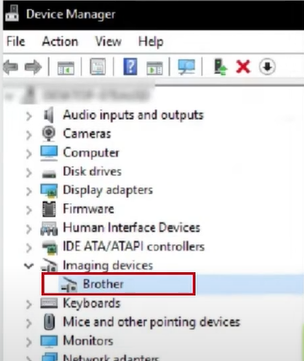
- Next, select the "Uninstall device" option.
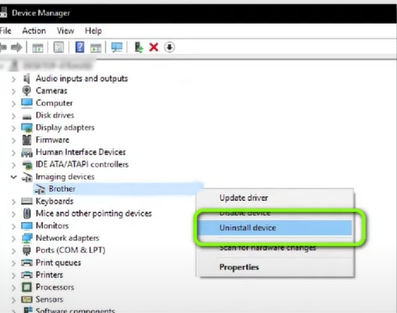
- Thereafter, choose the "delete drivers" option.
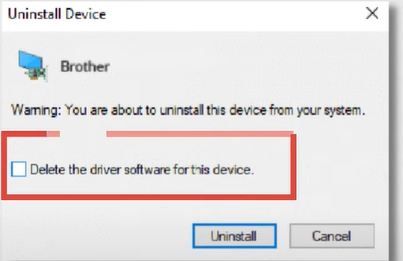
- Switch off the printer and restart the router and the PC.
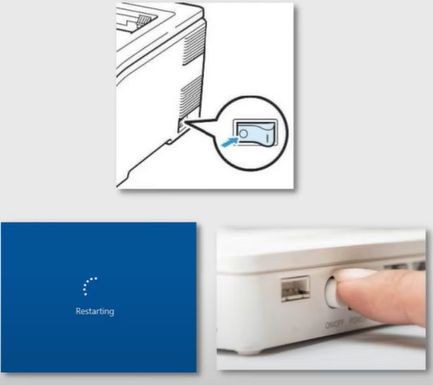
- Finally, reconnect the devices and see if the error is gone.
Read Also:- 7 Common Brother Printer Errors and Fixes | Printer Tales
Solution 6: Disable SNMP Status Enabled
SNMP is a network management protocol. Its function is to collect information and configure network devices such as servers, printers, hubs, etc. It may cause a printer problem and makes it go offline. It would be best to disable the SNMP using the below steps.
- Tap and hold the Windows key, and then hit the R key.
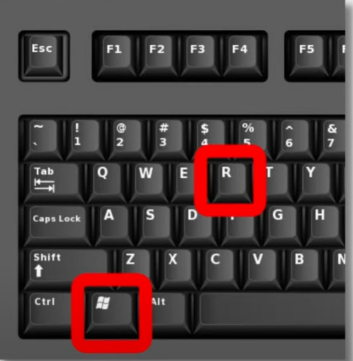
- After that, type Control in the box and hit the Enter button.
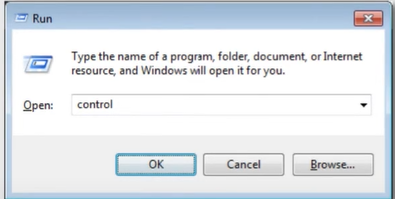
- In the next step, navigate to the Hardware section.
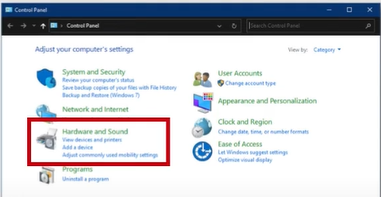
- On the Window's control panel, click "View devices and printers."
- Find your model listed under the Printers section.
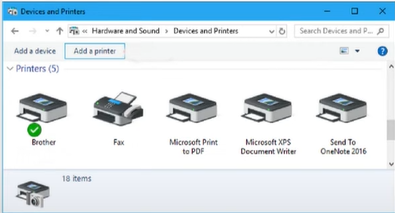
- Then, you need to right-click on Printer Properties.
- In the Printer Properties window, find the connected port to it.
- Click on the Configure Port button.
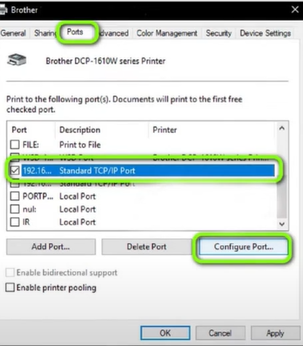
- On the new screen, uncheck the "SNMP Status Enabled" option.
- Save the changes, and close the window.
- In the end, try printing to check if the problem is fixed.
Method 7: Update the Driver
- First, right-click on the Start menu.
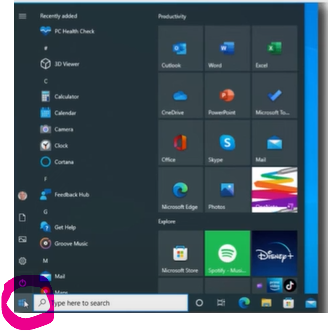
- Then, tap on the “Device Manager” Option.
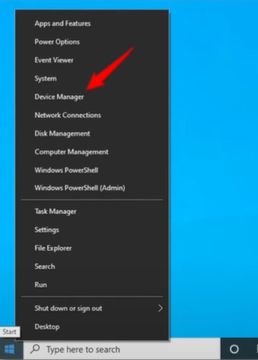
- Next, double-tap the Print Queue option.
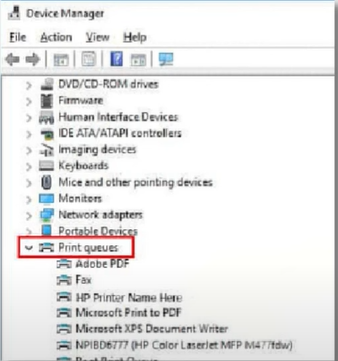
- On the next window, a window will display the list.
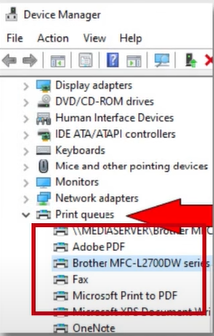
- After that, right-click on your model to update the driver.
- On the next window, choose “Browse my computer for driver software.”
- In the next step, tap on the “Browse” option.
- Now, select the folder and download the driver you require.
- After that, you need to click on “OK.”
- Click on the Next button and complete the procedure.
If these methods are unable to help you, contact the experts at Printer Tales. Here, our skilled professionals are available to help you with any printer-related issues.
Frequently Asked Questions
What is the Printer Offline problem?
It is a problem when the printer says it is offline, even if it is connected to the power and the system. This issue does not allow the printer to receive print commands from the computer.
What are the major causes of the offline issue?
It would be best to find out the actual cause and resolve it. The offline problem mainly occurs due to poor connectivity, wireless issues, incorrect printer configuration, etc.
Can my Kaspersky antivirus create an offline problem?
Yes, it can create a problem. Users can use the steps given here to solve it. Find the "Comodo Internet Security" icon in the system tray and right-click on it. Click on the "Pause Protection" option and then hit on "By User Request." It will switch off the Kaspersky antivirus software.

