Brother Printer in Error State: 7 Simple Methods To Fix It
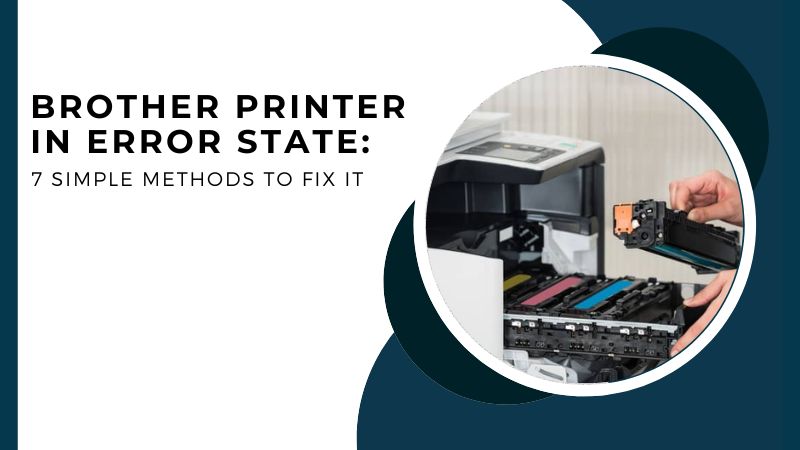
You will often encounter Brother printer in error state. Even your favorite brand of all time or the best gadget with advanced features can face technical glitches. Moreover, you may think there is a particular reason behind it. But any printing error will denote a range of causes.
The same goes with this issue, as you will find several reasons causing the ruckus. However, you shouldn’t worry, as we have brought up a complete guide. Here, you will find causes and solutions to resolve it within a few steps.
Before moving on to the resolving methods, check out the possible reasons that may have caused it.
Why is the Brother Printer Displaying an Error State?
Behind an error code, there can be several reasons causing it to act up. There is no fixed factor that may have created the technical glitch. For a Brother printer error state, you will need to verify it with these issues.
- In case the connection is loose or troubled
- You are using outdated printer drivers
- If Brother printer is offline or paused
- You have left pending print jobs in Print Spooler
- In case the PnP detection is disabled
- The printing device (Brother) and PC are disconnected
- If the ink levels are low
Now, let’s get started with the guidelines!
How to Fix Brother Printer Error State?
Remember to find out the reasons in the first place why your printing device is in an error state. Here are the easiest methods for you to try as per the issue bothering the machine.
Method 1: Check if it has Ink and Paper
Sometimes, your wireless Brother machine may enter into an error state due to the empty paper tray and ink cartridges. If this is the issue, simply fill up the paper tray. And if the ink cartridge replacement is required, do the following.
- In the first step, open the ink cartridge cover.
- In case one or more ink cartridges are empty, the LCD will display Empty Black and Replace Ink.
- If the message is displayed, you have to pull the lock lever down.
- Then, you will have to remove the cartridge for the color shown on the LCD.
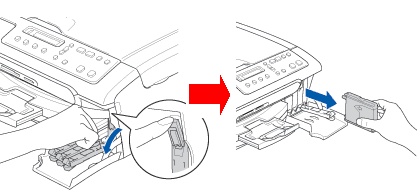
- Next, open the new ink cartridge bag for the color displayed on the LCD.
- After that, gently remove the ink cartridge.
- Remove the yellow cap from the cartridge (protective material).
- You must not touch the upper area of the cartridge.
_1663391957.png)
- Each color is labeled with a specific position.
- Now, you need to insert your ink cartridge, as shown in the illustration.
_1663391973.png)
- After that, open each lock and release the lever.
- You will smoothly need to push it until it clicks.
- Then, you can close the ink cartridge cover.
_1663391988.png)
- Now, the machine will reset the ink dot counter automatically.
These steps will help you fix the ink cartridge issue in a simple way.
Method 2: Check the Network/ Cables
The procedure may seem like a mellow idea; however, even a wiggling wire can create such an issue. If there is a loose cable connection between your PC and the printing machine, it can face this error. Simply check the connection and make sure they are secured properly between both devices.
Read More:- How to Resolve Brother Printer Says Offline? [Windows/Mac]
If you are using a wireless Brother machine, check if the router is creating problems. You can also check if you have entered the correct SSID and security key. In your Windows device, go to Printers and Devices in the Control Panel. Now, check which network address is given and or if it is disconnected.
Method 3: Restart Brother Printer
Sometimes, even restarting the device can resolve problems. So, these are the steps to restart your Brother machine.
- In the first step, press the power button.
- Then, you need to turn off the printing device.
- Next, disconnect it from the wall socket.
- Now, let your machine rest for 5 to 10 seconds.
- After that, you can plug it back in.
- In the end, your device has completed the reset process.
If this doesn’t work, do it one more time. Then, restart both your Computer and your Brother printing device.
Method 4: Restart the Print Spooler Service
Print Spooler is used to align the print jobs in the order of printing. Sometimes, it collects the printing jobs, which later denies printing. Then, it causes your printing device to be in an error state. Here is how to restart the tool and fix it.
- Click the Windows + R button at the same time.
- Now, the Run dialogue box will open.
- Next, enter CMD, and the Command prompt will display.
- In the search result, right-click on it.
- After that, you need to choose Run as administrator.
- Now, tap the Yes option on the confirmation screen.
- After that, enter “net stop spooler.”
- Then, hit the Enter button.
- A command with “The Print Spooler service was stopped successfully” will appear.
- Then, enter “net stop spooler” and press Enter.
- The Print Spooler will now start successfully.
- Now, you can close the Command Prompt.
- In the end, restart the Computer.
- Try to print a test page to check if the error has been resolved.
If the above method did not help you to fix the issue, you might need to clear the print jobs in the Spooler service. Let’s check out the method below.
Method 5: Clear the Print Jobs in Spooler
If you have left a number of pending jobs in the Spooler service, you will need to clear them. It will help you fix the error. Let’s check out the method.
- As your initial step, go to the C drive.
- Now, you have to follow this path:
a. Visit the Windows folder, then go to the System 32 folder.
b. After that, click the Spool icon and go to the Printers folder.
c. Now, delete all the unnecessary files within. - Another trick is to open the Run dialogue box and enter:
a. C:\Windows\System32\Spool\Printers - Now, hit the Enter button.
- After that, go to the Printers folder.
- Next, tap the file and click Delete on your keyboard.
- Once you have deleted the files, restart the Print Spooler service.
- Go to the Run box and enter service.msc.
- Now, you have to press the Enter button.
- Go to Print Spooler, right-click on it and tap on Restart.
- Restart your device to fix the Brother printer error state.
If the problem is still stuck like glue, check whether the Plug and Play detection is turned off.
Method 6: Update Brother Printer Driver (Manually)
Let’s check out the steps to update the Brother printer driver manually and fix the issue within steps.
- First, open a browser on your device.
- Then, go to the official Brother page.
- After that, you need to download the page.
- Next, go to the Product Category Section.
- Now, select a product of your choice.
- Here, choose the device’s model number.
- Next, choose the Operating System (Windows).
- After selecting an operating system, click OK.
_1663392051.png)
- Get the Full driver and software package from the page.
- Tap on Agree to the EULA and click the Download button.
- Now, wait until the software is downloaded to your system.
- Attempt the on-screen prompts and install the driver package.
If this method does not eliminate the error, you will need to reinstall the Brother setup.
Method 7: Activate the PnP Detection
In this method, you will need to restart the PC and then move ahead towards enabling the Plug and Play detection. Here is how you can reactivate it.
- Go to the search tab and find Device Manager.
- Then, you need to hit the Enter button.
- The Device Manager window will open now.
- Tap the View tab and click on Show Hidden Devices.
- Next, you need to tap Ports (COM & LPT).
- Under the expanded list, right-click ECP Printer Port (LPT1).
- After that, choose Properties.
- Tap the Port Settings in the next step.
- Select the option “Never Use an Interrupt” in the port settings.
_1663392033.png)
- Now, checkmark the Enable plug and play detection option.
- Then, tap the OK button.
- Now, restart the device setup and check whether the issue is resolved or not.
These are the simple solutions that will help you get the best assistance for occurring errors. All of the methods are approved and analyzed to offer you a reliable source of a resolving guide. Make sure to adhere to the steps accordingly and get your device error-free. However, for your Brother printer in error state issue, let our Printer Tales experts handle it. You can write us your query at info@printertales.com or call us at +1-877-469-0297 or +44-800-054-8150.
Frequently Asked Questions
How do I reset my Brother printer error state manually?
In order to complete the reset process manually, attempt the following:
Go to Settings.
Then, tap All Settings and Initial Settings.
Click the Reset button next.
To display reset functions, press the reset function.
The LCD will display “Machine will reboot after resetting.”
Tap OK for at least 2 seconds.
How do I reset a wireless Brother printer?
Reset Wireless Brother Printer:
Go to Settings, then tap All Settings.
Next, go to Network and tap Network Reset.
Now, “Reset Network?” will be shown.
Press the Yes button.
After that, “Reboot OK?” will appear.
Tap Yes and hold it for 2 seconds.
The machine will now restart.
How do I fix my Brother printer error state in Windows?
Fix Brother Printer Error State in Windows:
Tap the Start button.
Then, choose Settings.
Tap on the Update & Security option.
Choose Troubleshoot.
Now, tap on Additional Troubleshooters.
Choose your Printer icon.
Then, select Run the troubleshooter.

