Connecting Brother Printer to WiFi [The Complete Guide]
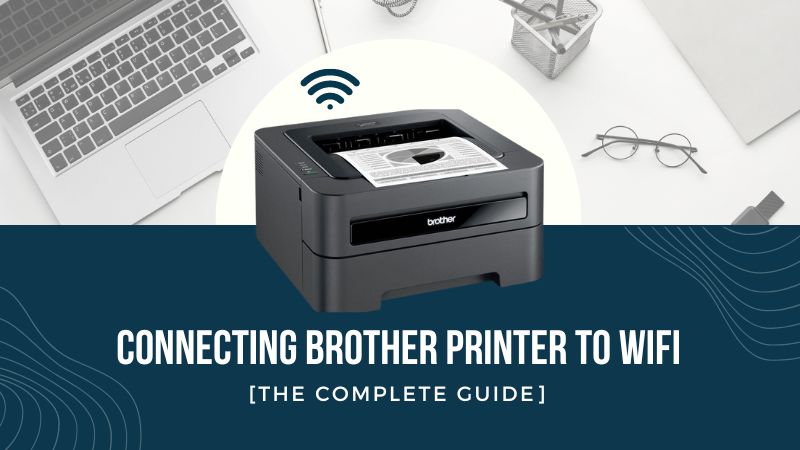
Are you worried about connecting the Brother printer to WiFi? If you think you can connect with a power cord, then yes, you can. However, when it comes to the cableless connection, it serves as a freeway of printing without any complication of a wired setup. While a wireless connection can make your print job easier, it is equally tricky to set up. In this article, we have gathered the various methods that can help you connect to the cableless connection or PC as well.
Before you go ahead with setting up the Brother machine, there are important things to know. For people accessing a printer for the first time, attempt the below instructions.
How Do You Find the Network Name and Key?
If you need to find out the wireless network settings, below is the method. Check your router or WiFi access point with the below steps.
- Go to the access point or wireless router.
- Then, you will need to check the side or base.
- Now, verify the documentation offered with the wireless router.
Now, we have provided the elaboration as per the device you may use for the connection. Check the device below and perform the method accordingly.
Windows 8/Windows 10
- Download the Wireless Setup Helper Utility on your PC.
- Then, you need to run the utility program connected to the WiFi.
- Make sure you have your Network name or key.
- It will help you get assistance during the setup.
- You would not be able to complete the setup without them.
- Also, the initial SSID could be the model name or manufacturer’s name.
- You can consult the router manufacturer, internet provider, or manufacturer for this information.
Mac OS X 10.5 or Greater
- Click the Go button, then go to Utilities.
- Next, double-click the Keychain Access.
- Under the Keychain section, do one of the following:
a. For Mac OS X v10.5.x users- tap on All Terms and find the network.
b. For Mac OS X v10.6.x or greater users: tap Login and find the network. - Go to the Name section and double-click the SSID.
- Now, in your Attributes Tab, check the box “Show password.”
- When asked, provide the administrator’s password.
- Then, click the Allow button or tap on OK.
- Note the passwords listed in the Show password.
Now that you have got an idea of how to find the SSIDs and their passwords. Let’s learn how to connect the Brother printer to WiFi.
How Do You Setup a Brother Printer on a Wireless Network?
For your Brother printing device, you will need to perform the following to set up a cableless network. Do as the steps mentioned below.
- First, attach the power cable to your Brother machine.
- Then, you will need to connect the cable to the power socket.
- Next, tap the Menu button on the control panel.
- Click the Up or Down arrow and select Network.
- Now, you have to click the OK button.
- Click the Up or Down arrow and select WLAN.
- Again, click the OK button.
- Tap the Up or Down arrow to choose Setup Wizard.
- Next, you will need to click the OK button.
- If “WLAN Enable?” displays, choose Yes.
- Now, it will enable the cableless network.
- After that, it will start the wireless setup wizard.
- The printer will look for your SSID now.
- A list of available SSIDs will appear.
- Then, you have to click the OK button.
- Next, complete the authentication method, and you are all set
This is how you can set up a Brother machine to a WiFi network. But it is not the end; let’s explore the other network requirements and methods for your device.
How Do You Manually Setup a Brother Printer to WiFi?
When it comes to connecting the Brother machine to a cableless setup, you can do it manually as well. Below are the steps to complete within a minute.
- Firstly, you will need to power on your printer.
- Then, you need to open the Control Panel.
- Click the Menu button after that.
- Next, select the Network button and press the OK button.
- After that, you need to select the WLAN.
- Now, press the OK button.
- Once WLAN is selected, tap the “Setup Wizard” option.
- Again, you need to click the OK button.
- After reaching to WLAN Enable screen, select ON.
- Next, go to the manual and pick a network.
- Your device will prompt you if you require access to the WPS.
- Now, tap the NO option and enter the network key.
- Once done, get the software package to use it efficiently.
You have completed the manual method within a few steps. If you require a different setup method, follow the below guide.
How Do You Use WiFi on a Brother Printer Via WPS?
You can connect the printing device without a Computer. Here, the only requirement will be WiFi Protected Setup (WPS) on your router and printing device.
- First, look for the WPS button on your WiFi access point or router.
- Next, place the router near your Brother machine.
- You can simply get the instructions from the manual.
- Now, press the WPS button on the access point or router.
- After that, press the WiFi button and hold it.
- You need to press the button for five seconds.
- Once the connection is complete, the device will be lit in blue.
Now, connect your commanding devices with the same wireless address and use the function at your convenience.
How to Connect a Brother Printer to WiFi (Use Wireless Direct)?
First of all, for people who do not know about the Wireless Direct feature, understand the base of it. This particular feature allows you to connect your commanding devices with the printing machine. Here, the printer acts as a wireless access point.
- First, check the Wireless Direct settings of the printing device.
- While connecting it to a mobile device, use a Computer to confirm the authentication.
- Do the following on a Mac PC:
a. Use a USB cord to connect the printer and PC.
b. Then, switch on the Printer Settings Tool.
c. Make sure that the Wireless Direct feature is ON. - Do the following on a Windows PC:
a. Make sure to connect the printer and commanding device.
b. You can use a USB cable.
c. Now, run the Printer Setting Tool on your device.
d. Then, click the Communication Settings option.
e. Make sure the Selected Interface is selected under Wireless Direct. - Next, you have to tap the WiFi button and hold it on the printing device.
- After that, the Blue LED will blink every three seconds.
- Now, choose the SSID of your printing device from your PC.
- Once the connection is secured, the WiFi indicator will be lit (blue).
Finally, you understand how to set up WiFi using the Wireless Direct method.
How to Connect a Brother Printer to WiFi (Use Infrastructure Mode)?
For your query about how do I setup WiFi on my Brother printer, you can also use infrastructure mode. Get the instructions below and get started.
- Before you begin, set up the WiFi:
a. Connect the printer to the router.
b. Connect PCs or mobile devices to the printing device. - Next, connect your Brother machine to the router or access point.
- Now, use a USB cord to connect both devices.
- Then, tap the WiFi button and hold it for a minute.
- After that, it will be activated on the printing machine.
- Set up the infrastructure mode on the printing device now.
- On a Mac PC, do the following:
a. Use the Wireless Device Setup Wizard.
b. Follow the instructions on your screen.
c. Open the Downloads page and get the software package.
d. Double-click the setup file and finish the installation. - On a Windows PC, do the following:
a. Go to the Printer Setting Tool on your Computer.
b. Then, click the Communication Settings option.
c. Select the Wireless LAN setup in the General section.
d. Tap on Infrastructure for Communication Mode. - Next, you need to enter the SSID or click the Search button.
- From the appeared list, pick an SSID network.
- Now, you need to provide the password in the Passphrase box.
- In the end, tap the Apply button on your screen.
Once you have completed the process between the Brother printer and the access point, the indicator will blink in blue. You will be sure after that.
- Your printer will now locate the list of available SSIDs.
- Choose a network name with the arrow keys.
- Next, you need to click the OK button.
- If the network is not encrypted, do the next step.
- Once the Apply Settings option displays, tap the Yes option.
Your Brother machine is now connected to the wireless network. You can use the printing device to your advantage. Now, if you want to change the cableless connection settings, perform the next method.
How Do I Change the WiFi on My Brother Printer?
Your printing device is merely technology and faces errors most of the time. In these cases, you can easily reset the cableless connection with the help of the following instructions.
- Turn on the Brother printer.
- Then, tap the Menu button on the Control panel.
- Choose the Network button and click on OK.
- Now, you need to select the option Network Reset.
- Tap the OK button in the next step.
- Click the Reset button after that.
- Now, you need to tap the Yes button on the panel.
Your wireless card on the printer is reset. You can perform the mentioned steps even if you are connecting the Brother printer to WiFi for the first time.
Frequently Asked Questions
Why can't I connect to my wireless Brother printer?
The main reason behind the issue is “Poor WiFi Signal.” You may have placed your printer at a longer distance. Here, you can try to move the printing device closer to the router/ access point. If this is not the detected error, you may have entered the wrong network settings.
How do I check if my Brother printer is connected to the WiFi network?
You can print the Wlan report to check the wireless status of your machine. If the WLAN report states, “Connection is OK.” However, you will not be able to scan, then go to the “check the wireless status on the WLAN report.” After that, you will need to check the “Connection: OK.”
How do I make my Brother printer discoverable?
Check if the WiFi LED is blinking on your device. You can perform the following steps to enable it. Tap and hold the Wireless mode button for one second. It will turn on the feature. If the WiFi LED is lit, let go of the Wireless Mode button.

