How to Fix Paper Jam in HP Printer?

Did you get your HP printer in the “paper jam” problem out of the blue? Printer users get this problem on their printer when paper or debris is stuck inside and creates hurdles in the printer’s document printing path. This usually happens due to the wrong paper type, incorrect loading of paper, wrong printer settings, weak power supply, etc., and the printer showing an error message.
Removing this problem as soon as possible is necessary to avoid any other complications with your printer and to continue your printing jobs. Take a look at the easy-to-follow instructions to get your HP printer working perfectly again.
Instructions To Fix Paper Jam in HP Printer
1. Begin by removing all the papers from the document input tray.

2. Push the Cancel button to try to clear the jam automatically.

3. Pull out the jammed papers from the input tray carefully.

4. Now, look for the bits of torn paper and debris in the input tray and clear if you find any.

5. Reload the paper in the input tray, press the Resume button, and see if the jam is cleared.
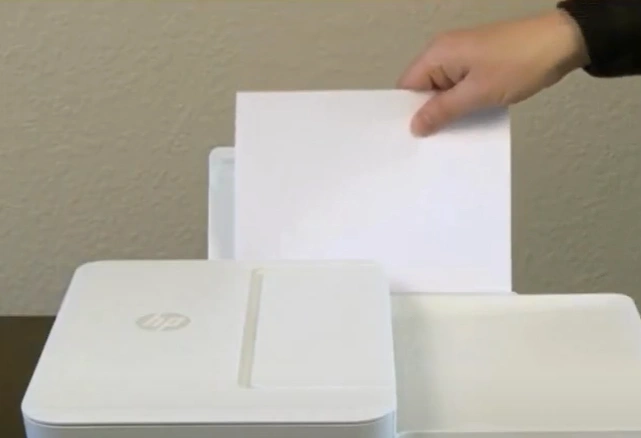
6. If the jam is not cleared, turn off your HP printer and disconnect the power cord and other cables connected to the printer.

7. Lower the back input tray back into the printer, close the output tray extender, and push the output paper tray into the printer.

8. Turn the printer to its backside and open the clean-out door.

9. If you see any jammed paper and foreign objects inside the printer, remove them.

10. Next, close the clean-out door and turn the printer over to its normal position.

11. Now, reconnect the power cord and another cable to the printer, turn it back on, and see if you can print it.

Also read:- How to Fix HP Printer Error B305ED09?
12. If you are still unable to print, examine the output tray, and then carefully remove any jammed papers found.

13. Further, open the ink cartridge access door and wait for the ink cartridge to move to the center.

14. Turn off your HP printer, and remove the power cord and other USB cables.

15. Look for jammed paper and other foreign objects in the ink cartridge access area.

16. Remove any jammed paper or debris found.

17. Slide the carriage all the way to the right, look for torn pieces of paper, and remove if you find any.

18. Then, close your ink cartridge access door and lift the cover of the document feeder.

19. If there is any jammed paper in the area, carefully pull them out.

20. Moreover, lift the printer input tray, lift and hold the input tray shield, and locate the gray paper pick rollers.

21. You should grab a dampened cotton swab and run it along the roller. Make sure to rotate the roller.

22. Once done, lower the input tray shield and wait for 10 minutes for the rollers to dry completely.

23. Plug the power cord and other cords back into your HP printer, then turn it back on to see if the issue has been fixed.

We hope your HP printer is free of the “paper jam” error after using all these comprehensive instructions. Make sure to use all the steps carefully to quickly resolve the problem without making any mistakes. However, if the HP printer still shows the paper jam issue and is unable to print documents, then look for more help.

