Fix the HP Print Job Stuck in Queue

Isn't it troublesome to get your HP printer stuck in a print job queue? If your printer is facing this problem, it will not perform any printing tasks that can affect your productivity. The very first step is to restart your printer when it shows this problem. In addition to that, you can use plenty of proven and easy-to-follow troubleshooting methods to fix the problem in no time. Don't know about the methods to fix your HP printer print job stuck in queue error? Here we shared the top 3 effective methods to solve your problem.
Solution 1: Restart Printer Spooler & Delete Printer Files
Follow the below steps to restart your print spooler and remove the printer files for your HP device on your PC.
1. Click the Windows Start button/icon, type Services, and open it.
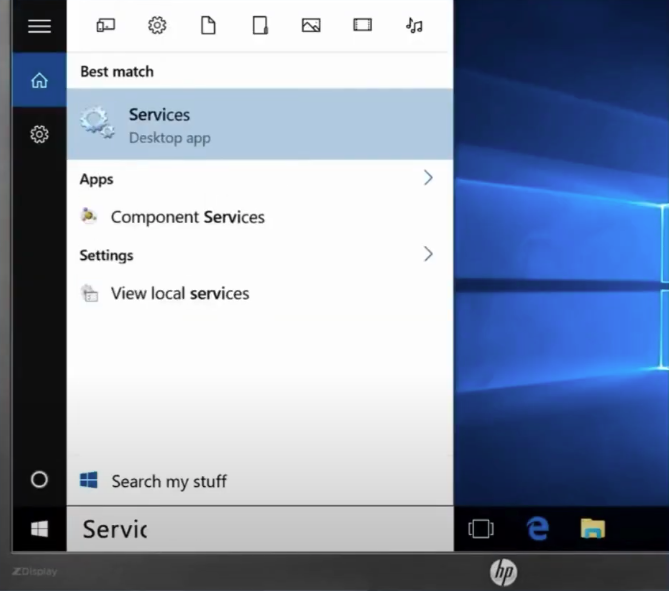
2. Next, scroll to Print Spooler, right-click on it, and select Stop.
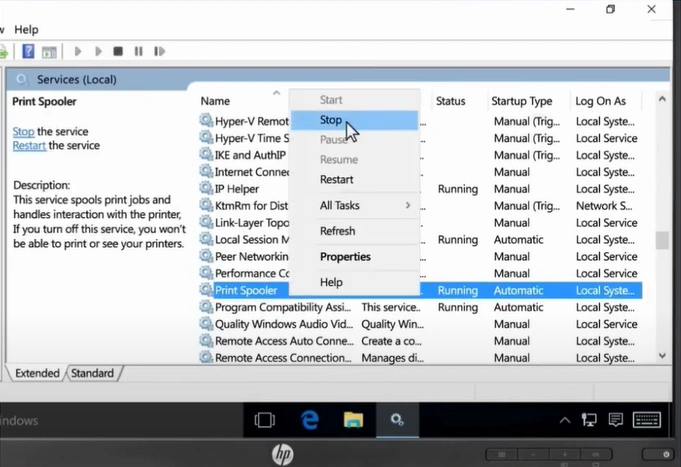
3. Open File Explorer from the taskbar.
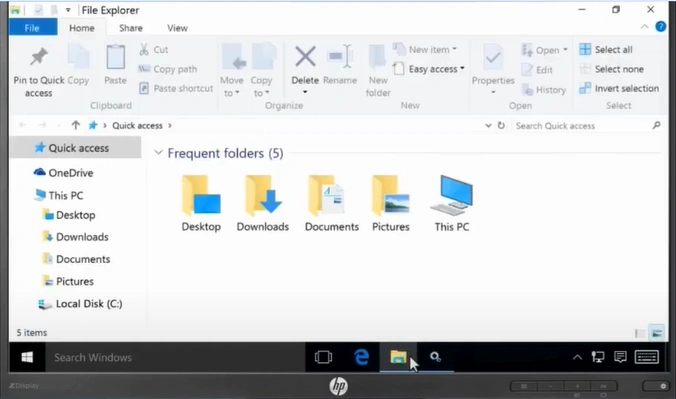
4. Navigate to C:\Windows\System32\Spool\PRINTERS.
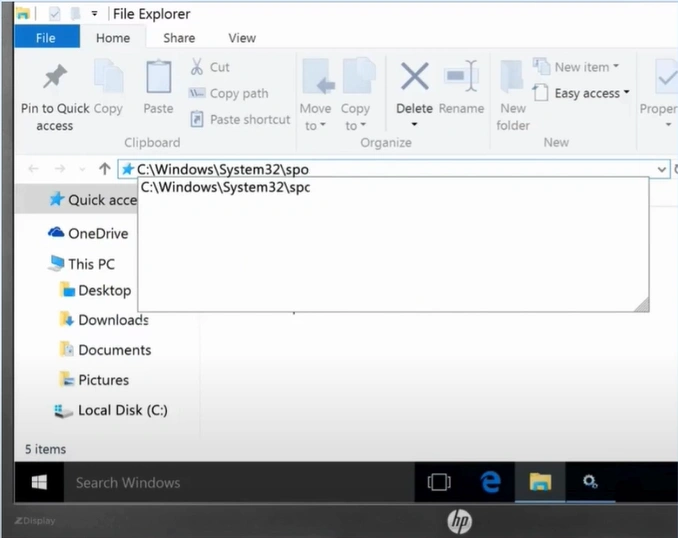
5. Select all the files inside the printer folder, right-click, and choose Delete to delete all the files.
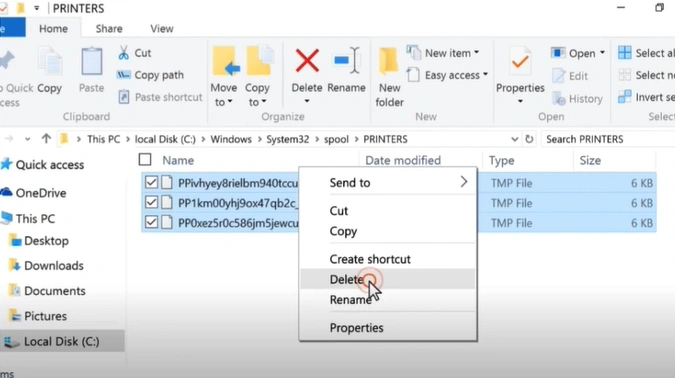
6. Restart the printer and start printing once again.
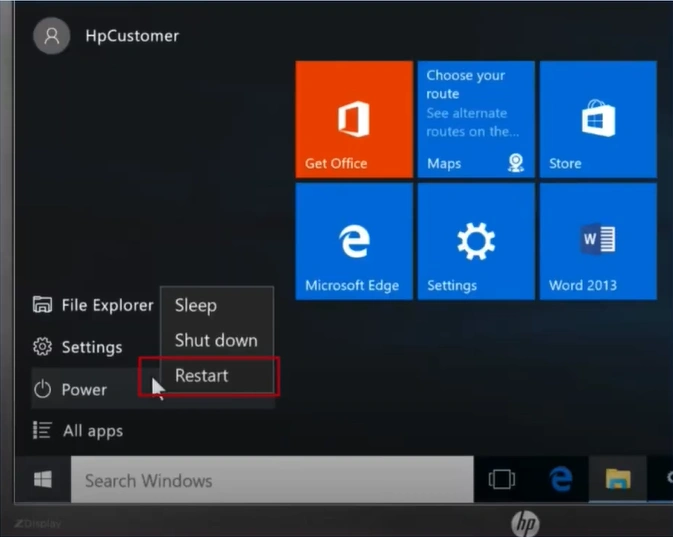
7. See if your printer problem is gone or not.
Solution 2: Reinstall the Printer Driver
Follow the guide below and learn to reinstall your printer driver and get rid of the print job stuck in the queue.
1. First, disconnect the printer from the computer and wireless network.

2. Click on the search icon by going to the taskbar, search for the "Add or Remove Programs" option, and open it.
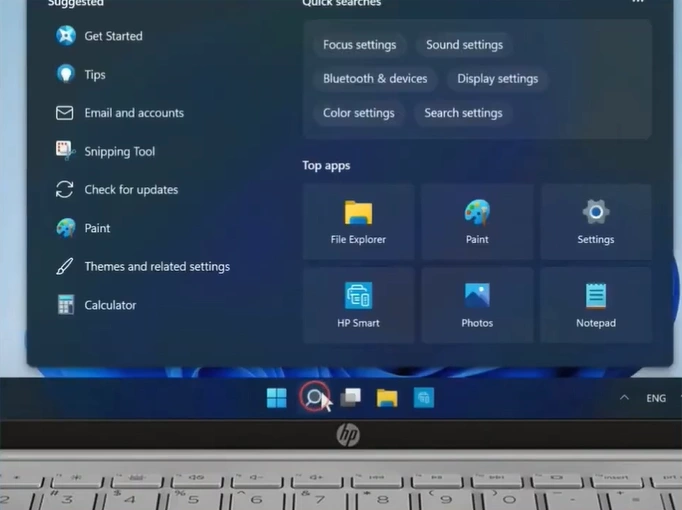
3. Scroll down and locate the software with your printer name, click on the Menu icon next to the software, and select Uninstall.
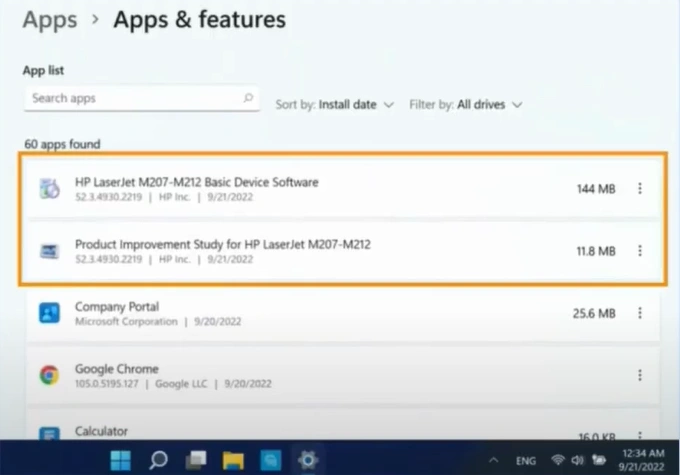
4. Click Uninstall again if you see a prompt for the confirmation.
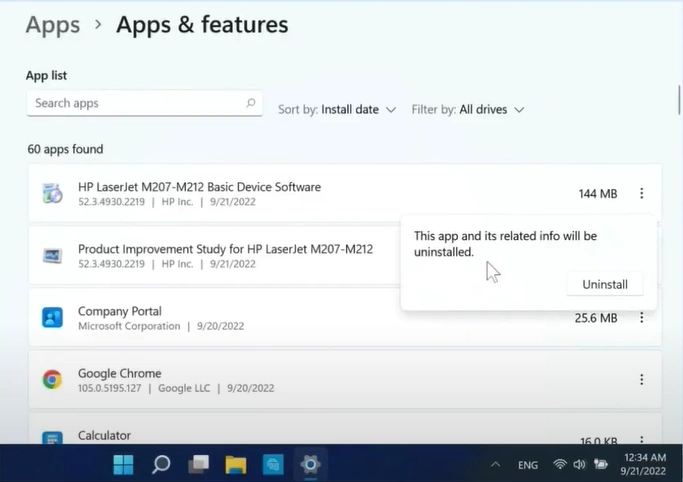
Also Read:- How to Connect HP Printer to iPhone?
5. Click Yes to allow this HP app to make changes and wait for it to finish the uninstallation.
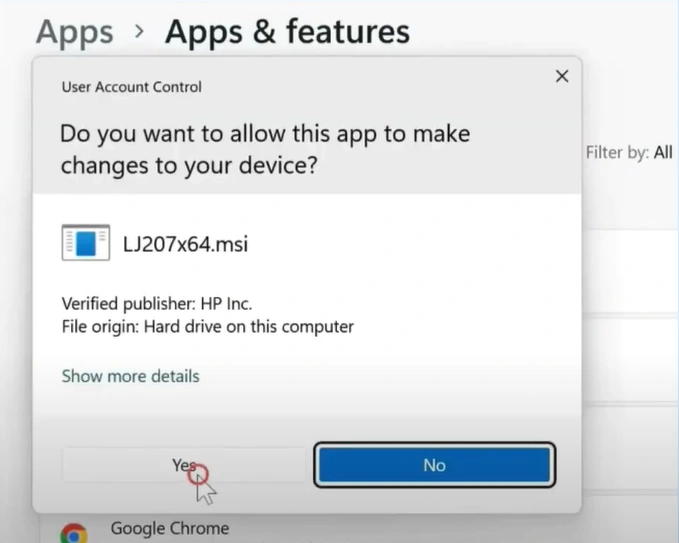
6. Once done, restart your computer device.
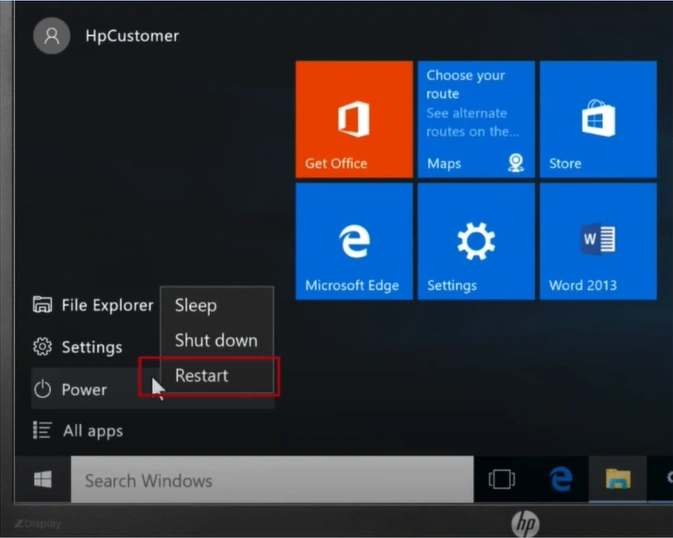
7. Now, visit the official HP website and download and install the printer driver for your HP device.
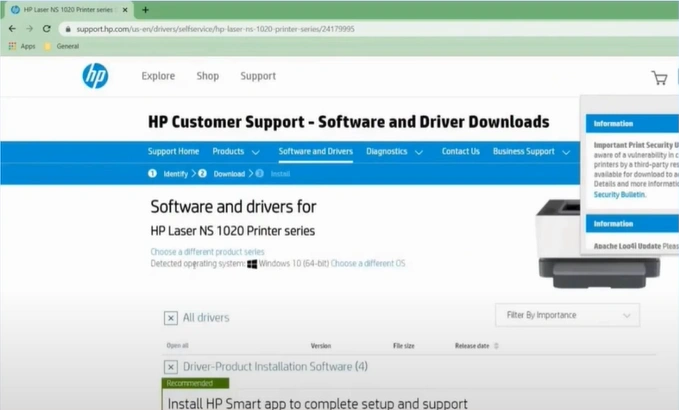
8. If the print job stuck problem still shows, then move to the next step.
Solution 3: Check the IP Address of the Printer
Here is the simple procedure to check your HP printer IP address to resolve the issue.
1. Initially, go to the Control Panel from the start icon.
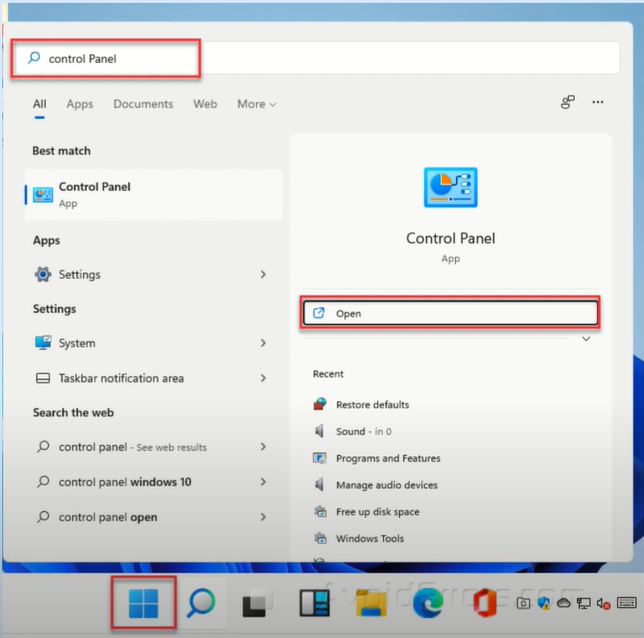
2. Select Large icons for View By and then go to Devices and Printers.
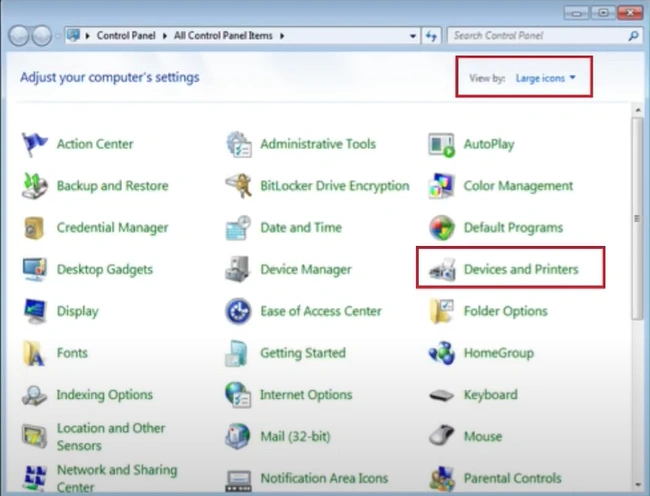
3. Locate and right-click on the HP printer you are having trouble with and select Printer Properties.
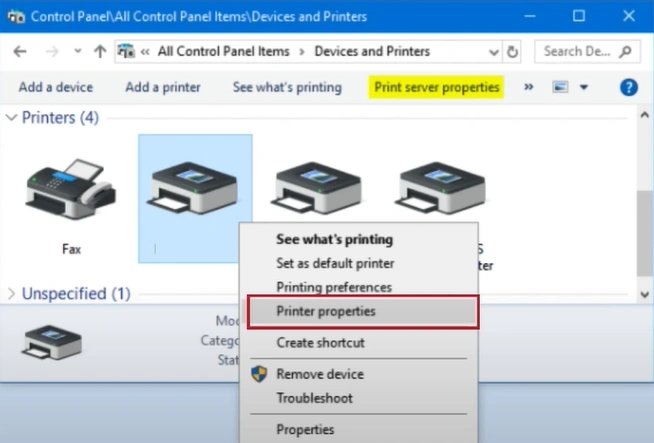
4. In the new window, select the Ports tab and ensure that the Standard TCP/IP Port is selected.
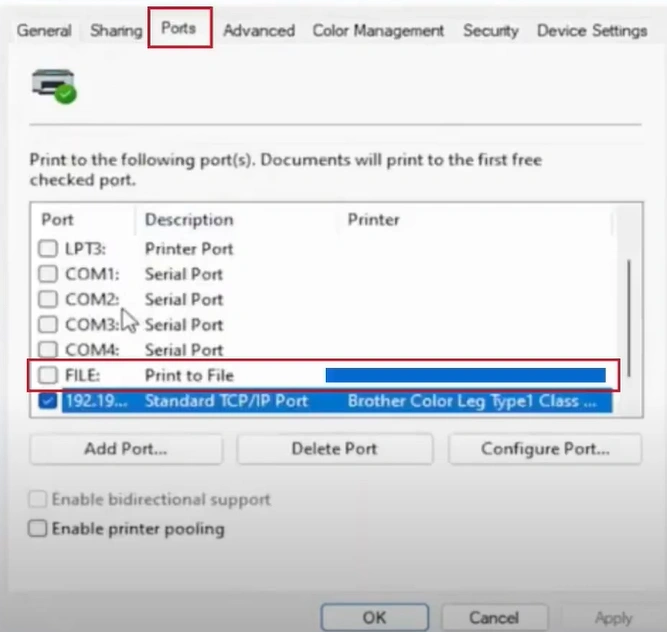
5. Now, go ahead and select Configure Port.
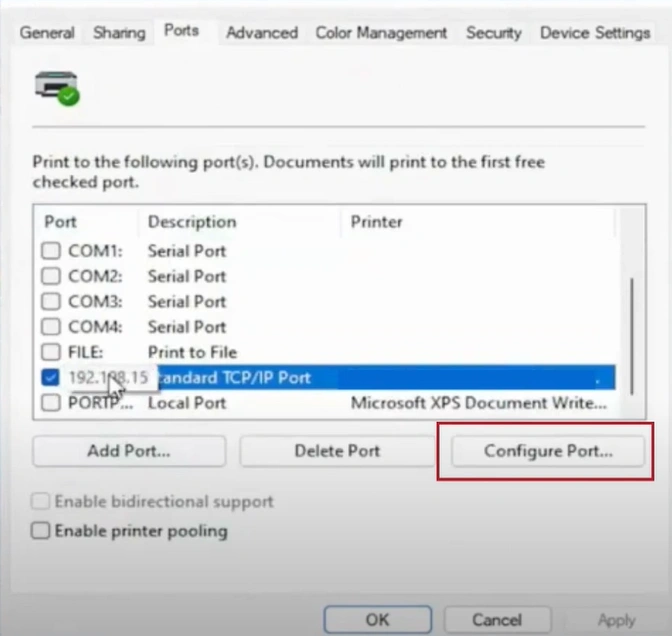
6. Confirm the IP address of the printer, then click OK to make changes.
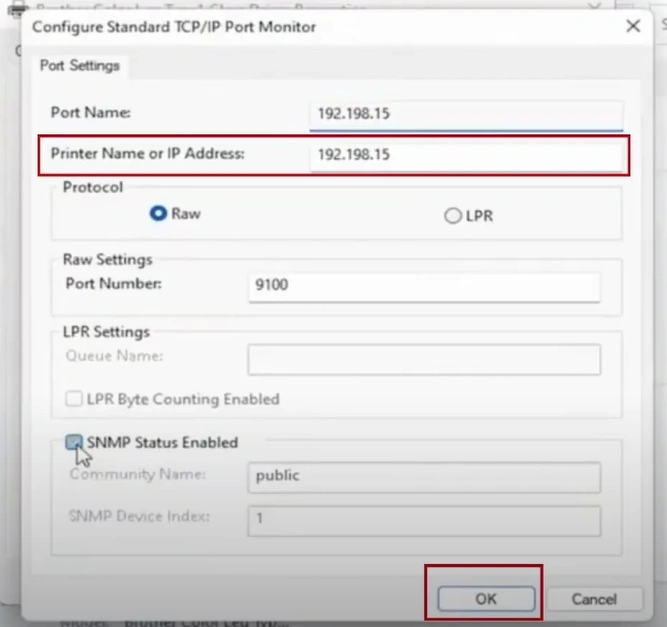
7. Once it's done, restart your computer.
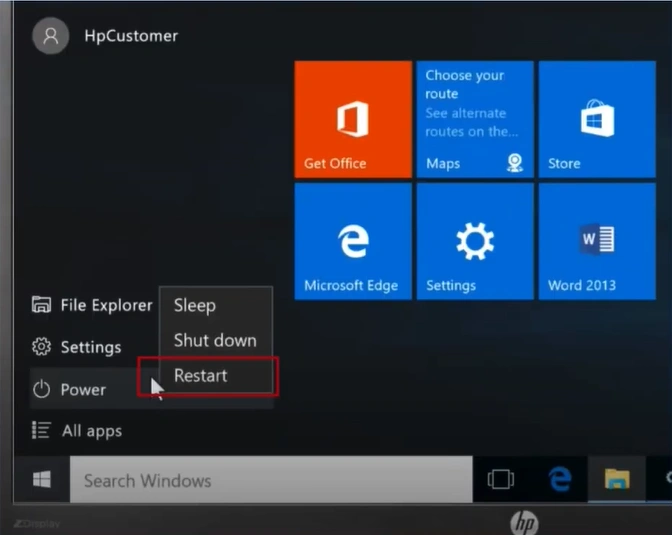
We have helped you learn about the top 3 effective methods that can get your HP printer out of the print job stuck issue. If you follow the step-by-step instructions of all these methods then there are high chances your printer will be out of the error state. However, the solutions for the problem also depend on the problem on your printer. There it would be prudent to reach out for additional help if necessary.

