How to Troubleshoot Lexmark Printer Offline (Windows/Mac)?
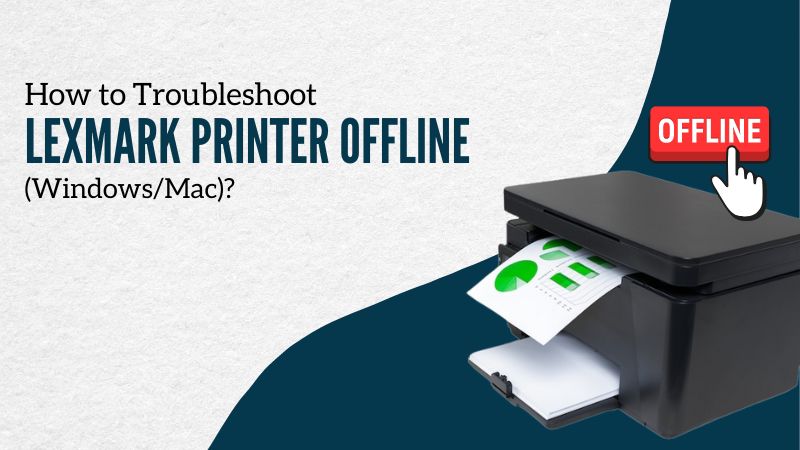
When the control panel displays “Lexmark printer offline,” what should you do? Even if it is one of the most popular brands among users, errors are common issues. And offline status is generally termed as a communication failure. It can be either a printer driver or activated Use Printer Offline feature. It is not possible to get rid of those errors entirely. However, some essential tricks will help you from time to time if you are a regular user. In this guide, you will get to know why this issue occurs and how to resolve it within minutes.
Before we discuss the solutions, let’s get to know why this issue occurs.
Lexmark Printer Stuck Offline? Why Does It Happen?
In some rare cases, your printing device will be set offline under the properties settings automatically. So, to understand or investigate which cause is troubling the printer, go to Devices and Printers. In this section, right-click your Printer option and select Properties. If you see Printer Offline enabled, simply turn it off. Yet, there can be more reasons for this error; find them below.
- Driver Issues (unsupportive or outdated)
- Offline Mode Enabled
- Hardware Drawbacks
- Weak Connectivity
- Security Software Issues
First, verify your printing device and find which one is your printing device problem. Now that you have details on the offline error mode, you can start with the solutions below.
How to Resolve Lexmark Printer Stuck Offline Issue on Mac?
If you have recently switched the operating system, you can encounter an offline issue on your Mac device, including the reasons mentioned earlier. If the technical defect is not resolved via hard reset, perform the methods below.
Method 1: Check the Connection Cables
- Ensure to verify the cables connected to the PC or printer.
- They must be in fine condition.
- If there is a faulty cable, replace it with a new one.
Method 2: Check the Network Connection
- Check the TCP/ IP address of your printer.
- On the command prompt, type your address.
- Check if the embedded web server is accessible.
Method 3: Delete Print Jobs
- On your device, tap the Apple Menu.
- Then, go to System Preferences.
- Now, you are required to navigate to the printer.
- On your printing device, open the Print Queue.
- Choose the print job you have aligned.
- Then, you will need to delete them all.
Method 4: Update the Printer Driver
- Go to the Apple Menu.
- Then, open the utility program on your device.
- Go to the product update list.
- Next, choose the driver you require.
- Now, the drivers will update automatically.
Read Also:- Lexmark Printer Troubleshooting – Common Errors And Solutions
- If you do not have a utility program, go to the Apple page.
- Then, scan for the driver you require.
- After that, press the download button.
- Once the download is complete, install it.
Method 5: Reset the Printer
- On your Mac, click the Apple Menu.
- Then, tap System Preferences.
- Go to the Printers & Scanners section.
- Press the Control key and hold it.
- Then, select Reset Printing System.
- Once the reset is complete, you can add it later.
On your Mac device, you can apply these methods and see if the error is resolved. You do not have to try them all. First, find out which cause is troubling the printing device, then apply any of the above.
How to Fix Lexmark Printer is Offline (Windows 7/ 8)?
You can try out the following methods for your Windows 7/ 8 version. It will help you get back the device’s status online.
Method 1: Monitor Power Status
- First, check if the power is on or not.
- Then, connect the power supply to the main socket.
- Check if the blinking LED is displaying any error.
Method 2: Check the Connectivity
- Check the connectivity status.
- Find the TCP/ IP address of the printing machine.
- Enter the address on the command prompt.
- Also, check if you can access the web server of the device.
Method 3: Block Security Software
- Sometimes the security services trouble the print jobs.
- Check if you have installed any third-party security software.
- If yes, disable the firewall/ security software for a while.
- Then, check the connection.
- It may help you resume print jobs.
Method 4: Change Printer Status
- Go to the Start tab.
- Then, open the Settings tab.
- Thereafter, click on the Devices option.
- Next, go to the Printer & Scanners section.
- Now, change the Offline status to Online.
Method 5: Reset or Delete Pending Print Jobs
- Go to the Devices & Printers in the Control Panel.
- Then, double-click the Printer option.
- Remove the print jobs that are not required.
- Right-click the print jobs and delete them.
Now, you know what methods you should perform when the Lexmark printer says offline. These are the well-examined strategies that will help to fix technical glitches.
How to Fix Lexmark Printer Offline on Windows 10?
If you are working with Windows 10 and need to switch the printer’s status, here is what you need to do.
Method 1: Turn off “Use Printer Offline”
- Check if the printing device is powered on.
- Then, you are required to verify the Wi-Fi network.
- The network on the PC and machine should be the same.
- To check the connection, go to the in-built menu on the printer.
- You can also check the manual for more details.
- Make sure that the Use Printer Offline mode is not active.
- Choose the Start icon to check the status.
- Go to the Settings tab after that.
- Now, you will need to tap on Devices.
- Click the Printers & Scanners button.
- After that, choose your printer and click Open Queue.
- Under the Printer option, ensure to disable “Use Printer Offline."
Method 2: Unplug and Restart the Printer
- Start with clicking the power button.
- Then, unplug the power cables and turn the device off.
- After powering it off, wait for at least 30 seconds.
- Next, plug the power cables back in.
- Now, turn it on and connect to the USB/ network.
Method 3: Clear the Print Queue
- Select the Start button on the navigation bar.
- Then, click on the Settings icon on the Menu.
- Next, go to the Printers and Scanners.
- Choose your model and tap on Open Queue.
- Under the Document Name folder, choose any document.
- Then, you need to choose the Document option.
- In the end, tap on the Cancel button.
Method 4: Reset Print Spooler Service
- Go to the Search tab.
- Then, you need to enter Services in the tab.
- After that, choose Services in the list of results.
- Now, locate the Print Spooler service.
- In the next step, right-click the icon.
- Lastly, you will need to select the Restart button.
Method 5: Remove & Reinstall Printer
Step 1: Remove
- Tap the Start icon on the menu.
- Then, click the Settings icon.
- Go to the Devices folder.
- Now, click the Printers & Scanners option.
- After that, choose your printer.
- In the next step, choose your printer.
- Then, select the Remove Device option.
- Finally, select the Yes option.
Step 2: Reinstall
- Tap the Start button in the first step.
- Then, tap on the Settings icon.
- After that, click the Devices option.
- Now, you need to click Printers & Scanners.
- Ensure that the printer is turned on and connected.
- Now, choose the “Add a printer or scanner” option.
- In the end, follow the instructions to reinstall the printer.
Lexmark Printer Says Offline on Windows 11? How to Fix it?
In your Windows 11 system, the printer might appear offline if it cannot communicate with your PC. Here are some of the tricks to try for your device.
Method 1: Turn off “Use Printer Offline”
- Check and ensure the printer is turned on.
- Then, check if it is connected to the same network (PC).
- You can also check the network status in the built-in menu.
- Also, if you require it, you can check the manual for more information.
- Check if you have enabled the “Use Printer Offline” status.
- Choose the Start option and click on the Settings button.
- Now, go to the Bluetooth & Devices option.
- Click on the Printers & Scanners icon.
- Then, choose your device and click on Open Print Queue.
- Under the Printer section, click Use Printer Online.
Method 2: Set Your Printer as Default
- Tap on the Start icon and click on Settings.
- Now, click the Bluetooth & Devices option.
- Then, tap on the Printers & Scanners icon.
- After that, choose your printer and choose Set as Default.
- If “Set as Default” is not visible, click “Let Windows Manage My Default Printer.”
- Turn off the ‘Let Windows Manage My Default Printer' option.
- Then, choose a default printer manually.
Method 3: Remove & Reinstall the Printer
Step 1: Remove
- Tap on Start, then click Settings.
- Go to the Bluetooth & Devices option.
- Then, click the Printers & Scanners icon.
- Now, choose the device to uninstall.
- Tap Remove and select the Yes button.
Step 2: Reinstall
- Choose Start, then go to Settings.
- Click the Bluetooth & Devices button.
- Now, tap on the Printers & Scanners option.
- Check if the device is powered on and connected.
- Then, choose Add Device and follow the prompts.
Method 4: Delete Pending Print Jobs
- On the Start menu, click Settings.
- Then, click the Bluetooth & Devices option.
- Tap the Printers & Scanners icon.
- Choose the printer and tap on Open Print Queue.
- Under the Document Name folder, choose any document.
- Then, choose Document and tap on Cancel.
Method 5: Reset the Print Queue
- On the navigation bar, go to the Search tab.
- Then, you are required to type Services.
- Now, choose the Services icon in the results.
- After that, find a Print Spooler service.
- In the next step, right-click the icon.
- Finally, tap the Restart button.
In the above guide, we have mentioned the counter methods for why your Lexmark printer is offline. Here, you will find a complete guide regardless of your operating system (Windows or Mac). If you cannot understand any of the technical terms or having difficulty fixing the error, contact Printer Tales tech specialists. You can call us to get assistance at +1-877-469-0297 or +44-800-054-8150. You can also send us your printer-related queries at info@printertales.com.
Frequently Asked Questions
Why is the Lexmark printer not connecting to my PC?
Ensure that the printing system is connected to the same network as your laptop or PC. In addition, you must use a working and compatible Ethernet cable. Ensure that you have attached the Ethernet cable to the back of the printer. Also, it must be connected to the access point, power socket, or other network sources to which the PC is attached.
Why is my Mac device displaying “Lexmark printer is offline”?
The most common issue that causes your printing device to appear offline is an outdated driver. There can be other reasons as well contributing to this issue, such as multiple documents sent to the printing system, loose cables, network issues, missing paper, or paper jams.
How do I cancel print jobs on my Lexmark printer?
Resolve the printer offline issue & remove print jobs:
On the Control Panel, tap “Cancel Job.”
You can press the keypad as well.
Tap the print job you need to cancel.
Then, tap on Delete Selected Jobs.
Lexmark printer stuck offline and online? What should you do?
Here are the solutions as follows:
Remove paper jam
Change the printer settings
Install compatible driver
Cancel print jobs
Restart your printer
Why is my Lexmark printer not connecting to Wi-Fi?
If your Lexmark printer says offline and connecting to Wi-Fi, check the Active Adapter. It should be set to Auto. On the home screen, tap Settings, then click Networks/ Ports. Now, go to the Network Overview and click Active Adapter. Lastly, click Auto, and your problem is resolved.

