A Guide to Common Epson Printer Errors and Solutions
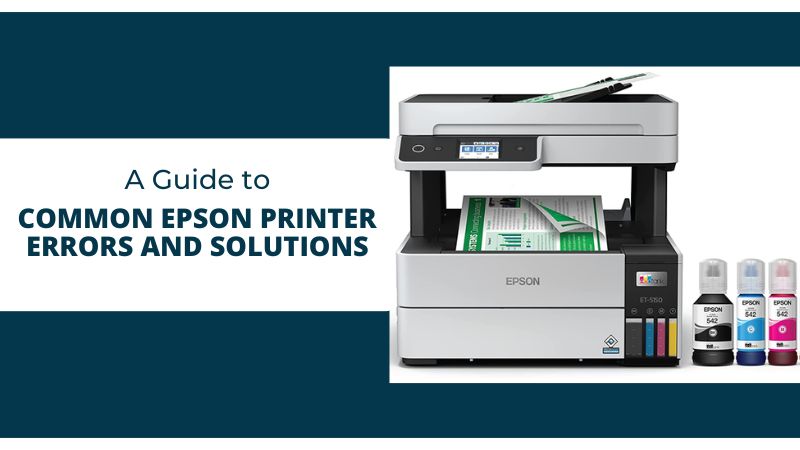
Whether the printer is not printing correctly, facing an ink problem, showing some error message, or experiencing any physical issue, you must resolve all of them. As you all know, it encounters several issues, and below are some of them. Read the following Epson printer errors and its step-by-instructions to resolve them.
Error 1: Epson Printer In Error State Problem
In this problem, an error message is received saying that the printer is in an error state. Multiple causes can be behind it, such as improper network connection, spooler services error, etc. When you deal with this, using the below solutions will be beneficial to overcome it.
Solution 1: Set the Printer As the Default Printer
- First, open the Run box, type the control panel, and press the Enter button.
- Then, click the Devices and Printers option on the control panel screen.
- After that, right-click on your printer and select “set as default printer.”
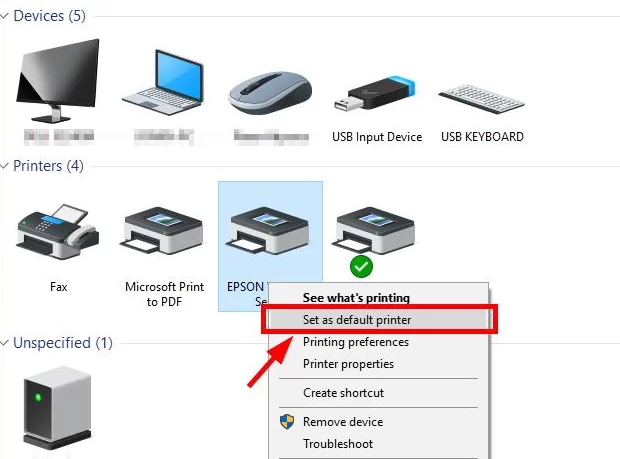
- You have your printer as the default printer. Check if the issue is fixed.
Solution 2: Check the Print Spooler Settings
- Type the "service.msc" command on the Run box and hit OK.
- From the list of system services, scroll down and locate the Print Spooler.
- Right-click on the spooler and click on the Restart option if it is stopped.
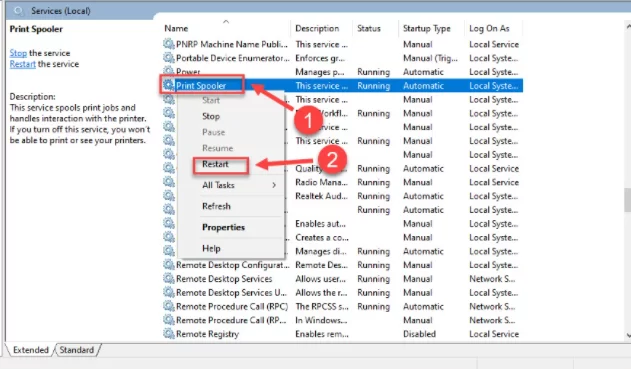
- Also, verify that its Startup Type is Automatic. If not, follow the below steps.
- Right-click on the Spooler option and click on the Properties option.
- Now, under the General tab, choose the Startup Type as Automatic.
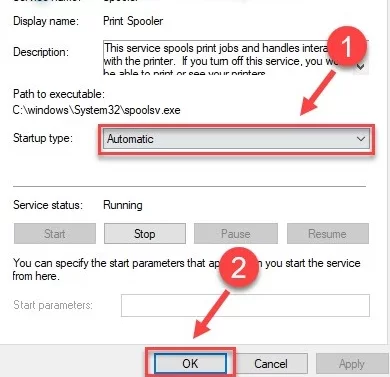
- After that, start the services under Services Status and hit the OK button.
- Now, check whether the printer problem has been resolved or not.
Error 2: Epson Printer Not Printing
You have connected your printer with the system; however, it does not print. It stops your entire printing task and does not let you work. The following are a few solutions through which you can resolve the printing problem.
Solution 1: Check the Network Connection
Whether the printer is connected wirelessly or using a USB cable, you must check for the proper connection. If the devices are connected via a cable, remove it and again replug it to ensure they are correctly seated. Also, check if the ports in both devices are functioning well. Check the router and modem if the devices are attached to a WiFi network. Whenever you face a problem, try reconnecting them using the wireless network.
Solution 2: Clear All Print Jobs
- Press the Windows key on the keyboard and then hit the R key.
- When the Run dialog box appears, type services msc command on it.
- Now, click the OK button, and a list of services will appear on the screen.
- Double-click the spooler option, click Stop, and then hit the OK button.
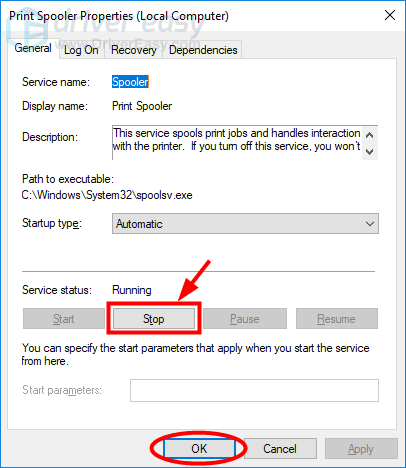
- Minimize the service list window and open File Explorer on the system.
- Copy the command "%windir%\System32\spool\PRINTERS" and paste it into the address bar.
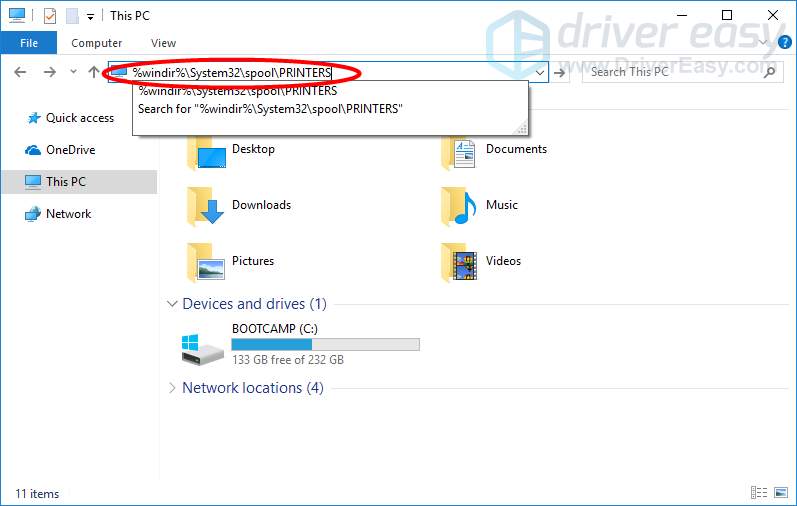
- It will open the Printers folder where the print jobs are stored on your system.
- Select all the files available in this folder, right-click on them and choose Delete.
- Maximize the Services window, and double-click on the spooler option again.
- Now, click Start on the spooler properties window and then hit the OK button.
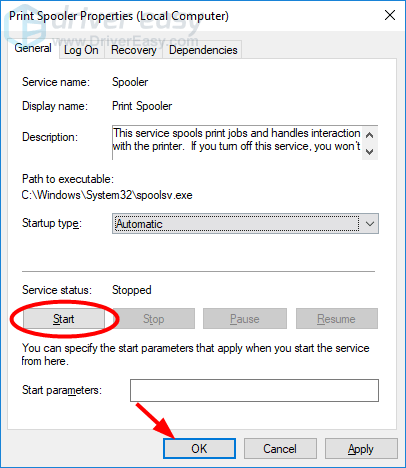
Error 3: Epson Printer Paper Jam
When you use the wrong or poor-quality paper while printing, it gets jammed inside the printer. You must clear the jam to fix the printer problem. You can use the below step-by-step instructions to fix the printer paper jam.
Read Also:- How to Fix Epson XP 440 Not Printing Black? [Top 4 Fixes]
Solution 1: Fix Paper Jam In the Rear Cover
- Cancel the print jobs from the system and press the OK button.
- Follow the instructions that appear on the LCD screen to remove the jam.
- Open the scanner unit cover and remove the jammed paper in this area.
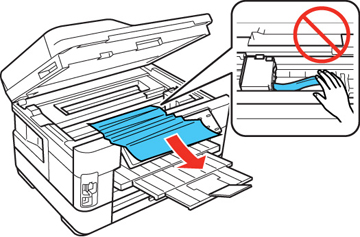
- Close the scanner unit cover, and remove the rear cover from the printer.
- Pull out the jammed pages from the rear cover and then reattach it.
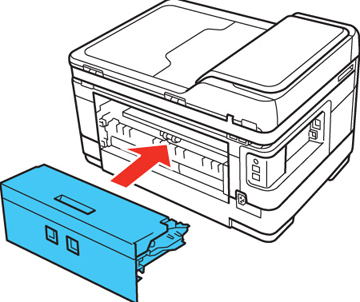
- Now, press the Start button to resume printing and check if the problem is fixed.
Solution 2: Fix Paper Jam In MP Tray
- Pull out the MP tray and the paper stacked on it. Now, open the printer cover.
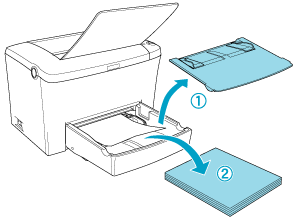
- Remove each piece of jammed paper from the printer that has been torn off.
- If required, remove the cartridge and the photoconductor unit and clear the paper jam.
- Carefully reload the pages into the MP tray. Ensure not to load wrinkled or curled sheets.
- Reinstall the printer MP tray cover. Again, open the printer cover and close it until its clicks to shut.
- The jammed page data will reprint automatically as the printer problem gets resolved.
Frequently Asked Questions
Can poor connectivity give Epson printer errors?
Yes, a poor wired or wireless connection can give rise to a printer problem. You must ensure the printer and the system are properly connected to each other. To prevent printer problems, you must also check that the print settings are correct.
Is resetting the printer help resolve the problem?
You can perform the reset process whenever you encounter printer issues. However, a reset method is suitable when you deal with a minor technical problem. You must look for other options for significant printer issues, like paper jams, cartridge issues, etc.
What are the causes of the Epson printer error 41?
This problem mainly occurs due to faulty or new ink cartridges not being correctly installed. For this, you must check the cartridge and inspect that it is correctly seated on the printer. You must also ensure that it is compatible with the printer and genuine. You must also clean the cartridge chip if dirty.

