Epson ET-2850 WiFi Setup

Don’t know how to set up your Epson ET-2850 printer to a Wi-Fi network? Getting any unwanted results in completing your printer Wi-Fi setup? You can struggle during the printer setup if you do not know the right procedure or if your device faces any glitches. Completing the printer's connection wirelessly is beneficial as it helps you avoid the mess of unnecessary wires and makes the printing experience more seamless. Ready to learn the correct guide to set up your Epson ET-2850 printer wirelessly? Stick to this blog until the end to learn about the step-by-step instructions of two proven methods- Wi-Fi Setup Wizard and Wi-Fi Direct Setup.
Method 1: Using Wi-Fi Setup Wizard
With the help of the Wi-Fi Setup Wizard on your Epson printer, you can easily connect your device to a wireless network. These are the steps you need to follow for that.
1. From the printer control panel, scroll to Settings and then press OK.
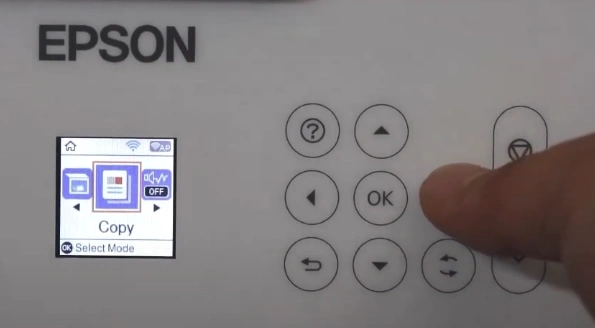
2. Next, go to the Network Settings option and then select OK.
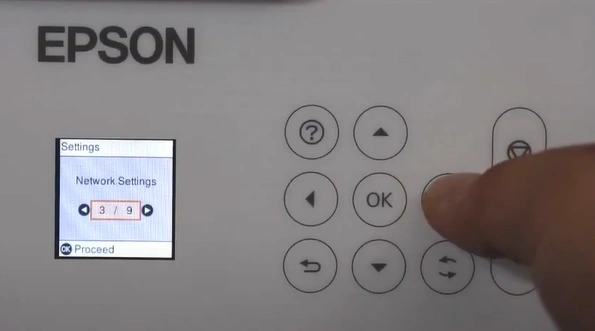
3. After that, choose Wi-Fi setup and click on the OK button.
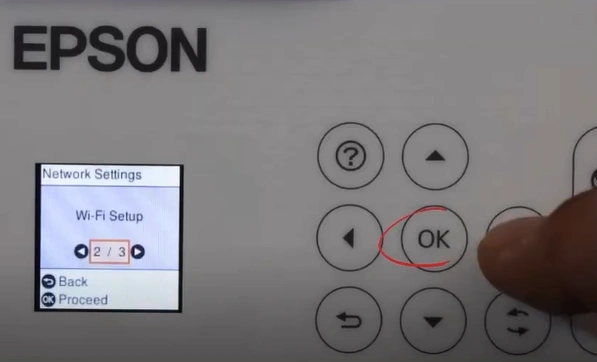
4. Then, select “Wi-Fi recommended” and press the OK key.
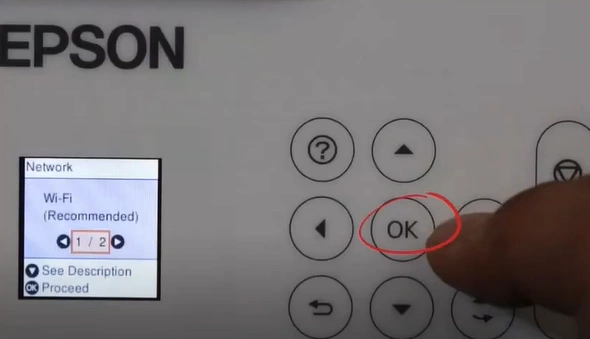
5. Press the OK button once again to proceed.
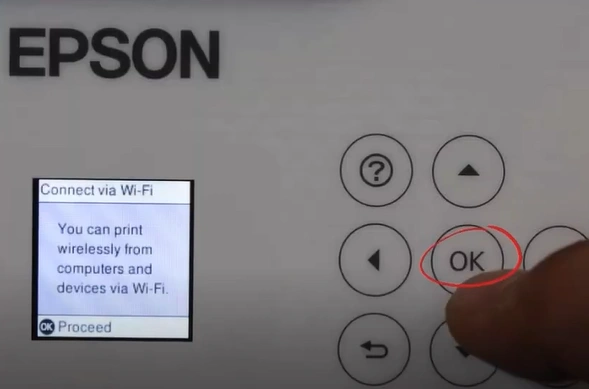
6. Select Wi-Fi Setup Wizard and press OK, and the printer will start searching for networks available in your area.
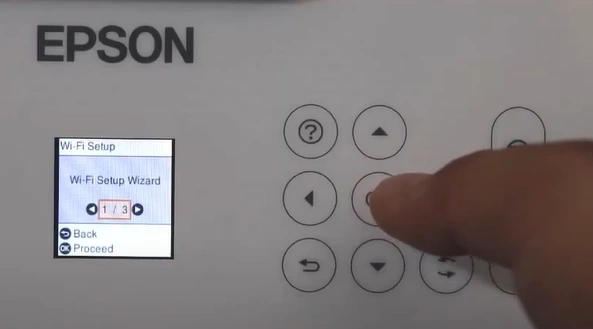
7. After that, choose the correct Wi-Fi network name and then click on OK.
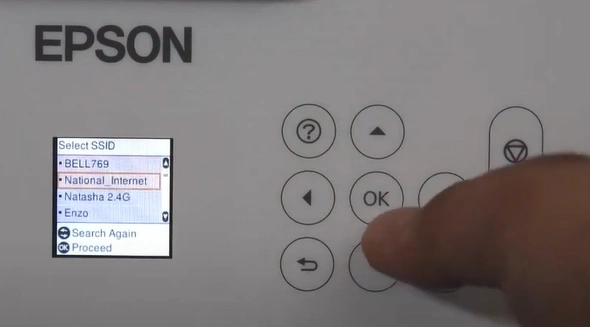
8. Choose OK on the setup complete screen.
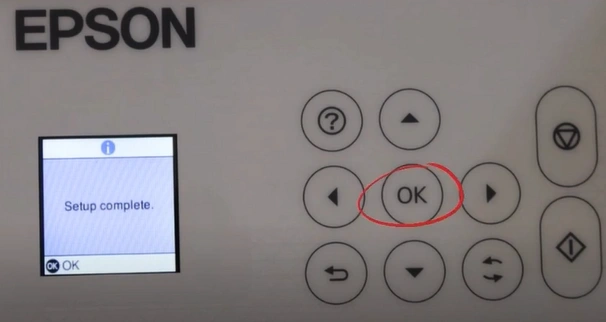
9. Perform a print job to see if your printer is functioning properly.
Method 2: Via Wi-Fi Direct Setup
Wi-Fi Direct Setup is a useful method to connect your Epson printer to an iOS device to complete the setup process. Follow the below steps to complete the connection quickly.
1. Go to your printer control panel.
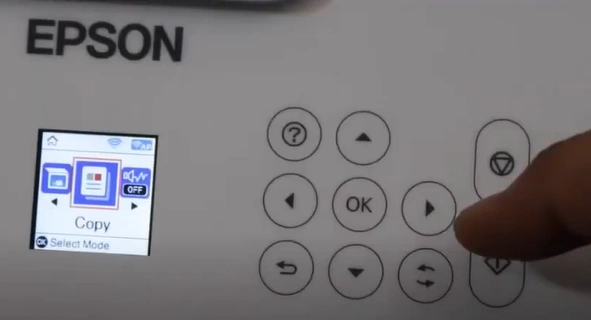
2. Using the arrow buttons, navigate to Settings and select OK.
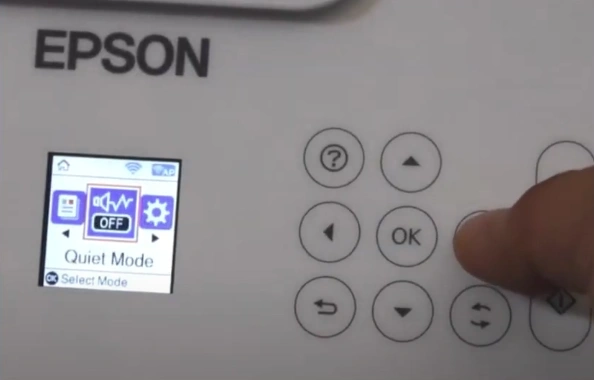
3. Choose Network Settings and choose OK.
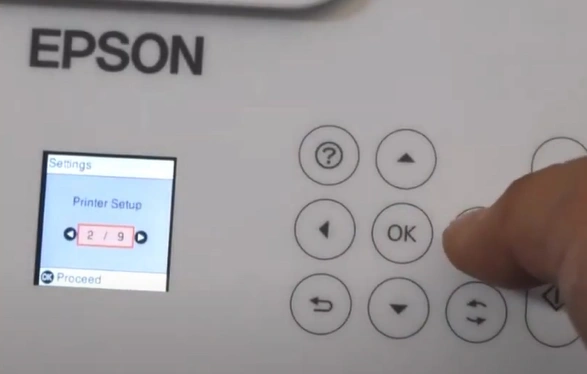
4. In the next step, choose Wi-Fi Setup and select OK.
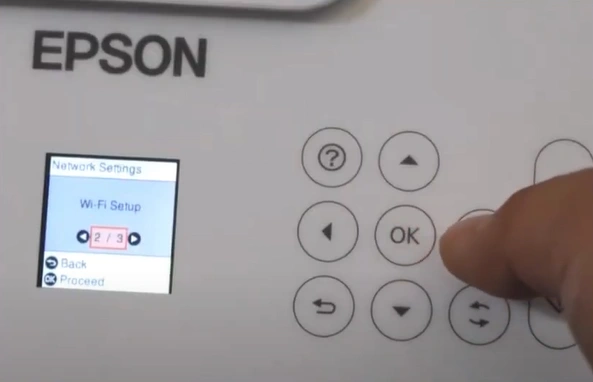
5. Now, select Wi-Fi Direct and press OK.
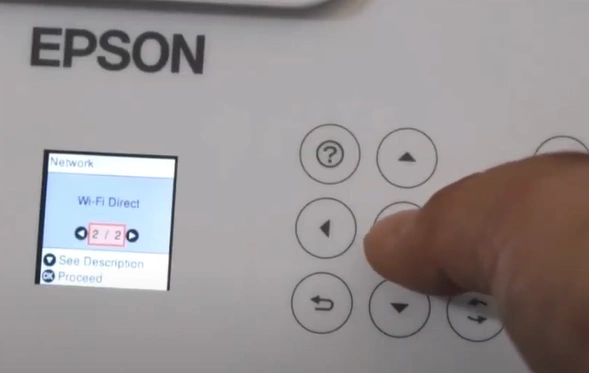
6. Furthermore, press the OK button two times to proceed.
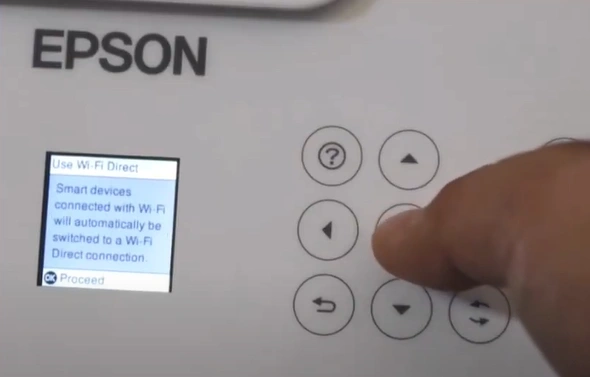
7. In the following screen, scroll down to the bottom and press the left arrow button.
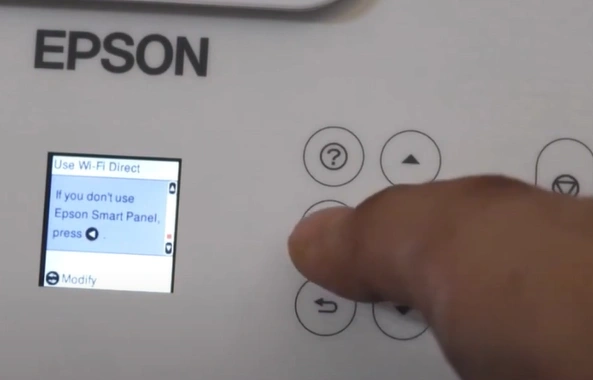
8. Next, select iOS and press OK
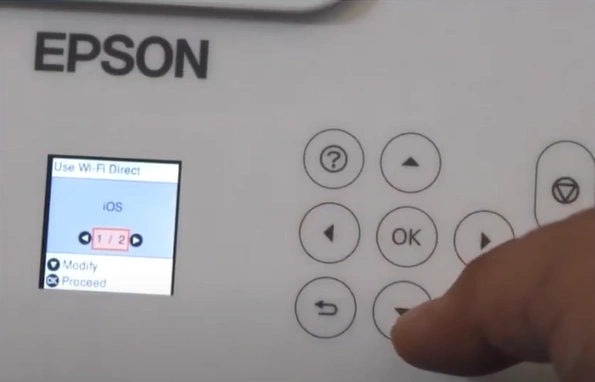
9. Press OK once again to proceed, and it will display a barcode.
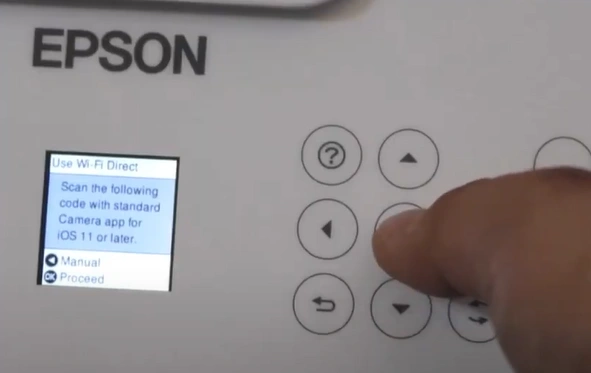
10. Now, get your device, scan the barcode, and click on the pop-up device banner.
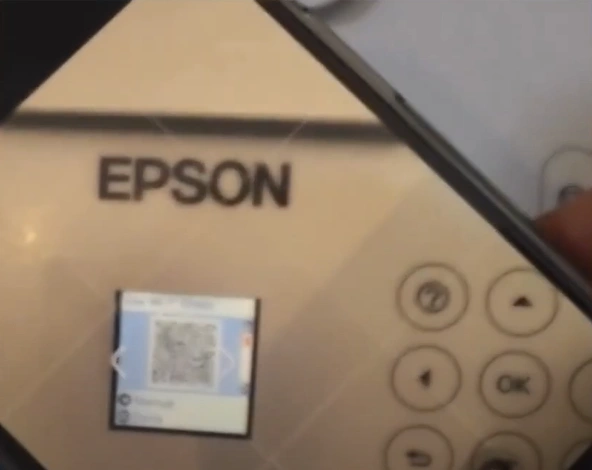
11. When it asks you to join the network, press Join; your phone will be connected to the selected wireless network.

12. Verify if your printer is working correctly by performing a print job on it.
Final Words
These two methods will help you complete the setup process of your Epson ET-2850 printer without any inconvenience if you follow the steps correctly. In addition, during the setup, make sure that the printer is within your router’s range and is not restricted to connecting to your network. In addition, check the compatibility if you are completing its setup process on a PC or smartphone. Usually, the setup procedure is quick and hassle-free; however, if you are facing any problems, then it would be best to seek further assistance.

