How to Fix Epson Printer Filter Failed Error on Mac OS?

Did you receive the “Epson Printer Filter Failed” error? If yes, you will be unable to complete the rest of the printing tasks. Even if you are using high-quality printing functionalities, it is one of the common issues. But do not fret; you can resolve it with a few easy methods listed in this guide. Moreover, before trying out the solutions, you must check out the causes and verify the same in your printer.
What Does Epson Printer Filter Failure Indicate?
Before getting to know the fixes, you must understand what an error indicates. Here, if the printer’s Control Panel or monitor displays the filter failure, the print system function has issues. In your device, this particular part is unable to perform well. When the corrupted drivers interrupt the communication, the filter faces difficulty while functioning. As a result, you will get misprinted or dotted documents, which will be hard to read.
Reason Behind the Epson Printer Failed Filter Error on Mac OS
Below are a few potential causes that show filter failed errors in the printer. Look at some of them.
- Non-functional or out-of-date printer driver.
- The printer does not fulfill the minimum need.
- The machine has incorrect paper settings.
- The sharing option is disabled in the printer.
Method 1: Re-Install Printer Driver On the Mac System
A faulty driver can be one of the leading causes of a failed filter printer. When you encounter this error, reinstalling the driver can help overcome it. Below are the steps to do the same.
- Switch off the printer and open the System Preferences option on Mac.
- Select the "Print and Fax" option and then choose your printer.
- Now, locate the minus sign below the Printers column and click on it.

- A pop-up window appears. Confirm on it to remove the printer from the list.
- Click on the cross sign to quit the "Print and fax" window from the screen.
- Visit the Library section of the Mac hard drive, select Printer, then PPD.
- Go to the Content section, Resources, and then find your printer to remove it.
- Again, visit the Library section and then move on to the Cache folder.
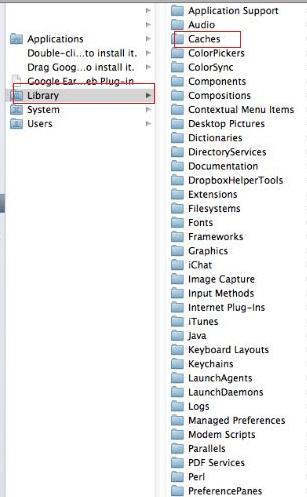
- Delete the folder of the Epson printer and close all running windows.
- Reboot the Mac system, turn on the printer and visit the Epson official site.
- Find your printer model, and download its suitable driver on Mac.
- Install the driver on the system and try to give the print command.
- Check whether the failed filter printer issue has been resolved or not.
Method 2: Update Drivers to Resolve Printer Issue
If the system has an out-of-date printer driver, you must update it. You can use the following instructions that help resolve the driver error.
- From the Application menu of the Mac system, open the Epson software folder.
- Go to "https://epson.com/Support/wa00590" and get the Epson Software Updater.
- After downloading the Epson updater, select the Epson Firmware Update option.
- Checkmark on the Epson firmware box, hit Install, and select Agree to continue.
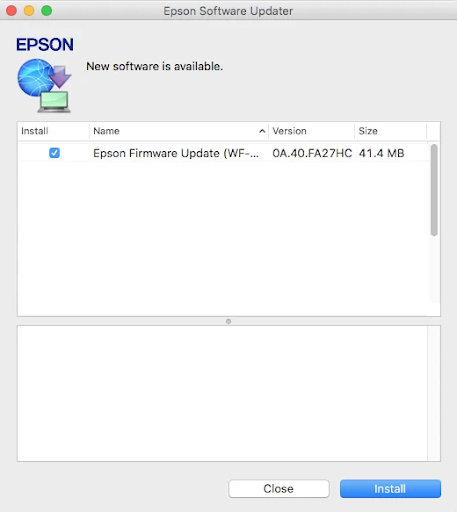
- Enter the login details if asked and run the app by double-clicking on its icon.
- Choose the "I Agree" option on the license agreement of the Epson Firmware Updater.
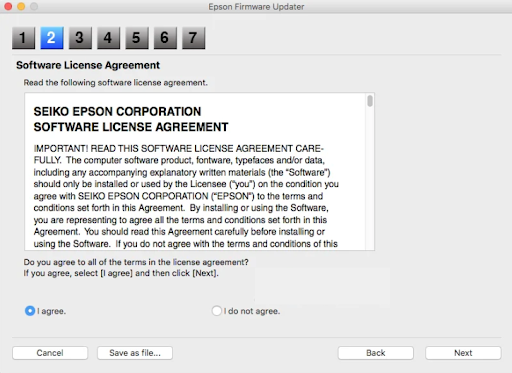
- Tap Next, hit Start, and then click on the OK button. It will start the update process.
- Once the update finishes, the Mac system will automatically start to reboot.
- Click on the Finish button and close all the open windows on the Mac computer.
Method 3: Enable Sharing Option to Fix the Problem
It is the third method to resolve the failed filter problem of the printer. Here, you must enable the sharing option if it is disabled in order to resolve the issue. Below are the required steps to switch on the sharing option of the printer.
- From the Apple icon of the Mac, open the System Preferences window.
- Click on the Sharing option on the new screen that appears on the screen.
- On the Sharing window, select Printer Sharing from the left side panel.
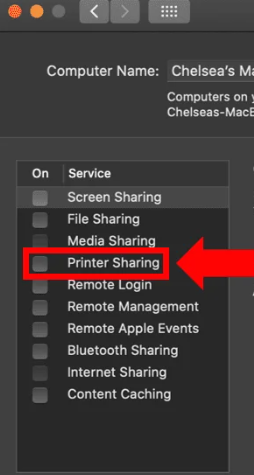
- Under Printers, locate and select your printer to apply the sharing feature.
- Tap on Add button under the Users list and then add the users to share.
Read Also:- How to Reset Brother Printer Toner in Simple and Quick Ways
Method 4: Reset the Printer Printing System on Mac
An incorrect setting sometimes becomes one of the causes of the printer issue. If you are unaware of which printer setting creates a problem, try resetting the complete printing system. It will take back the printer's initial default settings and remove all the weird settings causing the issue.
- Hit the Apple menu, choose System Preferences, and then open Print and Fax
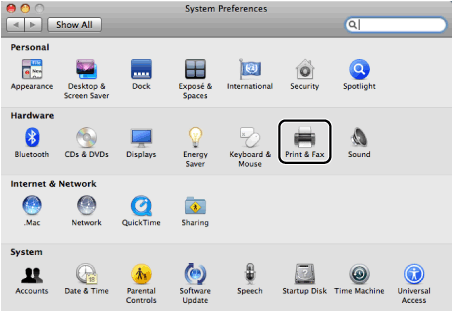
- Right-click on the blank space within the Printer's list and hit Reset.
- Click Reset on the confirmation window, and the reset process will start.
- After the process is complete, all the devices are removed from Printer's list.
- Now, reboot the Mac system and ensure the changes have been applied.
Conclusion
Here we have viewed some of the possible solutions to fix the Epson printer filter failure issue. If the guide does not help in fixing the problem, connect with our Printer Tales experts. Here, we will provide solutions for all your printer-related queries. You can drop your question at info@printertales.com or call us at +1-877-469-0297/ +44-800-054-8150. We are available at your service 24/7.
Frequently Asked Questions
What does a filter do on an Epson printer?
Print filters are programs that restore the content type of a file to an
acceptable form for the destination printer. Its LP service uses filters to change a file
from one data format to another to get the proper print outcome. However, if it's troubled
with an outdated/ corrupt driver, there is a chance of an Epson Printer Filter Failed
error.
What does the Epson printer filter failed indicate?
The filter failed or stopped means your Epson printer is troubled with driver
issues. Thus, it will become unresponsive, and you will not be able to use it. The error
here symbolizes that the filter you have used is incompatible with the version of the
operating system (Windows/ Mac/ iOS/ Android).
How do I fix the Epson printer filter failed issue on Mac?
You can try any of the solutions below:
1. Remove the printer from the Mac device.
2. Update the drivers you are using.
3. Reinstall the driver (if the version is compatible).
4. Delete the leftover files from your printing machine.
5. Enable the “Sharing option” on the Epson device.
6. Change the Paper Settings on your PC (Windows/ Mac).
7. Reset the Printing Device Setup.
How do I reset my Epson printer filter failed issue?
To factory reset the Epson error:
1. Turn off the printing device.
2. Press the Reset button and hold it.
3. Hold the button and turn on your Epson device simultaneously.
4. Wait until the control panel displays that the printer is resetting.
What does Mac address filtering check error mean?
This particular error is displayed when Mac address filtering is enabled or if it
is not registered to the access point. It is an identification number used to identify the
network devices. If it is interrupted due to poor connection or driver issues, the Epson
printer filter failed error will pop up.

