7 Ways to Fix Epson Printer Not Printing Issue | Printer Tales
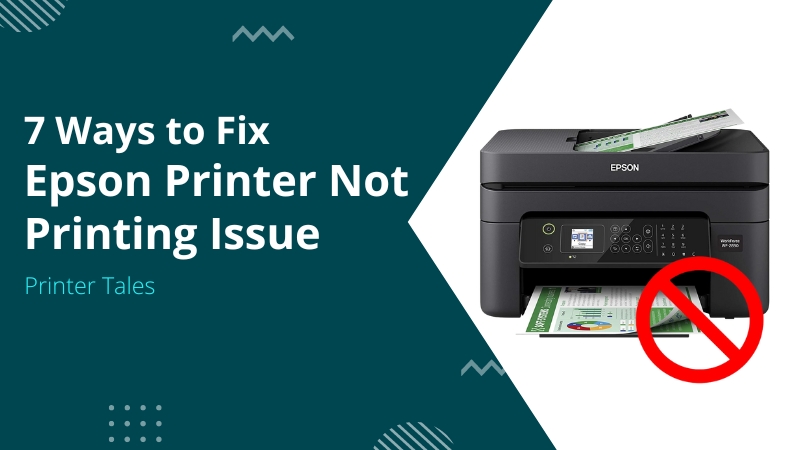
Usually, when you are dealing with an “Epson printer not printing” issue, there can be a range of causes. The print system you are working with will not cooperate with the commands. It can be frustrating, but with the right set of solutions, you can fix it. Learn here to fix variations of printing issues with effective and simple solutions.
Why Is My Epson Printer Not Printing?
It is quite impossible to guess what could have caused your printer not to print. So, here is the list of issues you will need to check.
- A Misplaced Cartridge: There may be a cartridge that is not properly installed.
- Disconnected Cable: Make sure the cables are connected properly, and the printer is not turned off or on sleep mode.
- Empty Paper Tray: If you are trying to print with an empty paper tray, it might not operate.
- Clogged Print Head: If you have got a clogged print head nozzle with ink or dirt, there is going to be an error possibility.
Now, all of these problems can be resolved within a minute. Before getting to the solution, get to know about the variation of error in the Epson print system.
What are the Possible Printing Errors Variation?
When we discuss a printing error, you must know there are variations of it. Here are the types of issues you might face.
- Printer not accurately printing in color: Check to see if the paper type configuration matches the loaded paper. Also, make sure the software hasn't chosen the Grayscale or Black/ Grayscale option.
- Even if there is enough ink, it won't print in black: In this case, you need to replace any empty or low-ink ink cartridges.
- The printer keeps printing blank pages: It may be happening due to the empty ink cartridges or driver issues.
- The printer is not printing even after changing the ink: It means you must have inserted the ink tank improperly. You need to take it out and reseat it into the slot.
- Printer not printing wirelessly: Here, it is possible that your PC and print system are not connected to the same network.
Method 1: Check the Printer Connection
One of the most common issues lies in the connection. The first step would be verifying that the connection is made properly.
Step 1: Verify the USB Cable Connection
- Check the cable to see if it is correctly connected.
- If it isn't, take the cable out and check the ports.
a. Make sure both devices’ ports are properly seated. - You need to connect your PC to the printer without using a hub.
- If you need to check the ability of the cable, connect the cord to a different USB port.
- Also, use another USB cable to check if the issue is in the cord.
Step 2: Verify the Network Printer
- Check the network settings, including the modem and router.
- Open the network connection status of your print system.
- Now, check if the devices are linked to the same network.
- For a wired connection, you need to unplug it first.
- Then, reconnect it and check if it was misplaced somehow.
- If you are still unable to make the connection, change the cable.
- Disconnect the wireless printer to your home or office network if you have one.
See if it fixes the error or if you need to consult with a support service.
Method 2: Set the printer as the default printer
If your printer is not set as the default one, the PC sometimes fails to recognize the
- Press the R and the Windows logo keys at the same time.
- Then, the Run command will pop up.
- In the command box, enter "Control."
- Go to the View By section.
- Now, tap on the Large icons.
- After that, choose the Printers and Devices option.
- Then, right-click the model you are using.
- Finally, tap on the “Set as default printer” option.
Hopefully, this solution will resolve the issue. If not, try other methods below.
Method 3: Update the Driver
Most printing errors are caused due to driver issues. If you are using a corrupt or wrong print driver, you won’t be able to print. Make sure to update it via these instructions.
- Start by right-clicking the Start menu.
- Then, select the Device Manager option.
- Now, find your driver, and select the Update Driver option.
- After that, you need to select Search automatically for drivers.
- Finally, wait for the procedure to complete.
- To save the changes, restart your PC.
See if the prints are coming out perfectly.
Method 4: Check the Print Spooler Service
The Print Spooler service is responsible for controlling the print jobs and communication with your printer. In case the program is disabled, the printer won't function properly. Do the following to fix the issue.
- Press the Windows logo key and R at the same time.
- The Run command box will open up on the screen.
- Now, type "services.msc" and tap the Enter button.
- In the next step, the Services window will open.
- After that, double-click on the Print Spooler.
- Then, set the Startup type as Automatic.
- Check if the Service status is set as Running.
- If it is manual, switch the status to Automatic Startup.
- Thereafter, you have to tap the Start button.
- Now, click the OK button.
- Check if the print jobs can process now.
If the error still appears, follow up with other methods.
Method 5: Disable the Use Printer Offline Feature
Sometimes, the error could have appeared due to the enabled Use Printer Offline feature. Simply check and turn it off to fix the issue. Here is how to do it.
- Click the Windows key and R to open the run box.
- Type "control panel" into the command box.
- Tap the Enter button on the keyboard.
- Now, select "Devices and Printers" from the list.
- Then, right-click on the printer model.
- After that, check if the "Use Printer Offline" feature is selected.
- If it is, switch the option to Use Printer Online.
- Once done, right-click on your model once more.
- Here, check if the "Set as default printer" option is checked.
- If you can print now, close the window.
If the issue remains, connect with an expert to resolve the problem.
Method 6: Clear all print queue
Print jobs can usually cause a problem, as they can get corrupt or stuck. In this case, you should clear the list to start printing again. Here are the steps:
- First, go to the Windows search tab and open the "Run box."
- Now, type "services.msc" and click the Enter key on your keyboard.
- The screen will now open the Services window.
- After that, go to the Print Spooler in the service window.
- Right-click on the Spooler icon to open the "Properties" menu.
- Next, press "stop" and then click "OK."
- Click the Windows key and E to open "File Explorer."
- The print queue will appear on the screen now.
- Thereafter, delete all the files listed in this folder.
- Right-click the "Print Spooler" again.
- Here, you need to open the Properties folder.
- Select the "Start" option and click on the "OK" option.
- Turn off the devices and unplug the power cable.
- Let the devices rest for 5 to 10 minutes.
- Once done, turn them on and plug the cables.
You will be able to print now and if not, try another method.
Method 7: Check the Cartridges
It is recommended to use genuine cartridges and not reuse them. Old cartridges usually tend to lead to print errors. So, here is how to replace them.
- Tap and hold the Windows key to open the Settings app.
- Next, click Bluetooth & devices on the left side.
- Then, choose the Printers & scanners option.
- Right-click on your printer and choose Printing Preferences.
- Go to the Maintenance tab and Select Epson Status Monitor 3.
Make sure the cartridges are always properly positioned in the slot. In addition, make sure the cartridges are clean and not clogged, especially the black ones. If that does, you can use a to unclog the ink or dirt.
How to Fix If the Epson Printer is Not Printing in Black?
Here are the two methods to follow if you need to fix the black printing error.
Method 1: Clean the Print Head
- First, go to the Windows search tab.
- Navigate to "Control Panel" and choose "Devices and Printers."
- You can find the installed Epson printer here with a green check mark.
- Now, right-click on it and choose "Properties" from the menu.
- Next, select the Hardware/ Maintenance tab.
- After that, choose "Head Cleaning" in the next window.
- Here, choose the Start button.
- Tap the "start" button and begin the head cleaning process.
- Thereafter, perform the on-screen instructions to proceed.
Once you have performed the head cleaning procedure, it may quickly fix the "Epson printer not producing color in black" issue.
Method 2: Check the Ink Cartridge Level
You should also check the cartridge level in your print system to see if it is running low.
- Start by opening the “Control panel.”
- Then, select "Devices & Printers" from the menu.
- Next, right-click the Epson model and choose "Printing Preferences.”
- Now, you have to press the Repair tab.
Read More:- 5 Common Epson Printer Errors and Fixes | Printer Tales
- Go to the maintenance tab and select "Epson Status Monitor.”
- Click on the “Epson Status Monitor” and open it.
- The screen will display the quantity of ink.
- If you see "low" status, fill them up or replace them with a new one.
All of these methods will help you fix the issue of the Epson printer not printing or not printing in black color. However, if you seek a professional to help you, connect with Printer Tales. We can help you resolve any printer-related queries with quick and easy fixes. You can call us at (+1-877-469-0297) (+44-800-054-8150) or email us at (info@printertales.com).
Frequently Asked Questions
How do I know if the nozzle is clogged on my Epson printer?
Here is how:
Click the Maintenance button.
Choose the Nozzle Check option.
Now, select the print position for the check pattern.
After that, click the OK button.
Verify the print pattern to see if there are gaps in the lines.
If you find no gaps, the print head is clean.
Why is my Epson printer not printing even when it is connected?
Verify that the USB cable is compatible with the requirements and is connected securely at both ends. Then, you have to run a printer check. If it prints the test page, check if the software is at fault. Also, make sure that the cover is closed.
How do I manually reset the Epson printer easily?
Power off the print system. Then, hold the button on the back (normally located to the right of the ethernet port) and reset it. Tap and hold the Reset button and turn it on. Now, wait until you see a message indicating the printer is resetting.

