How to Fix Epson Workforce 630 Offline?

Wonder what is wrong with your Epson printer and why is it in an offline state. The printer goes into the offline state when the printer driver is missing/outdated, the print spooler is not working, the printer configuration is not correct, devices are facing network problems, and a plethora of others.
Many people know the troubleshooting methods to fix the problem. However, some people have no clue what to do in this situation. This piece of content helps you learn about the essential methods that can get your Epson Workforce 630 printer online. Read further to understand each process thoroughly.
Solution 1: Check the Epson Printer Settings
If there are some problems with the Epson printer settings, then it is obvious to face the offline problem. As a result, follow this method to correct your printer settings.
1. For the first step, click on the Windows Start menu and open the Control Panel by searching it from the search field.
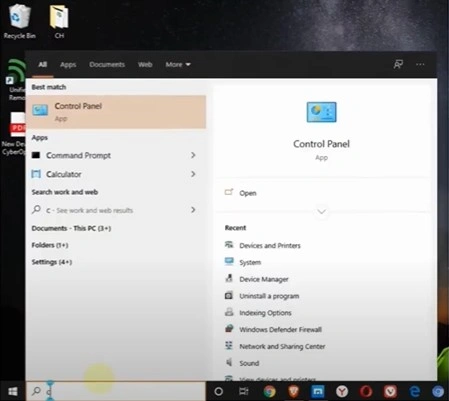
2. Afterward, click on the Hardware and Sound on the open page and then click on Devices and Printers.
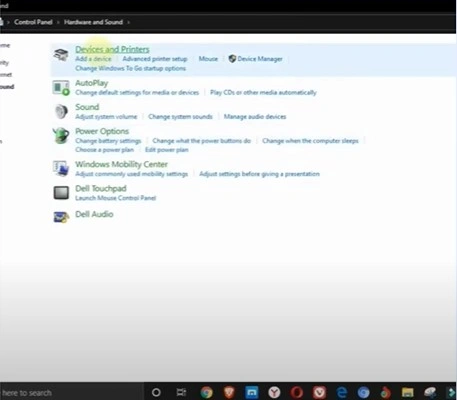
3. Now, look for your Epson WorkForce 630 printer option, right-click on it, and then choose See what’s printing.
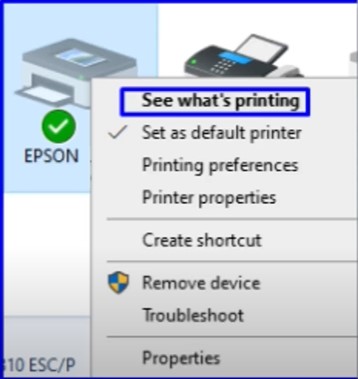
4. Then click on the Printer tab and make sure that the Use Printer Offline option is not selected.
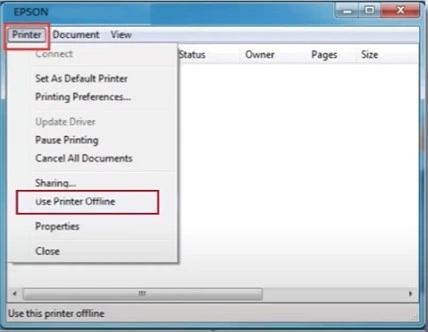
5. You need to right-click on your printer name once again to choose the Properties option.
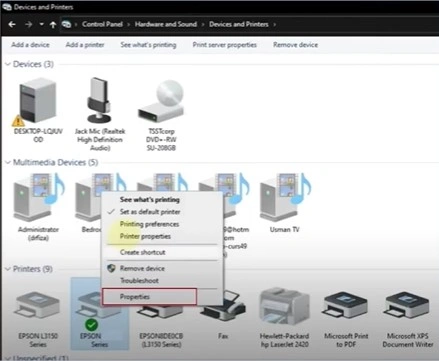
6. Then, head to the Ports tab and ensure that the Standard TCP/IP Port is selected.
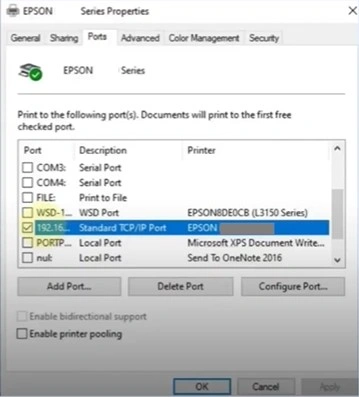
7. Next, click on the Configure Port, uncheck the SNMP Status Enabled box, and press OK.
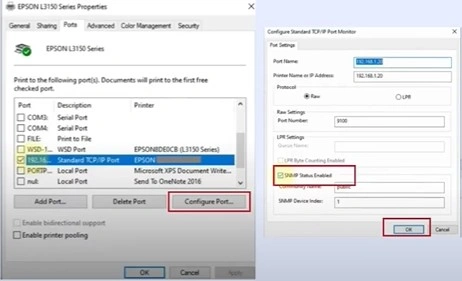
8. Close the current window once done.
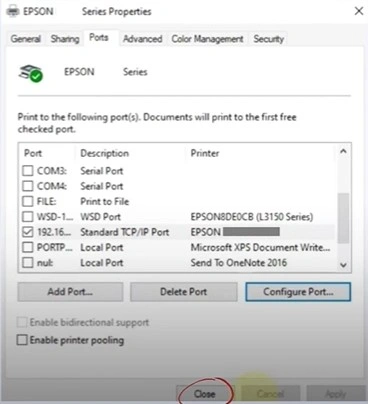
9. Now, check if the printer offline problem still persists in your Epson printer.
Solution 2: Restart the Printer Spooler Service
You need to start the print spooler service of your Epson printer if it is showing an offline problem. The follow-up steps will help you do that properly.
1. Initially, go to the start menu option and then search for the command prompt.
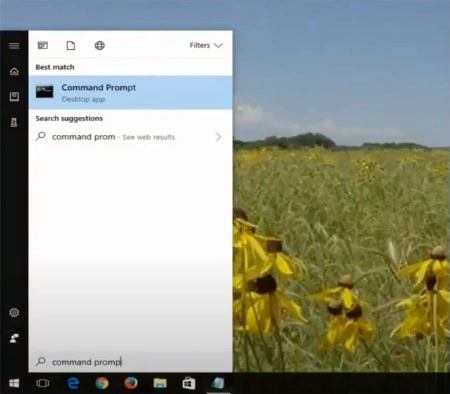
2. From the results, right-click on the command prompt option and then choose Run as administrator.
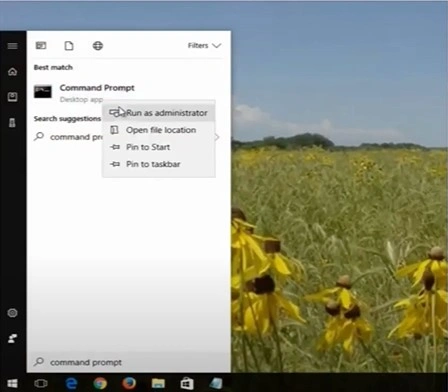
3. Next, click on the Yes button on the open prompt to allow the app to make changes.
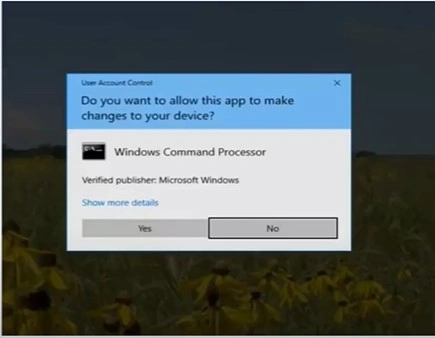
4. After that, in the command prompt window, type net stop spooler and press the enter button on the keyboard.
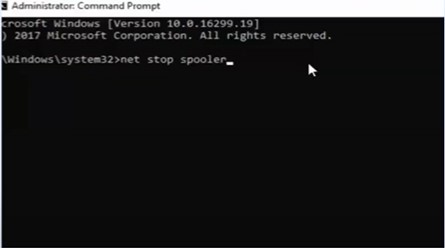
5. Once the display says The Print Spooler Service was Stopped, type in del%systemroot%\System32\spool\printers\*/Q.
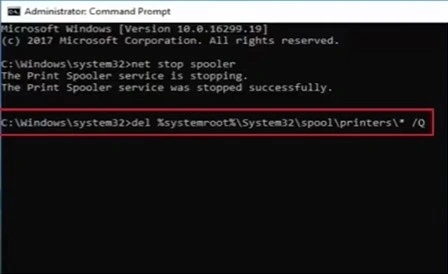
6. When you are done running the command, exit from that window.
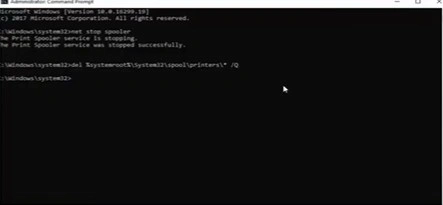
7. Head to the Windows start menu once again search Services, and open it.
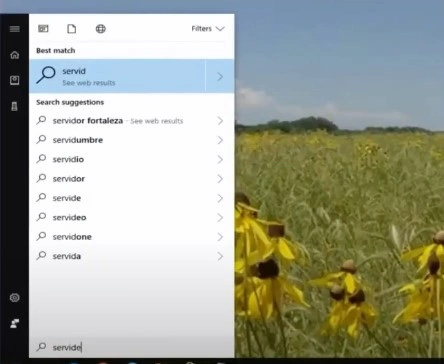
8. Now, from the open files, look for the print spooler, right-click on it, and then click on Properties.
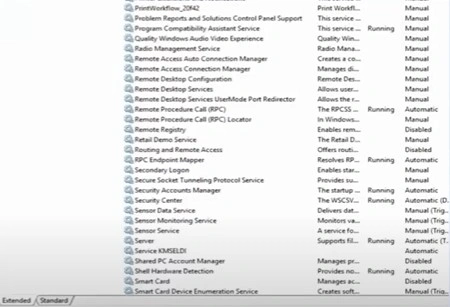
9. Make sure you are on the General tab on the open page and check that the Startup Type is set to Automatic.
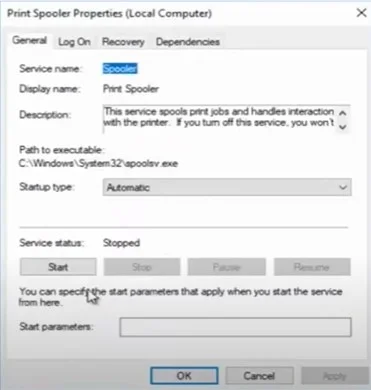
10. Now, under the Services Status section, click on the Start button.
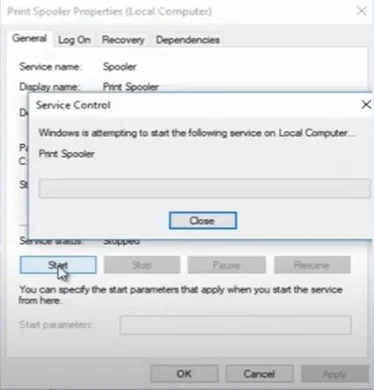
11. Once done, click on the Close option to leave the open window.
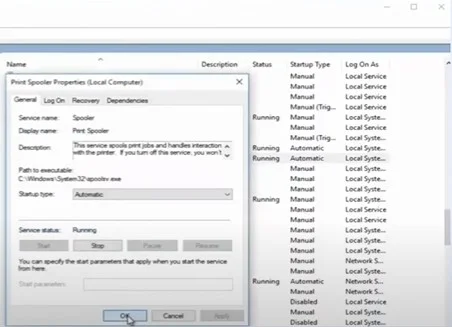
Method 3: Reinstall Your Printer Software
Sometimes, the printer goes into an error state if the compatible driver is missing from your device. Follow the below method to install the latest, most compatible driver on your system.
1. From the start menu open the Control Panel window to move with the first step.
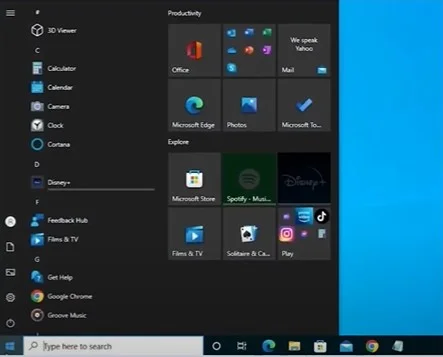
2. Now, locate the Devices and Printers option and open it.
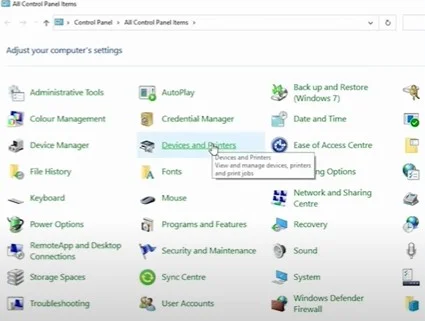
3. Afterward, right-click on your Epson printer and choose Remove Device from the result.
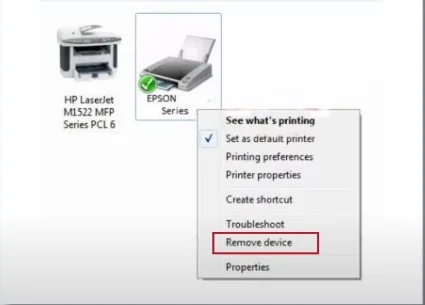
4. On the prompt, choose Yes to proceed, then click on Close.
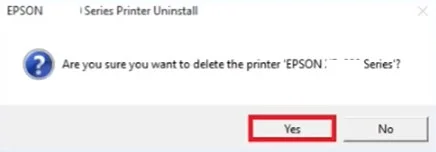
5. Next, right-click on the Windows Start button and then click on Run.
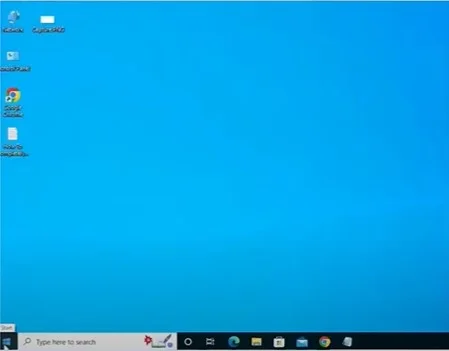
6. And then, type printui/s/t2 in the open field and click on OK.
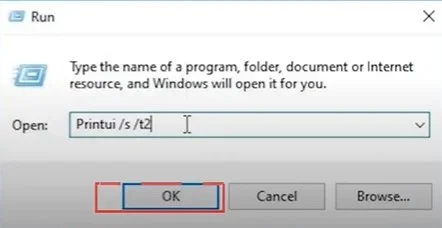
7. Go to the Drivers tab in the Printer Server Properties window, select your Epson driver, and then click on Remove.
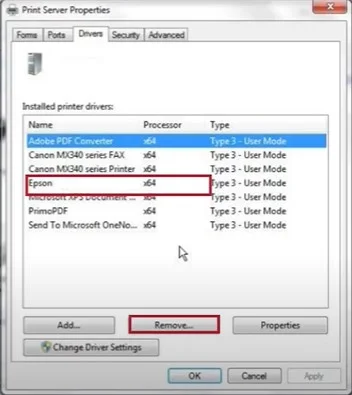
8. After that, choose the Remove driver and driver package option and click on OK.
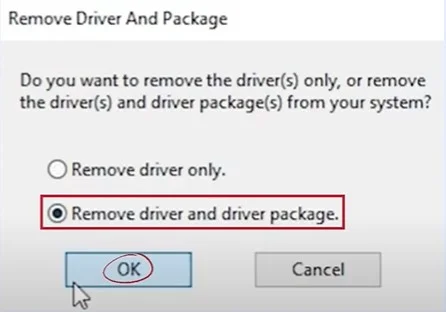
9. Select the Yes option on the open prompt to proceed.
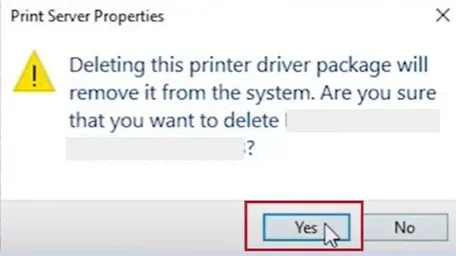
10. In the Remove Driver Package window, click on Delete, then click on OK once done.
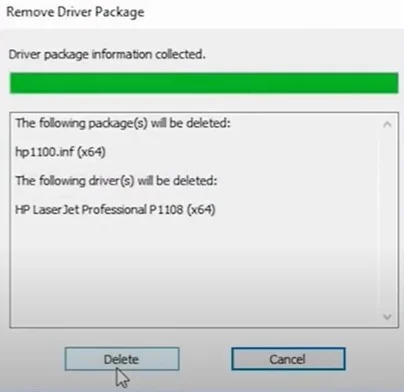
11. Now, click on the Close button.
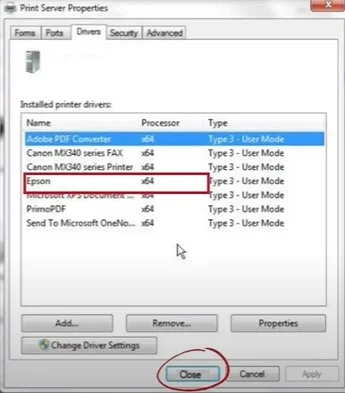
12. Moreover, visit the official Epson website and download and install the suitable driver.
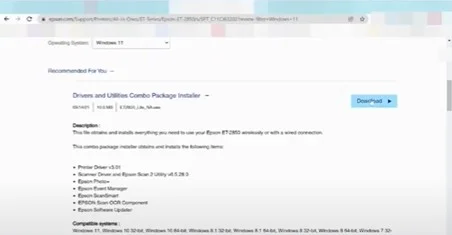
Conclusion
Here you got to learn about the three proven solutions to get your printer out of the error state. We will recommend you to follow all the methods and steps properly to fix the offline problem without facing any issues. In some odd conditions you might not be able to get your printer in an online state using these methods. Therefore, if the problem seems too complicated then it would be prudent to get additional help.

