Canon Printer Shows Offline? Here’s How to Fix it!

While working on an important document, you choose Print, yet the printer doesn’t seem to work. Also, your PC displays the “Offline Status.” In these situations, the basic step you should take is to check the cables and wall outlet. You can try to restart the router, as there could be a communication glitch. Go through the blog to understand the causes and resolving methods for the Offline Error.
Why Does the Canon Printer Show Offline?
One thing you should understand is there could be one or more than one reasons for a printer error. And the same goes for Canon printer offline issues as well. Here, you will have to verify the causes mentioned below and apply the solutions.
- Out-of-date/ Corrupt/ Missing Printer Driver
- Canon Printer on Pause Mode
- Technical Issues with the Spooler Program
- Active “Use Printer Offline” Status
- Unchecked “Set as Default” Feature
Sometimes, it can happen if the cables are not connected properly, or the wireless network is not properly established. You need to check for these faults and start with the instructions accordingly.
How to Resolve Printer Offline Status on Windows Devices?
Method 1: Set Your Printer as Default
In this method, check if your device is not enabled as “Default.” if it is not, then the problem is probably the status of the print system. Here is what you should do before starting to print.
- Go to the Windows search tab and enter “Control Panel.”
- Then, you need to navigate to the “Devices and Printers” option.
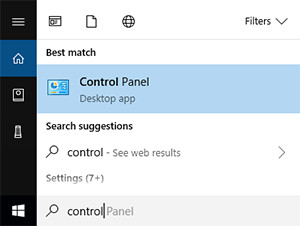
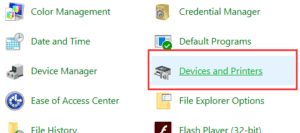
- After that, a list of printers will appear.
- Now, right-click on your model and choose the “Set as Default” option.
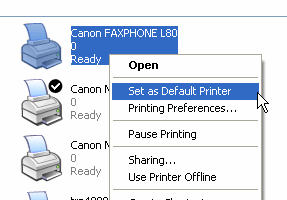
- Once you have assigned your device as default, a Green check mark will appear.
That’s it! The steps are simple and easy. You don’t have to deal with complicated instructions, and the problem is fixed.
Method 2: Restart the Print Spooler Service
If the default status is not the case, then check the printer spooler service. It might be troubled due to corrupt print jobs or a stuck document. When the print system faces a problem recognizing the file, it will display errors. Here are the steps to clear the error.
- Start by navigating to the Start menu.
- Then, enter the “Service” command in the search tab.
- Next, tap the Services option from the result.
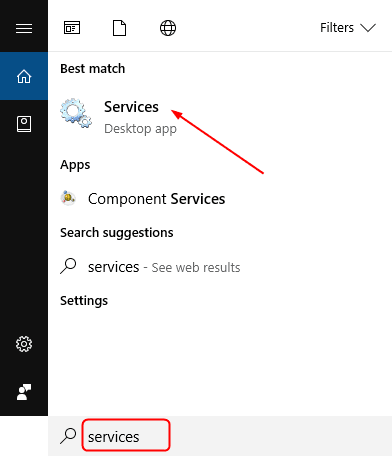
- Now, right-click on the Print Spooler program.
- Thereafter, tap the Restart button.
- Note: In case the Restart option is not visible, tap on Start.
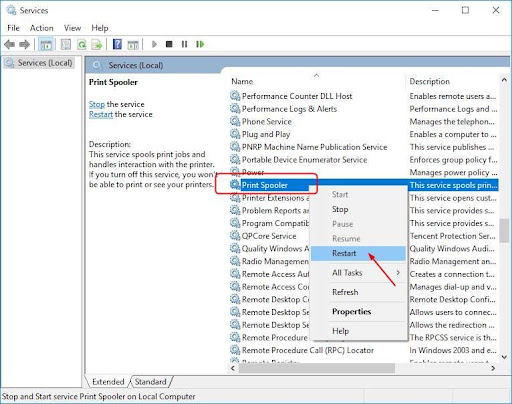
- Here, right-click on the Print Spooler program again.
- After that, choose the Properties option.
- In the next step, set the Startup type as Automatic.
- Once done, press OK to save the changes.
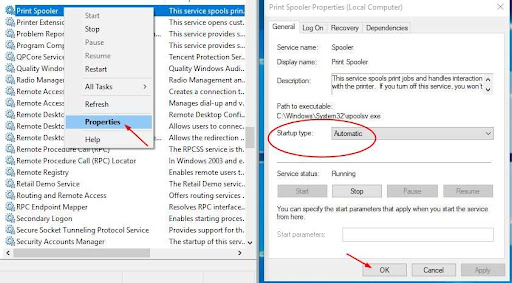
- Finally, you can restart your PC and print a test file to see if your printer works.
If it does not, connect with a printer expert to get an instant solution.
Method 3: Disable the “Use Printer Offline” Function
Check your printer and see if the “Use Printer Offline” function is enabled. If it is, then you know where the fault is. It might be a minor factor, yet you may end up losing all of the print jobs. So, here is how to disable it.
- First, you have to navigate to Start.
- Then, provide the “Control Panel” command in the search box.
- Next, tap on the Control Panel from the appeared options.
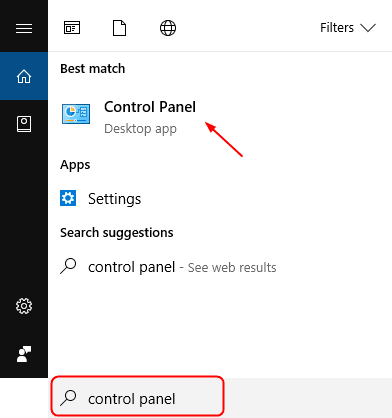
- Now, tap on the Hardware and Sound folder.
- Thereafter, go to the Devices and Printers section.
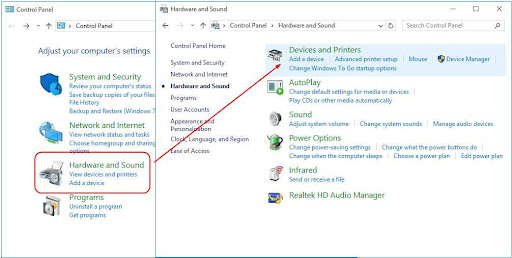
Go to the Printers folder and select the “See what’s printing” option.
- In the following section, locate your model and right-click on it.
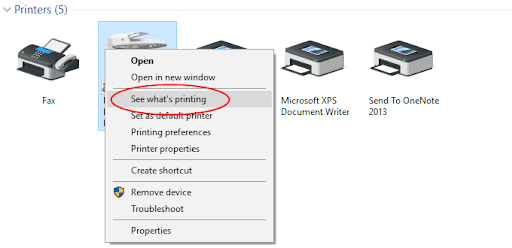
- Tap on the Printer folder to check if Use Printer Offline is unchecked.
- If it displays a check mark, then it says, “Use Printer Online.”
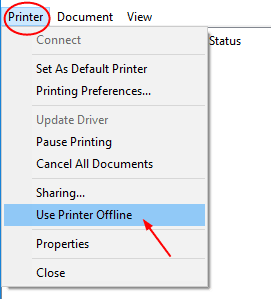
- Tap the Printer option again.
- After that, you need to click on Cancel All Documents.
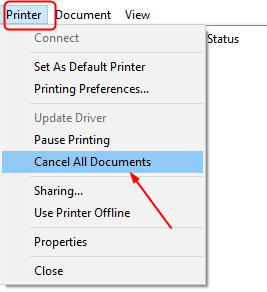
- Finally, you can print a file to see if the error still shows up.
If it does, try another method or check the manual that came with your print system.
Method 4: Reinstall the Printer Driver
Now, you must know that the driver is the source of communication between your printer and the PC. So, if there is a missing, corrupt, or outdated driver, the print jobs will be paused, and an offline issue will occur. Do the following to fix it.
- On your keyboard, tap the Windows key + R key at the same time.
- Now, the Run box will be launched.
- After that, type the “devmgmt.msc” command in the box.
- Now, you need to click the OK button.
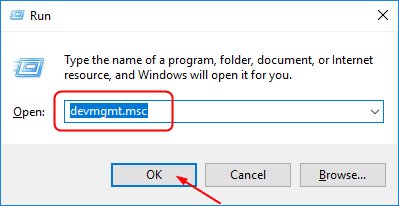
- Next, go to the Print queues folder and choose your printer driver.
- Then, you have to right-click on it and select the Uninstall device option.
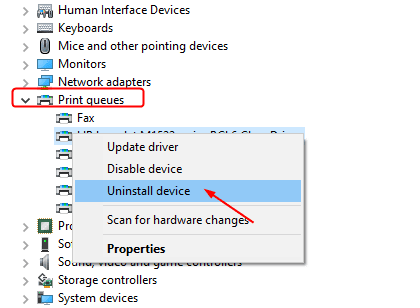
- Once done, navigate to the official website of Canon.
- On the website, download the latest driver version for your model.
- In the end, follow the steps on the screen to install the file.
Always print a file to check if the error is gone or still lingering around.
Method 5: Turn On Print Spooler Service
Confirm that the Spooler service is turned on. If it is not, do the following.
- First, open the Window search tab and launch the “Run” dialog box.
- In the next step, enter the “services.msc” command and hit the Enter button.
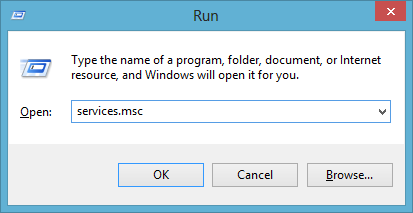
- Next, the “Properties” window will launch.
- In the following window, find the “Printer Spooler” option.
- In the Spooler service, ensure that the status is “running mode.”
- If not, right-click the Printer Spooler option.
- After that, you have to tap on the “Start” option.
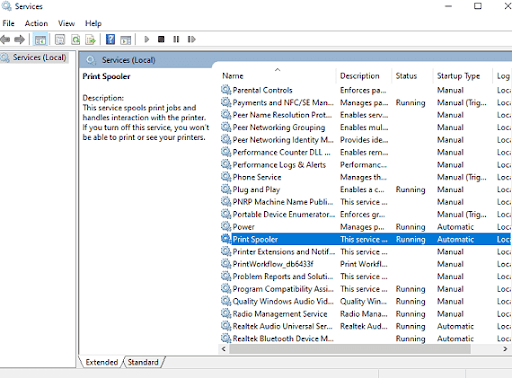
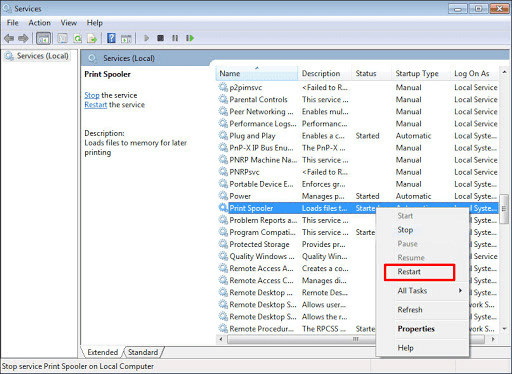
- In order to restart the printer spooler service, right-click the “Printer Spooler” option.
- Now, you need to click the “Restart” option.
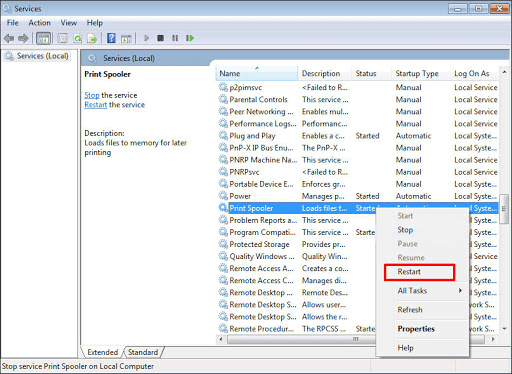
- Next, exit the “Properties” window and verify the status of your printer.
- Finally, your printer should display the “online” status.
Method 6: Update the Outdated Driver
If your Canon Printer keeps going offline on Windows 10, it could be caused by outdated printer drivers. Make sure you set up and maintain the appropriate drivers for your setup. You can do it automatically or manually.
Here is what to do:
- Go to the “Search” tab and open the "Run" dialogue box.
- Then, enter "devmgmt.msc" in the run dialogue box.
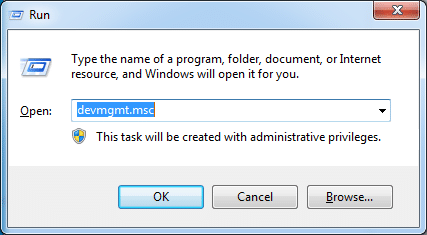
- Now, a window for device management will open.
- Then, open the "Print Queues" folder and find your model in the list.
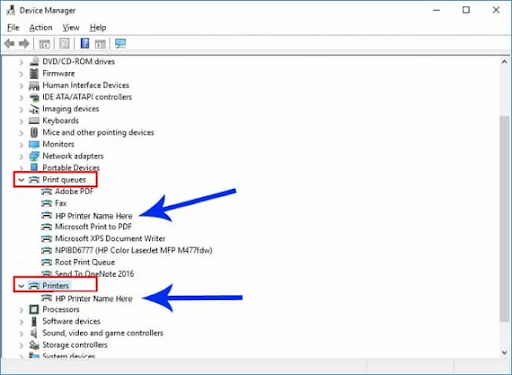
- Thereafter, right-click on the name of your model.
- Then select "Update Driver" from the menu.
- Next, tap the “Search automatically option” to update the software.
- In the end, you need to restart your PC and print system.
These are the methods for your Windows PC. Perform one of the methods, and the online status will be back on.
How to Fix Canon Offline Error on a Mac Device?
If you are dealing with this error on your Mac device, perform one of these methods and get the print system back online.
Method 1: Reset Apple’s Print System
If the network configuration is poor, you will face these types of codes and messages. So, use the following method and resolve the issue.
- First, navigate to the Apple Menu on your PC.
- Then, you need to open the Apple menu.
- After that, select the “System Preferences” option.
- In the next step, choose "Printer & scanner."
- Now, a window will pop up on the left panel.
Read More:- Top 7 Canon Printer Errors and Fixes | Printer Tales
- Here, select the "Reset Printing System" option.
- On the prompted screen, enter your login name and password.
- Then, you need to click the "OK" button.
- And wait for the printer list to appear.
- Click the (+) icon and add your model.
Now, your print system will get back online and ready for printing.
Method 2: Use the USB Connection
Here, you need to ‘hard reset’ your Canon printer using the USB connection.
- First, you need to turn on your print system.
- On your PC, go to the “System Preferences” option.
- Next, click on the "Printer and Scanner" option.
- Now, remove your printer from the PC.
- After that, open the “Utilities” folder and uninstall the driver.
- In the next step, unplug the USB cable from your printer and PC.
- Install the latest version driver from the official Canon website.
a. Download it using the model number and series. - Then, press the Power button to restart the print system.
- Again, use a USB cord to connect the devices.
- Click on the “Apple” menu and go to “System and Preference.”
- Press the “Printer and Scanners” folder to add a new printer.
- To confirm the process, tap the “+” icon.
The USB has resolved the issue of your offline device. Check if the issue still bothers you. If yes, you need the help of a printer expert to fix the issue. Let our Printer Tales skilled professionals handle the situation with quick and easy solutions. Contact us at +1-877-469-0297 or +44-800-054-8150 or (info@printertales.com) for further assistance.
Frequently Asked Questions
How can I manually install the Canon printer driver on Windows 10?
Manually Install Canon Printer Driver:
Tap on the “Device and Manager” option.
Then, go to the Other Devices.
Now, right-click on the model number.
After that, select Update Driver Software.
On the new window, tap Browse for software.
How do I connect my Canon printer to the PC?
Here is what to do:
First, connect the wireless network to the printer.
Then, go to the Control Panel.
Click the Devices and Printers option.
Next, tap on Add a printer.
Select your model and press Next.
Printer will be installed now.
In the end, tap on Finish.
Why is my Canon printer showing “driver unavailable”?
Usually, this issue occurs when the printer driver is outdated, missing, or corrupt. Also, when you have recently updated the Windows version. You can download a compatible and latest driver version from the official website.

