Top 7 Canon Printer Errors and Fixes | Printer Tales

There are various error codes that Canon printers can face, such as paper jams, driver errors, cartridge issues, and others. However, it does not mean you cannot get your printer up and running again. We will explore all types of error codes and messages with their fixes in this guide. If any of these issues are displayed on the Control Panel, apply the solutions accordingly.
What Causes the Canon Printer Errors?
Once you learn how to identify the issues, you can fix them easily. However, let’s understand the causes of these usual error codes first:
- When the settings are incorrect for the print jobs
- If you have configured incorrect paper settings.
- Sometimes, errors can occur when there is a paper jam
- The ink level might be low or empty
- The cartridges are improperly seated or incompatible
If you are ready to print and any error message appears on the control panel, Book A Service. Here, you can get instant assistance from printer experts to fix the problem. Now, let’s get to know about the issues in detail.
Issue 1: Printer Failed to Recognize the Cartridge
You just bought a new printer, but errors like low ink level or cartridge aren't recognized at the time of printing. To fix the issue, do the following.
- First, switch off the print system and open the hatch.
- Then, you have to remove the protective materials.
- Next, check if the cartridges are positioned correctly.
- If not, take out the cartridges and reinstall them.
- Also, make sure your cartridges are compatible with the printer.
- After that, connect the cords and plug the devices in.
- Restart the PC and print system to clear the error completely.
- If you find the ink levels are low or empty, replace them.
- Make sure the cartridges are genuine and not reused.
Is the error code still displaying? There could be severe issues that you might not be aware of. You can simply Book A Service and save your print system from getting damaged.
Issue 2: Canon Printer Paper Jam
When a paper gets stuck during printing, it is referred to as a paper jam. Also, It means that your print system has a blockage. Many factors, like the type of paper or a paper clip, could create issues like this. Do the following to clear the error.
- First, unplug the connector and turn off your printer.
- Check the front of the machine for the paper tray and open it.
- Then, take out the paper sheets and leave the jammed sheet.
- Take out the paper slowly, smoothly, and straight using two hands.
- Go to the back of your printer and look for the hatch.
- Try to get the sheet out by opening it.
- Be sure to be cautious and prevent tearing.
- If there is no back hatch, pull the paper from the front gently.
a. Do this when all other attempts have failed. - If you need extra room to reach the paper, take out the ink or toner cartridges.
- Now clear the jammed paper from inside the machine.
- After that, set the parts back in their slot and reconnect the devices.
- Print a test page to check if the paper feed is working smoothly.
Note: You must always pull the sheets using two hands. It is because paper scraps are hard to remove.
Issue 3: Status Code B203 (Driver Error)
The drivers enable communication between the operating system and the printer. It means your PC may crash if the driver is corrupt, missing, or out-of-date. Here is what you should do.
Method 1: Perform Power Cycle
Sometimes, the issues are common and can be resolved by performing the power cycle.
- Start by powering off your printer.
- Then, unplug the power cord from the wall outlet.
- Press the Power button and hold it for a minute.
- Plug the power cord and connect it to the devices.
- Turn on your PC and the printer after that.
- Now, try to print to see if the B203 error has been fixed.
Method 2: Update the Driver
If you find an outdated or corrupt driver, update it. Use these instructions.
- Press the Windows and R keys on the keyboard.
- Now, it will display a run dialogue box:
a. In the prompt box, enter “devmgmt.msc.” - In the next step, press the Enter key.
- After that, the Device Manager window will launch.
- In the following window, look for your printer driver.
- Then, right-click on the driver.
- On the pop-up screen, tap on the Update driver option.
- The process to update the driver will begin.
- Lastly, restart your device after updating the drivers.
You can also Book A Service if you need to learn how to fix these problems.
Issue 4: Status Code 5100 (Paper Jam/ Ink Tank Error)
Usually, it happens due to the stuck materials inside the machine. And another reason could be that the ink tank is not seated perfectly in its slots. Here are the troubleshooting steps.
- Check if the ink cartridges are correctly seated.
- Move the ink cartridge lock lever up until it clicks.
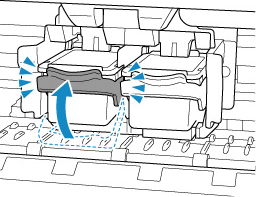
- Then, check the ink cartridge holder motion.
- Ensure it is not blocked by a stabilizer, jammed paper, etc.
- Next, remove any kind of material causing the blockage.
- Also, do not scratch the part illustrated below. It will damage the printer.
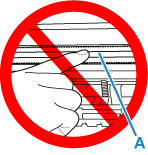
- Now, look for the printing strips. If found dirty, clean them.
- Use a wet cotton swab and rubbing alcohol.
- After that, wipe the encoder with it gently and properly.
- Avoid touching it with your hand.
- Once done, close the output cover and place the cartridges back.
- Make sure everything is set in their allotted slots.
- Thereafter, restart the PC and connect it.
- Push the power button on and off and restart the print system.
- Finally, check if the error is gone.
Servicing the printer is pretty complicated, and not everyone can perform it. Book A Service if you need help with easy and quick solutions.
Issue 5: Printer Error Has Occurred
If your printer displays any of these codes: P07 (5B00), P03 (168A), P08, P09 (5050), P10 (B202), & P20 (5200), you need to reset the print system. It will help you clear the issue within minutes.
- Start by pressing the “Setup” button.
- Then, navigate to the Device settings section.
- In the next step, click the “OK” option.
- After that, go to the “Reset” option and tap on “OK.”
- Now, navigate to the “Reset everything” option.
- Here, you need to press “OK.”
- Thereafter, click “Yes” on the prompted screen.
- Finally, click on “OK,” and your Reset process has been completed.
Issue 6: Status Code 6000 (Paper Feed Error)
There are always numerous reasons behind an error code. Here are those:
- Blocked Paper Feed
- Improper Fitting of the Paper Tray
- Multiple Print Commands
- Defective Sensor Unit or In-Line Feed Slit
Here is what you should do:
- First, disconnect the printer from the wall outlet.
- Then, leave it until the print system cools down.
- Now, plug the power cable back in and switch it on.
- Press the “Power” button for a few seconds.
- After that, tap the “Stop” button two times.
- Repeat the steps one or two more times.
Read More:- 5 Easy Methods To Fix Canon Printer Not Responding Error
- Once done, release the “Power” button.
- In the end, click the “Stop” button four times.
- Start your print jobs to check if the error is removed.
If the feed tray is improperly seated, correct it. Check the paper settings and ensure they are correct.
Issue 7: Status Code C000 (Internal Error)
The code denotes an internal problem in the machine. When it occurs, the print system refuses to function and print. Here are the troubleshooting steps for Canon printer error C000.
Method 1: Check the Cartridges
The code C000 may also appear if one or more ink cartridges are empty. Here, you will need to take out each ink cartridge one at a time. Then, check if they are low on ink or empty. If you find that the ink cartridges are empty, replace them and see if the issue is resolved. Also, run a nozzle check, as dirt or debris could be blocking the internal parts. You will need to clean them with a web cotton cloth and rubbing alcohol. Let them dry out completely. Only then set them in their slots.
Method 2: Check the Ink Tanks
Here, you will need to check if the ink tanks are properly seated. If you are not sure, then take them out. Then try to set the tanks in the slots until you hear a click. See if the code still appears.
Simply Book A Service if you do not want to deal with the complication of the print system, as there is a risk of damaging it.
People who are looking for instant support for their printer issues can contact our remote service. We offer skilled professionals to handle any type of error within minutes. You can give us a call at +1-877-469-0297 or +44-800-054-8150 or (info@printertales.com).
Frequently Asked Questions
How do I fix the orange LED blinking on my Canon printer?
Here is how:
Disconnect the cable and turn the printer off.
Unplug the printer from the power supply.
Then, reconnect the power cord and switch it back on.
What does yellow LED (triangle) mean on a Canon printer?
The yellow Led (triangle) on the printer is an Alert lamp. If you see it blinking, it means that the printer has a problem. You should immediately look for the error and apply the solution.
How do I know if the print nozzle is clogged?
There are a few indications that you should look for:
Missing Layers
The clicking sound of the gears
Inconsistent patterns and prints
LCD or PC showing error codes
Faded or blurred documents

