5 Easy Methods To Fix Canon Printer Not Responding Error
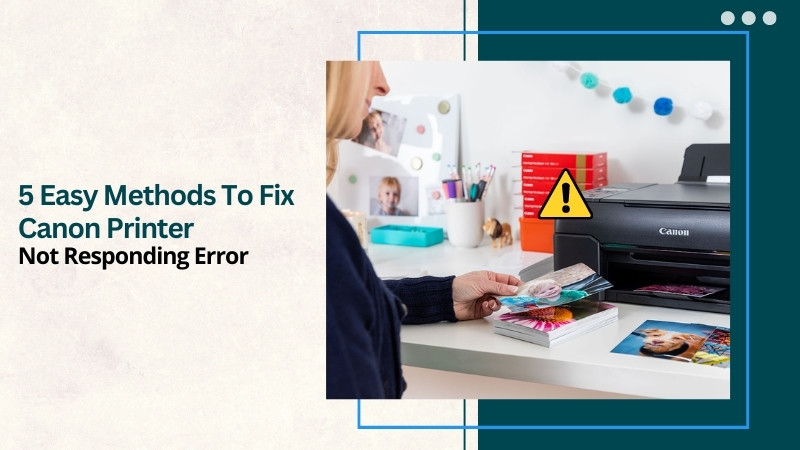
Among many printer users, “Canon printer is not responding” has been a common issue. This can be caused due to multiple kinds of technical failures. You will find the same error message in different types of brands, such as HP, Epson, and others. And people wondering if it is a software or hardware defect must know it could be both. Any error that you encounter could have occurred due to a plethora of reasons. Well, worry not, as we have gathered a list to verify the error and resolve it within a minute.
Why Does the Canon Printer Not Responding Issue Occur?
There can be some potential causes why your printing system is unresponsive. Before you find out the reasons, do not try just anything; it will lead to damage. Below, we have gathered the list of why this error interrupts the print job.
- If there is a communication error (Network/ Cable)
- When printing settings are not configured properly
- Third-party antivirus interference
- If there are driver issues (outdated/ corrupted)
- Issues between Windows OS or printer
- Incorrect USB ports usage
However, you must understand that an error like this requires different types of solutions until you are sure it has been resolved. Let’s get to know how to get rid of this situation below.
How to Fix an Unresponsive Canon Printer?
The most basic solution is verifying the connection. Usually, simply a loose cable connection can switch your printer to non-responsive mode. Here, you can try to unplug and plug the cable again. Also, you try to replace the cable as well. And if you are working with a wireless device, you will need to check the Bluetooth or Wi-Fi connection. To fix the communication error, disconnect Wi-Fi/ Bluetooth and connect it again. Another method is to power cycle the router and printing device. But your problem is not going to resolve simply with connection rectification. There can be other hardware or software defects; find the methods below.
Method 1: Run the Printer Troubleshooter
The Windows built-in troubleshooter can verify your printing device and fix the problem. To run the service, below are the steps.
- First, you will need to click the Windows logo key.
- Then, enter Troubleshoot in the command box.
- Now, tap the Troubleshoot icon or Troubleshooting in the result.
- After that, you have to launch the service.
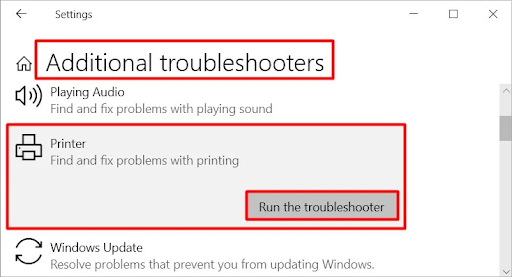
- If you are working with Windows 10, click on Printer.
- In the next step, click the Run the Troubleshooter option.
- And if you are working with Windows 7, tap on Use a printer.
- Follow the prompts and complete the steps.
On a big note, it will resolve the problem within minutes. If it doesn’t, you will need to opt for another method.
Method 2: Check Network/ Cable Connection
Whether you have bought a new printer or using an old one, connection error is possible. You can simply perform the steps listed below and set the wireless printing device again. Here is how to do it.
For Wireless
- In the first step, push the Setup button.
- Then, select the Wireless LAN setup.
- Now, you need to click the OK option.
- After that, choose the Easy Setup option.
- In the next step, confirm with OK.
- Select the Access Point option now.
- And enter the password when asked.
- Then, you need to hit the OK button.
- Now, load the Canon setup media on your Computer.
- Next, run the program and install the software.
- Finally, tap on Next and complete the process.
For USB Cable
- Check the cable if it is connected.
- If it isn’t, reconnect the cords.
- Now, make sure they are correctly connected.
- You must connect your device to your PC using a hub.
- Try to connect the cord to another USB port on your PC.
- See if the cords work for you.
- You can check with another cord to see if there is a problem with your cable.
When the method completes, you will need to run the print test and check if the error is resolved. If not, try out the next method listed below.
Method 3: Reboot Print Spooler
You must be wondering why you need to restart the Print Spooler program. This program manages the print jobs and the communication between your PC and the printing device. So, the error may have occurred due to the PC not working correctly. Below are the steps to rest it.
- On your keyboard, click the Windows logo and R button.
- Click both keys at the same time.
- Then, enter “services.msc” in the command prompt.
- Now, you have to click the Enter button.
- A service window will open now.
- After that, click the Print Spooler option.
- In the next step, click the Restart button.
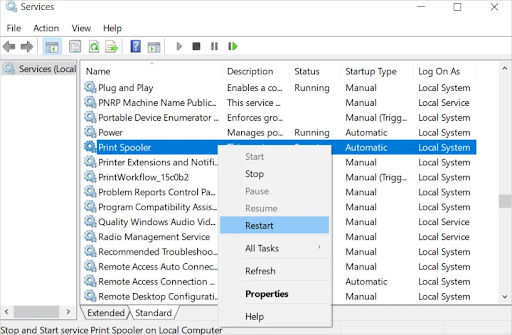
- Then, you can check if the printer is able to print.
If the “Canon printer is not responding” issue disappears from the Control Panel, you have spotted the correct cause. And if the error is still persistent, adhere to the next method.
Method 4: Configure the Printer Port
Sometimes, the error can occur due to the incorrect settings of your printer port. Here, you will need to perform the steps to change the settings.
- Firstly, open the Control Panel.
- Next, go to the Hardware and Sound tab.
- Then, you need to tap View Devices and Printers.
Read Also:- How to Fix Canon Printer Says Offline Issue? [Top 3 Methods]
- In the Devices and Printer folder, locate your device.
- Then, right-click on your printing system.
- Now, tap on the Printer Properties to proceed.
- After that, tap on the Change Properties option.
- Next, navigate to the Ports tab.
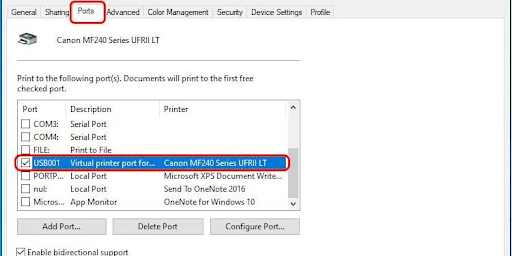
- Choose a port with your device name.
- If the target port is not visible, tap Add Port.
- At last, tap Configure Port, then tap on Apply.
Your issue would be resolved now if the port settings were in conflict. Check the next method and perform the instructions if port settings are fine, yet the problem still appears.
Method 5: Update Printer Drivers
You may have been struggling to fix the error due to an outdated or corrupted driver. Below is the method to update the driver within easy steps.
- Go to the Search tab on the Windows navigation bar.
- Then, enter Device Manager.
- Now, click the Device Manager icon.
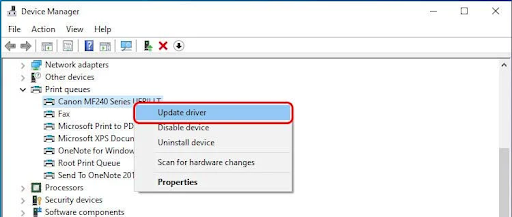
- After that, double-tap the Print Queues option.
- On the menu, find your device name.
- Right-click the device name in the next step.
- Now, select the Update Driver option.
- Next, click Search automatically for updated driver software.
- The PC will look for available updates.
- Then, download them on your Computer.
If all these methods sound complicated, connect with Printer Tales. You can call our professional specialists at +1-877-469-0297 or +44-800-054-8150. Also, you can send us your issues at info@printertales.com.
Frequently Asked Questions
How do I fix a non-responsive Canon printer?
Remove or Re-add Your Printer:
Launch the Settings menu.
Then, select the Devices option.
Now, tap on the Printers & Scanners option.
After that, click the device name.
Next, hit the Remove Device button.
Reboot the device and add it again.
Go to the Printers & Scanners menu.
Choose the Add a Printer or Scanner option.
How to remove the error state from the Canon printer?
Power Cycle Your Printing System:
Disconnect the power supply and the PC.
After 30-40 seconds, plug the power back.
Then, connect it to the Computer.
Now, turn on the printing device.
How to update the driver to remove the Canon printer not responding issue?
Here is how:
Visit the Canon official website.
Enter the product name in the search bar.
Hit the Enter button.
Scroll down and tap on Select.
On the menu, choose Download.
Locate the downloaded file and follow the prompts.

