How to Resolve Canon Printer Paper Jam? [3 Quick Solutions]

Canon printers are not resistant to problems. They encounter many issues including paper jams. Whenever a Canon printer faces this error, it stops working, and the alarm lamp will start flashing. A message will also get flashed on the computer screen. Canon printer paper jam can happen in different parts printer. If you are facing this problem, read the below causes and the solutions to get rid of it.
Causes of Paper Jam Error
Paper jams can be frustrating. It appears when the paper gets stuck inside or outside the printer. It also brings the waste of paper and loss of productivity in work. Paper jams also damage the expensive paper that you no longer reuse. Several factors are responsible for the occurrence of the Canon printer paper jam problem. A few of them have been mentioned underneath.
- A piece of paper stuck inside the Canon printer.
- The dust accumulated inside the printer due to the low-quality paper.
- The incorrect placement of the paper tray or the sheets may create a problem.
- A broken paper roller, open doors, or damaged hardware can also lead to an error.
You have looked at the causes of the Canon printer paper jam. Some of the leading causes are listed above. This error is the outcome of multiple issues. Now, understand how to get rid of it via 3 easy methods.
Solutions to Fix Canon Printer Paper Jam Issue
Method 1
A paper jam can occur when a paper gets stuck in the cartridge unit area of the Canon printer. You are familiar with the cartridge, an essential printer component that helps print documents. A jammed paper in the cartridge area does not allow the printer to work correctly; therefore, you must clear the jammed paper to resolve the problem.
- Switch off the Canon printer and cut off the printer from the power source.
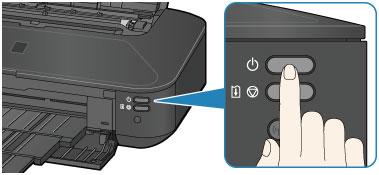
- Take out the output paper tray of the printer and lift its cover to open the cartridge area.
- Ensure there is no piece of paper jammed inside the printer's cartridge unit area.
- If you see stuck paper inside the printer, hold it securely with both hands.
- After that, gently pull the jammed paper out of the printer without tearing.
- After removing the stuck paper, keep the cover back in its position.
- Ensure the printer cover gets closed properly and reconnect it with the power.
- Finally, switch off the printer and check whether it is working correctly.
Read Also:- How to Connect My HP Printer to WiFi Network [Top 3 Methods]
Method 2
Sometimes, removing the jammed paper from some parts of the printer is difficult. When you reset the printer, it automatically ejects the paper stuck. Below are the steps to clear out the Canon printer paper jam from the transport unit.
- Turn off the printer and reload a few paper sheets in the input tray.
- Ensure to choose a compatible paper for your Canon printer model.
- Also, make sure to select the correct paper size according to the print job.
- Press the Reset or the Stop button on the printer to eject the jammed paper.
- If there are stuck pages in the transport unit, switch off the printer.
- Disconnect the printer with the power and keep its right side facing downwards
- Now, push the lever, open the transport unit, and remove the jammed paper.

- After removing the stuck paper, close the printer's transport unit cover.
- Reconnect the printer with the power, switch it on, and check if the issue persists.
Method 3
A failed or canceled print job can result in a paper jam making the printer not work. Deleting the print jobs is the other way to resolve the printer paper jam. Below are the steps to clear the print jobs from the print queue.
- Take out the printer's power cord and completely disconnect it from the power.
- Open the Canon printer cover and remove the jammed paper, if any.
- Slide the cartridge holder to both sides of the printer and check for the jammed paper.

- Carefully hold the jammed paper and take it out firmly. Ensure not to rip it.

- After removing the stuck pages, close the printer cover and load a few sheets on the tray.
- Ensure to delete the jobs in the print queue if there are any failed or canceled print jobs.
- Now, give the print commands and start printing again. Check if the problem persists.
- Ensure the papers are correctly stacked and are not curled, which may obstruct the tasks.
- Also, ensure the printer's paper tray is appropriately placed in its correct position, and a suitable amount of paper is loaded.
Conclusion
You have learned some of the potential causes of the Canon printer paper jam. You have also seen how to fix this issue using multiple methods. Now, I hope you can easily handle the situation whenever you encounter it again.

