Fix Epson XP 7100 Wireless Setup Issue

Setup failure is one of the most common problems new users face while connecting their printers. It can happen due to following the wrong connection method or software conflict. In addition, some technical glitches, such as security issues, firmware issues, invalid SSID or password, weak Wi-Fi connection, and more, can contribute to this problem. Knowing the right connection methods can streamline the setup procedure to a great extent.
Are you encountering any problems with your Epson XP 7100 printer wireless setup? Follow our top 3 proven and result-oriented methods to set up the printer without any inconvenience.
Method 1: Connect the Printer and Wireless Router
If your Epson XP 7100 printer is showing problems while doing the wireless setup, then you can try connecting the printer to a wireless network for easy connection. Below are the stepwise processes you can follow for that.
1. Unplug the printer power cord from the electric outlet.

2. Unplug your wireless router.
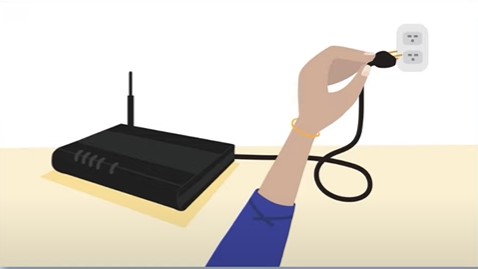
3. Wait for 60 seconds.
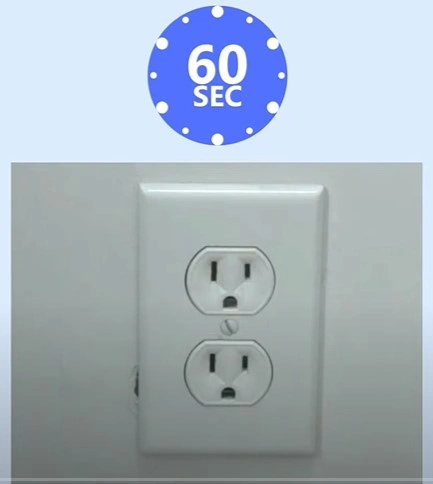
4. Reconnect the wireless router and wait for it to go online.

5. Reconnect the printer to the socket.

Method 2: Setup Via Wi-Fi Direct
Wi-Fi Direct connection is another great option available to complete your Epson printer setup without facing any issues. Follow all the steps carefully to establish the connection now.
1. Scroll the display screen and select Settings.
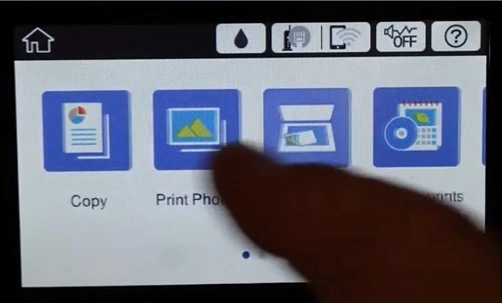
2. Select Network Settings, then Wi-Fi setup.
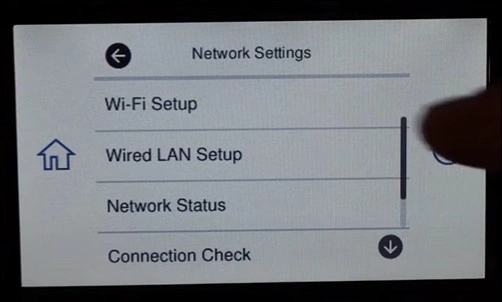
3. Next, choose Wi-Fi Direct, then press Start Setup, and it will start setting up.
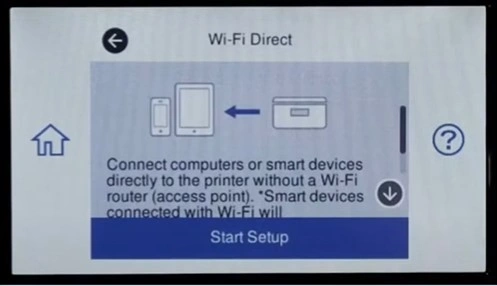
Also Read:- How to Connect Epson Workforce 2650 to Wi-Fi?
4. It will display the network name and password on the screen.
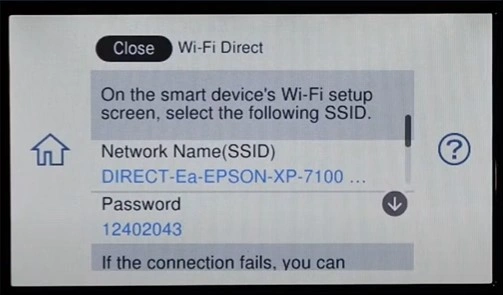
5. Now go to your mobile phone or computer and navigate to Wi-Fi settings.
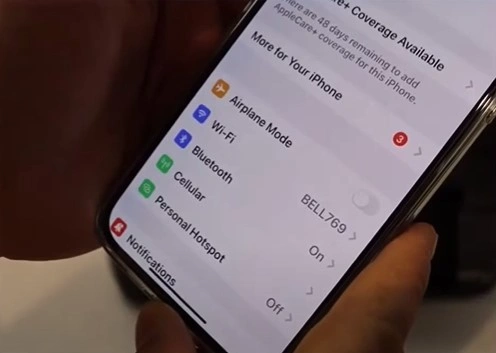
6. Select your printer network name that starts with Direct, then enter the password for the connection.
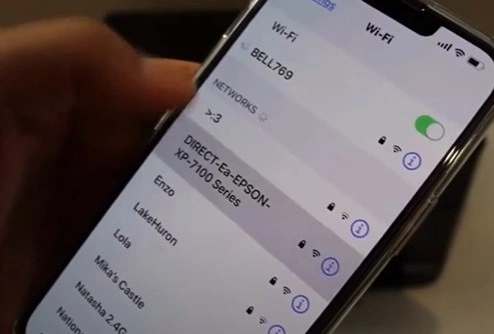
7. Open your Epson iPrint app from your device and click on the printer banner.
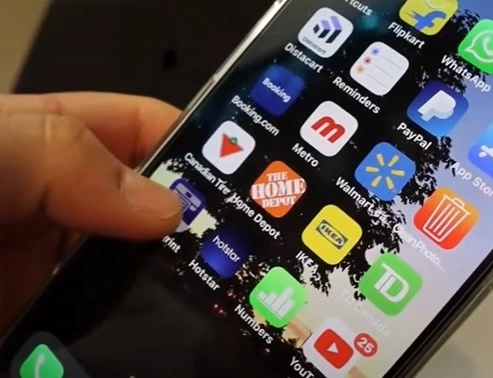
8. Select Printer, then select your Epson printer model name from the list.
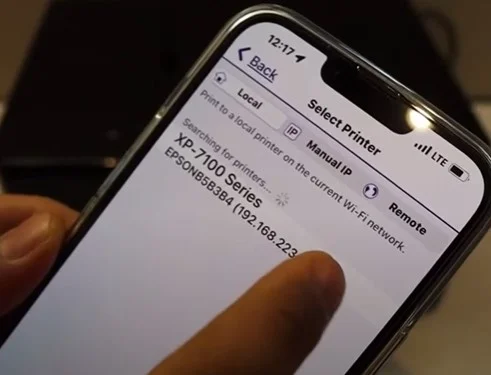
Method 3: Initial Setup
Here is the initial setup method you can use to connect your Epson 7100 printer wirelessly. Follow all the steps carefully to complete the process hassle-free.
1. If your product comes with a CD, then insert it into your computer.

2. If your product did not come with a CD, visit the official Epson website and download the product software package.
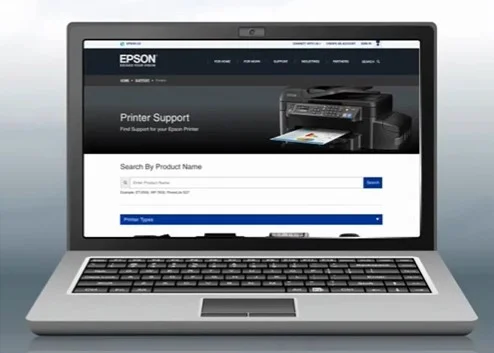
3. In the Software Selection screen, click Install.
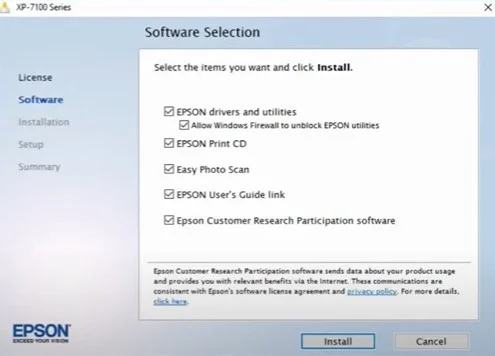
4. It will start downloading and installing the software, which can take several minutes.
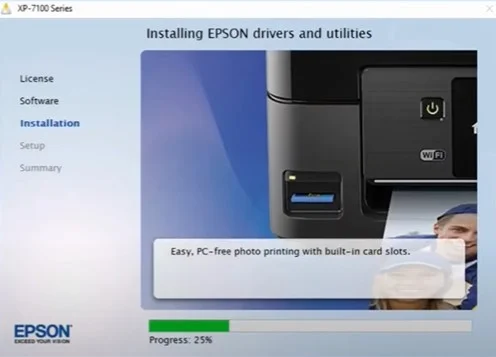
5. Select Wireless Connection and click on Next.
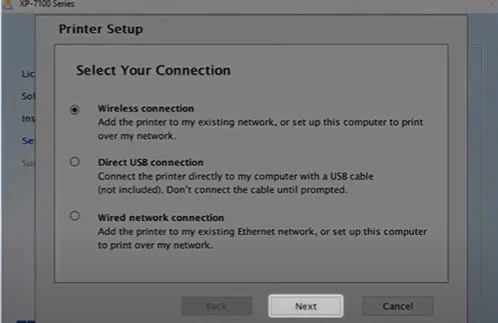
6. Select Setup Printer for the first time and click Next.
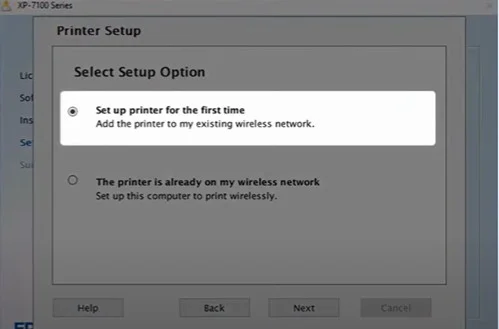
7. In the Wi-Fi Auto Connect screen, choose Yes (Recommended), click Next, and then follow the remaining on-screen instructions.
_1728900927.webp)
8. If the installer is unable to detect the wireless settings, you will get a Select a Wireless Network Setup Method screen, select using the control panel, and click on Next.
_1728901039.webp)
9. It will display the network name; click “show network password” to view the password, and then click Next.
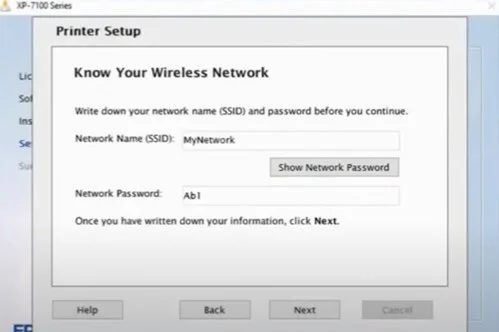
10. When you see the Start Wireless Network Setup screen, go to the printer and tap on the Home and Wireless icons.
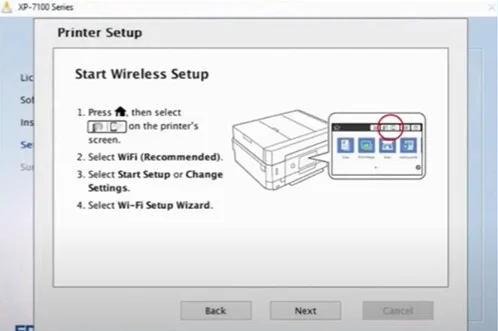
11. Select Wi-Fi (Recommended), then tap on Start Setup.
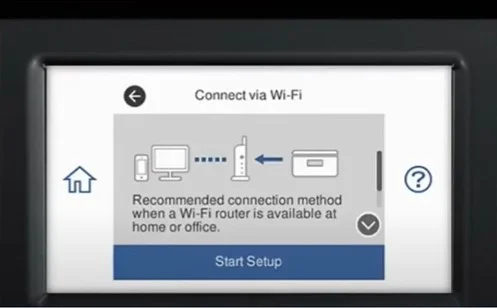
12. Then, select Wi-Fi Setup Wizard, and it will start searching for the network.
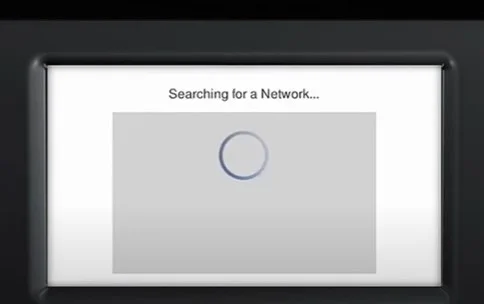
13. Select your correct network from the list, enter the password, and press OK.
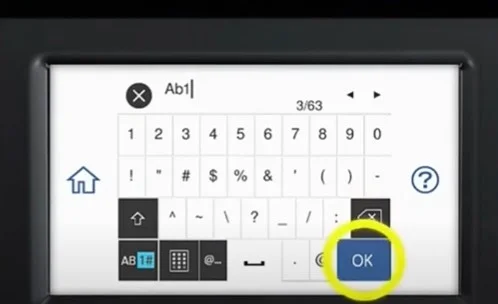
14. After that, tap on the Start Setup option, and it will start connecting.
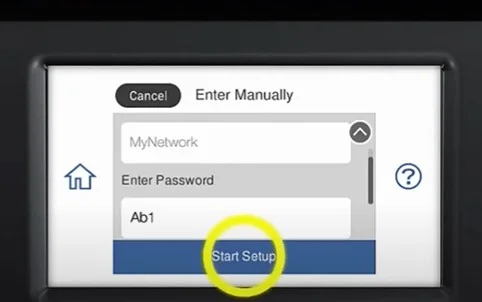
15. Once the printer is connected to the wireless network, follow the rest of the on-screen instructions to complete the setup.
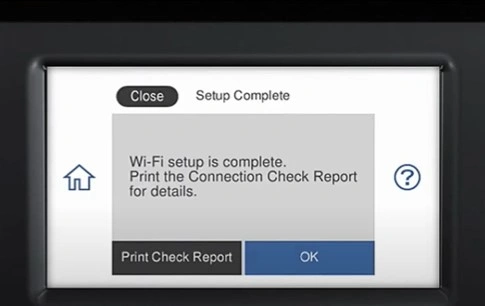
16. Finally, confirm if your Epson XP 7100 printer is still facing the same connection issue during the setup.
Final Words
We hope you have a thorough knowledge of these effective and easy-to-follow methods to fix the Epson XP 7100 printer wireless setup issue. You can use these methods as you choose and see if they are able to complete the procedure. Plus, to avoid any other complexities happening during the process, make sure to follow every step mentioned here. However, if your device setup is not complete even after using all these methods then we will suggest you look for further assistance.

