How to Fix Epson WF 2540 Offline?

Got your Epson WF 2540 printer in offline condition and have no clue how to fix it? Well, you are not alone because every printer user faces this problem at some point in their life. Moreover, the good news is that this is a minor issue that could be solved with the help of the right troubleshooting methods.
However, to troubleshoot your printer offline issues, you need to look for the key causes behind the issue. A few problems, such as incompatible system software, missing printer drivers, problems with the wireless network, wrong settings, and others, could lead to this issue. Therefore, below, we are going to tell you about the four best solutions that can help fix the Epson WF 2540 printer offline error quickly.
Solution 1: Reinstall the System Software
Sometimes, the system software or firmware issue can put the printer offline. Use the below guide to reinstall the system software on your device.
1. Firstly, click on the Windows Start icon/button, search the control panel, and then open it.
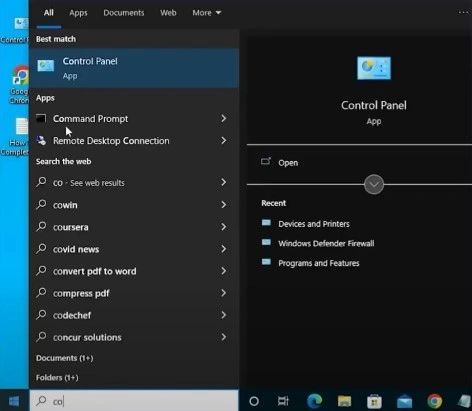
2. Secondly, locate the Devices and Printers option and click on it.
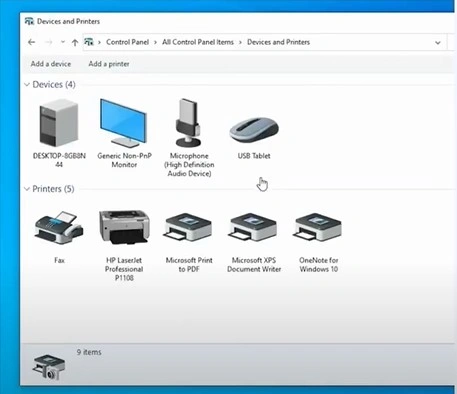
3. Right-click on your Epson printer and click on the Remove device option.
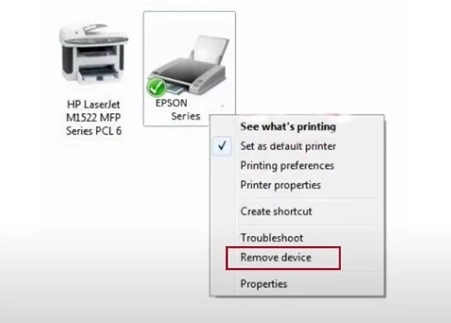
4. Click Yes on the prompt to proceed and close the window.
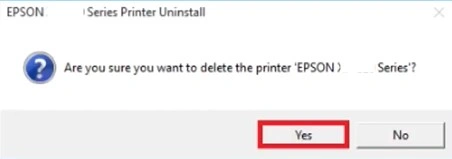
5. Now, right-click on the Windows Start button/key and choose the Run option.
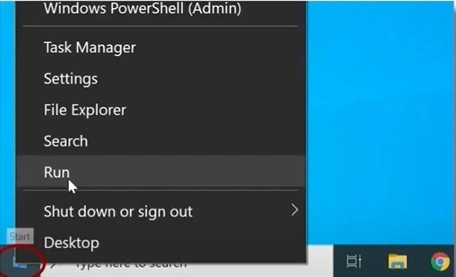
Also Read:- Fix Epson ET 3850 Not Printing Issue
6. After that, in the search box, type Printui/s/t2 and click on the OK button or press Enter key.
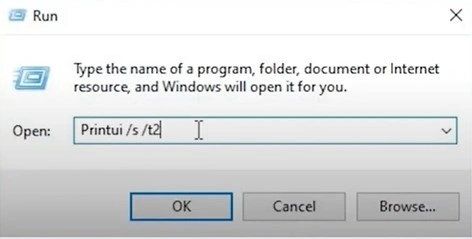
7. Next, go to the “Drivers” tab in the Printer Server Properties window, choose your Epson driver, and then click on Remove.
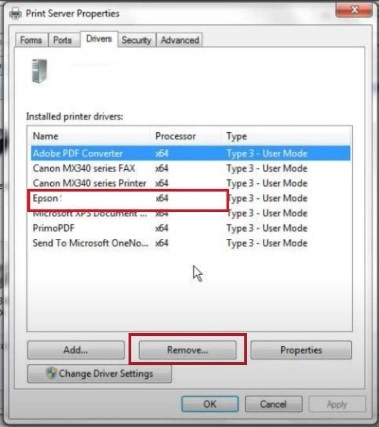
8. After that, choose the “Remove driver and driver package” radio button and click on the OK button.
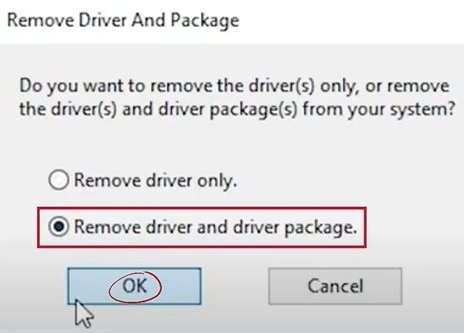
9. On the confirmation prompt, click on the Yes option to initiate the uninstallation.

10. Now, in the Remove Driver Package window, click on Delete.
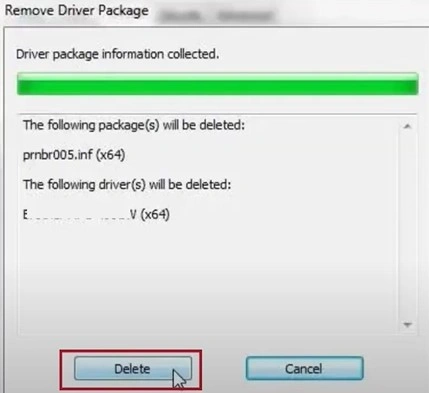
11. Once done, choose OK.
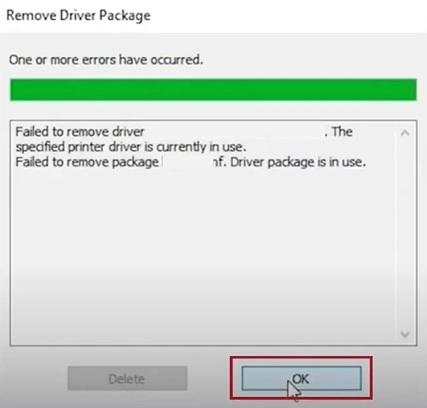
12. Afterward, select the Close option.
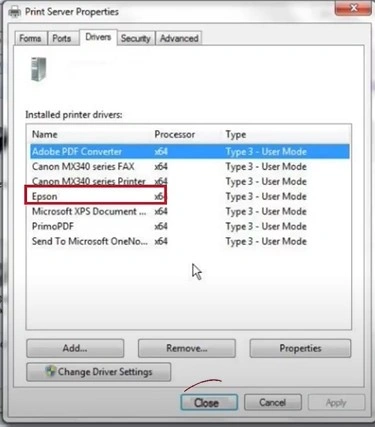
13. Moreover, browse the official Epson website and download and install the compatible printer driver for your device.
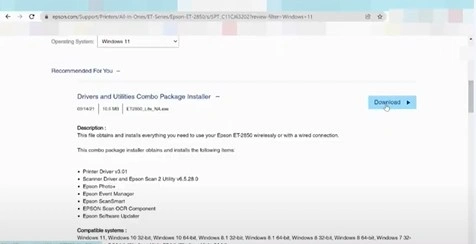
Solution 2: Initialize the Router & Restart the Computer
When the printer is not connected properly to your network or the router has some problem, then it can go offline. Here is a quick guide to fix the issue.
1. Before moving on to the troubleshooting process, disconnect the router from the power source.
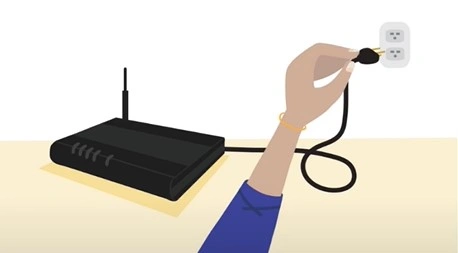
2. In addition, switch off your computer/laptop device.
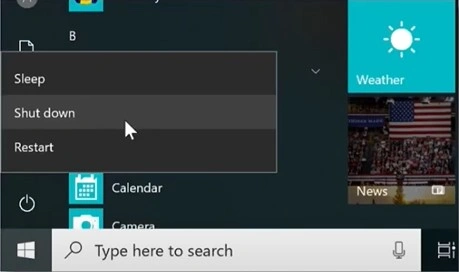
3. After that, leave all the devices in such condition for 2-3 minutes.
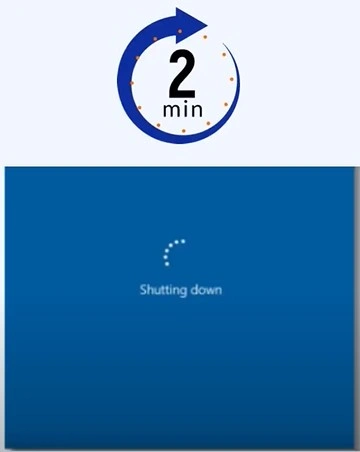
4. Next, reconnect the router to the power source and wait till it is ready.
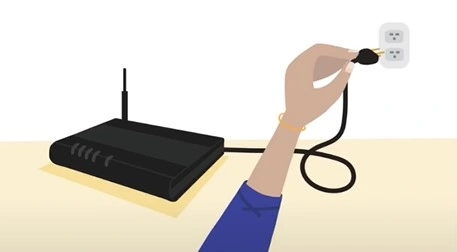
5. In addition, power on the computer/laptop device.
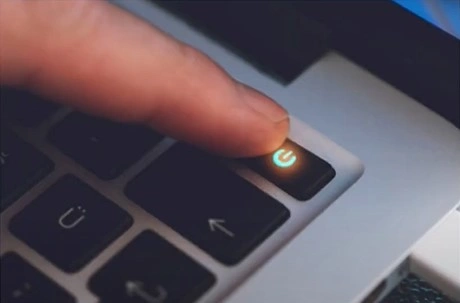
6. Check if the printer is still in an offline state; if yes then start using the next method.
Solution 3: Cancel Stuck Print Jobs on your Epson Device
Sometimes, the print jobs are stuck in the queue, and that’s why the printer shows an offline error. With the help of the following steps, you can cancel the printer jobs easily to get the printer online.
1. Initially, press the Window logo button and R key together on your computer to open the Run dialog wizard.
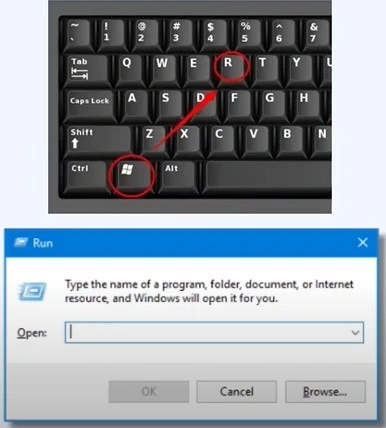
2. In the search bar, type Control Panel and then press Enter or click OK.
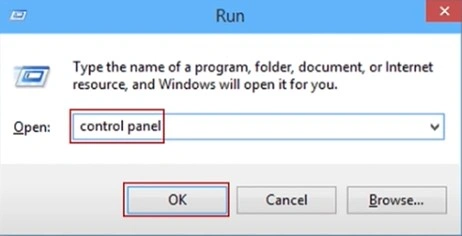
3. Next, choose the Devices and Printers option.
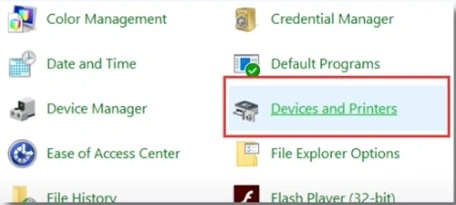
4. Then, right-click on your Epson printer model name and choose See what’s printing option.
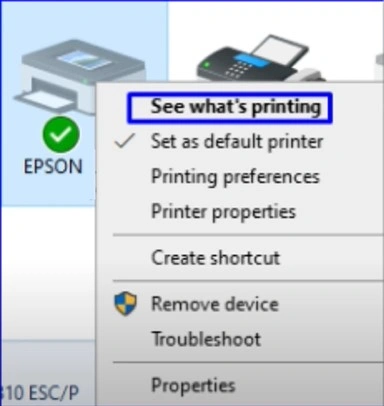
5. After that, click on the printer tab and choose the Cancel All Documents option.
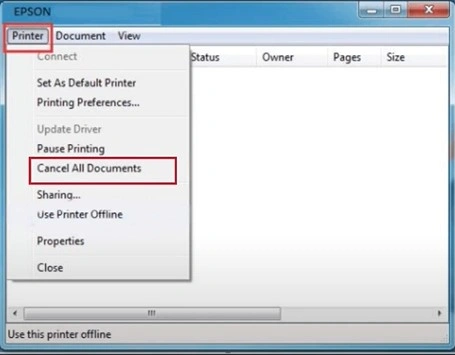
6. Now, on the pop-up window, choose the Yes option for confirmation and then close the window.
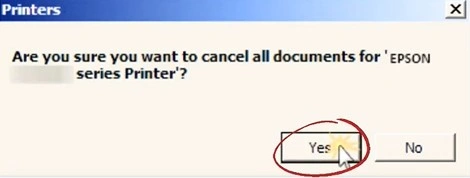
Solution 4: Check Your Epson Printer Properties Settings
Wrong printer settings are the other key reason to get the offline issue in your printer. As a result, follow the procedure below to check your Epson WF 2540 printer properties and change them if necessary.
1. Click on the Windows start button, search printers, and then click on the "Devices and Printers" option.
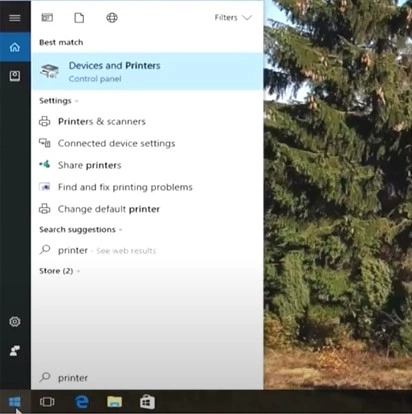
2. Under the printer section, locate your Epson WF 2540 printer and right-click on it.
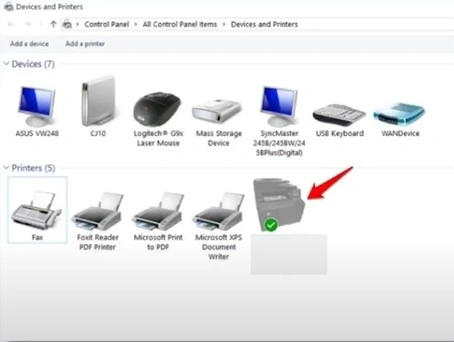
3. From the open list of options, click on Printer Properties.
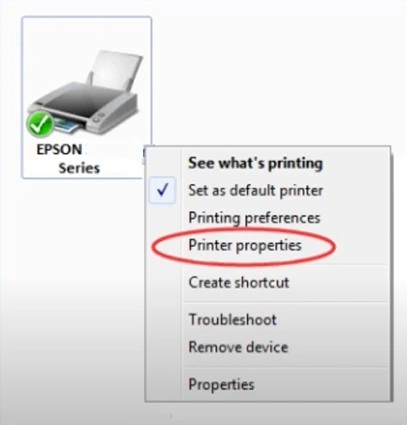
4. Now, on the open page click on Port tab and then make sure that the Standard TCP/IP Port is selected.
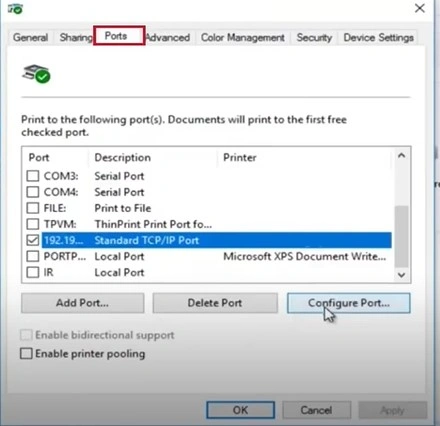
5. After that, click on the Configuration Port option.
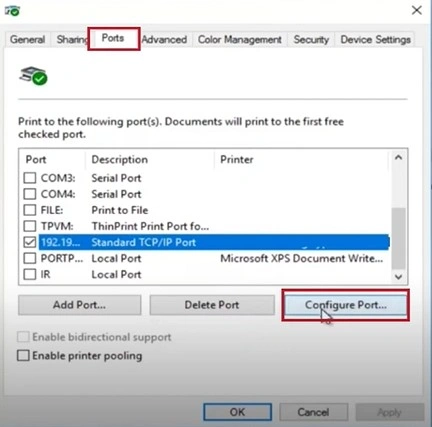
6. In the Port Settings, uncheck the SNMP Status Enabled box and then click on the OK button.
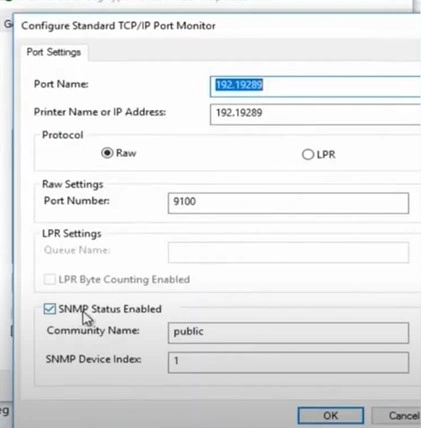
7. Now, close that window by selecting Close.
Final Words
Your printer is likely to show the offline issue even if there are any minor problems with the hardware or software. To help you out, we have shared the top methods to provide quick results and get your printer working again. However, if you think you need more help or the problems seem to get more complicated, then it is wise to look for more resources and assistance.

