How to Connect Canon Printer to iPhone Using Simple Steps?

Pairing the printer with the phone makes printing convenient without using USB cables. You can set up a printer for an Apple phone using an in-built setting or external software. Some options include the Canon PRINT Inkjet/SELPHY app or the AirPrint. Go through the entire blog to learn how to connect a Canon printer to iPhone using the SELPHY print app.
How to Setup Canon Printer for Apple iPhone
Below are all the required steps to set up the printer for iPhone. Follow the step-by-step procedure for a successful connection.
Step 1: Check for the Compatibility of Your iOS Version.
Not all Apple iOS versions work with the SELPHY app. You must confirm it in the settings. Additionally, you need to check if any iOS update is available or not; if there is, you must upgrade it. You can refer to the About page in Setting of your iPhone to find the iOS version. Ensure the phone must meet the system requirement or the specification to connect with the SELPHY print app and the WiFi. Before proceeding to the next step, turn off the sleep mode of the iOS device if switched On.
Step 2: Download and Install Canon PRINT Inkjet/SELPHY on iPhone.
Once you fulfill all the requirements and ensure the iOS is compatible with the software, continue with the below instructions.
- Open the App Store on your Apple iPhone and tap the search icon.
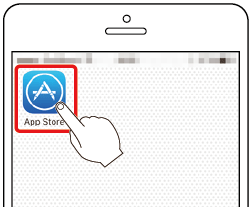
- Enter the app name "Canon PRINT Inkjet/SELPHY" in the search field.
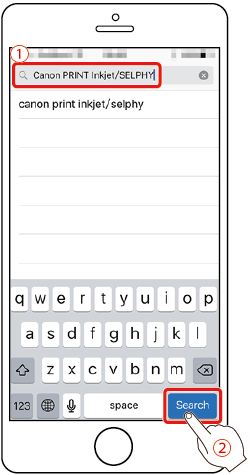
- Click the Search button and select the relevant app from the result.
- Once the Canon printer software appears, install it on your iPhone.
Step 3: Prepare the Canon SELPHY Print app on your iPhone.
Once you download the Canon print app, the next step is to prepare it for connection. You must follow the instructions below before connecting the app to the printer.
Read More:- How to Add Canon Printer to Mac [Wired And Wireless]
- Switch On your Apple iPhone and ensure it is not in airplane mode.
- From the menu key of your phone, click on the Settings icon.
- Under Settings, click on the WiFi option and toggle it On.
- Remove the inserted USB flash drivers or the memory cards.
- Insert the ink cassette and the loaded paper cassette in SELPHY.
Step 4: Access Setting to Connect Printer to WiFi
To perform a connection, you need to note down the printer name and the password in the printer WiFi settings. These details are later needed in order to join the phone to the same WiFi network. You can even edit them using the below steps.
- Push the Menu button, select WiFi Settings using the arrow, and press OK.

- Choose Connection Settings with the help of arrow keys and again press OK.
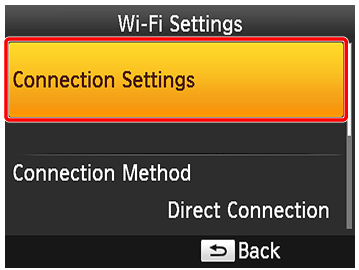
- Check the printer's name and again press the OK button to continue.
- You can click on the Edit button to change the printer's name.
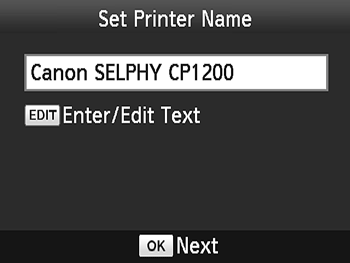
- Use the arrow keys to choose the Direct Connection option and press OK.
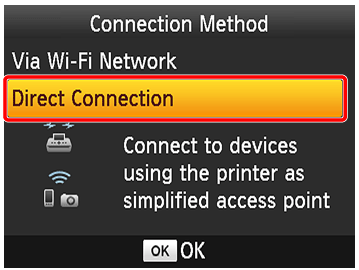
- A screen will appear displaying SSID and the password on the screen.
- You can click on Edit to modify the password if you want to change it.
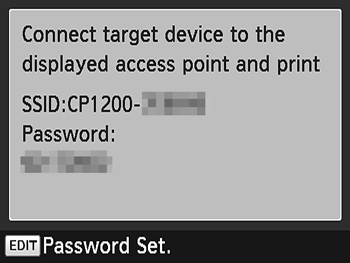
Step 5: Connect iPhone to the Same Network As the Printer
After connecting the printer to WiFi, it's time to connect iPhone to the same network to which the printer is connected. You must use the following instructions to do the same.
- In the WiFi settings of your iPhone, choose the SSID displayed on the printer.
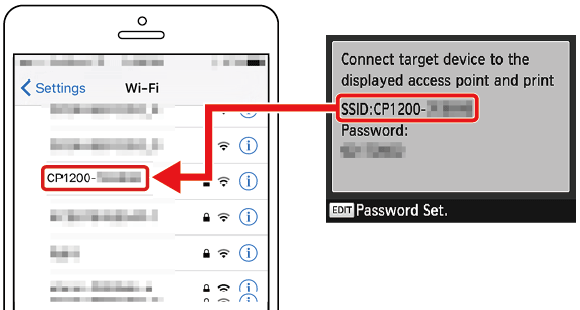
- Enter the password displayed on the printer mentioned in the previous step.
- Ensure printer and iPhone are connected and return to the home screen.
Step 6: Print Through Your Apple iPhone
The Canon printer and the phone are connected to the same WiFi network. Start giving the print commands from your iPhone to the printer following the below steps.
- Open the Canon print app on your phone and tap the required option.
- You can choose to print either photo or a document from the app.
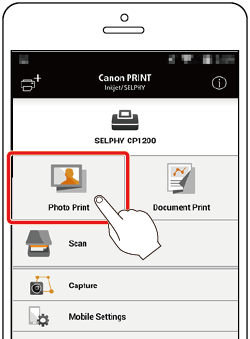
- Choose the images/documents from the phone that you want to print.
- Tap the photo/document to print and click on the Select button.
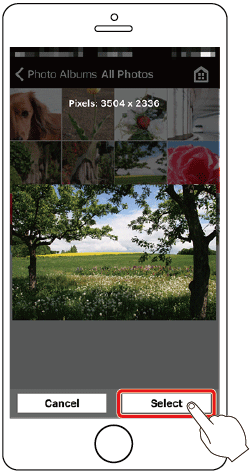
- After selecting the file, tap the Print button and choose the required settings.
- Click on the Print button and wait till the file gets printed from the printer.
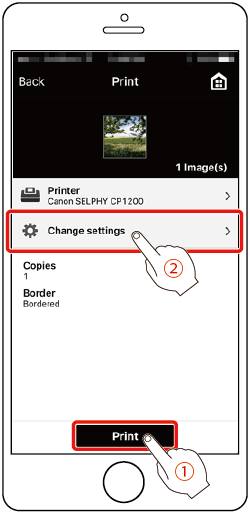
- Ensure not to close the application or disconnect the devices while printing.
Conclusion
You've seen a thorough description of how to connect a Canon printer to an iPhone. In this case, a successful connection between the two devices requires that they be connected to the same wireless network. You can carry out the printing operations using the methods mentioned above directly from your phone.
Frequently Asked Questions
Why not connect the printer and iPhone to different networks?
When you connect both devices to the different networks, you won't be able to print documents using your phone. In order to establish the wireless connection, you must connect them to the same WiFi.
Why choose to connect the printer to print via a phone?
A wireless connection provides a convenient solution to print documents using your iPhone. You do not have to leave your seat to print documents/photos and can print from anywhere.
Can you connect wireless Canon printers to Apple iPhone?
No, you cannot do so. You must check the specification to connect them. Not all printers are not compatible with the Canon print app.

