How to Fix Samsung Printer Issues? [A Complete Guide]

A printer suffers from many software or physical issues, leading to a printing problem. If you are dealing with any of them, you must troubleshoot them. Sometimes, it is hard to find the root cause of the printer problem as it occurs for multiple reasons. It can be annoying. However, the below guide can be beneficial for you in understanding the steps to resolve Samsung printer issues.
Step 1: Check For the Hardware Problem
The first and foremost step in fixing the problem is to examine the hardware issue. There is always a possibility of broken or faulty hardware whenever the printer works differently or does not function. So, prevent yourself from wasting time and effort by following the first thing first to troubleshoot the problem.
Step 2: Check If the Printer Is Detected
For a successful connection, the system must detect the printer. Until and unless it recognizes the printer, you won't be able to give the print commands from it. Ensure to connect them using the below instructions.
- First, click on the Start menu and navigate to the Settings icon.
- Then, on the Settings window, choose Devices, which will open a new screen.
- After that, click Printers & Scanners on the left side panel of the window.
- Search for your Samsung printer on the list of connected devices.
- If you cannot find it, hit the "Add a printer or scanner" option and wait till the OS detects the available printer.
- After following the above step, if the OS cannot recognize your printer, select "The printer that I want isn't listed."
- After that, select the option "My printer is a little older. Help me find it," and the OS will search for your printer again.
- Now, you will find your printer and be able to connect it with your system to run it.
Step 3: Turn Off the Antivirus On Your System
Antivirus is a safe program to protect the system from viruses. However, sometimes, it causes printer problems. Some users have reported that it blocks the functioning of the printers. So, it would be best to check if this is the case with your printer issue. It is advisable to temporarily switch off the antivirus and turn it on once the problem is resolved.
Step 4: Run the Printer Troubleshooter
The in-built Windows troubleshooter can also resolve Samsung printer issues. It aims to diagnose and tackle it in just a few minutes using the below steps.
- Press the Windows logo and the I keys to open the Settings window.
- Choose Update & Security and select Troubleshoot from the left panel window.
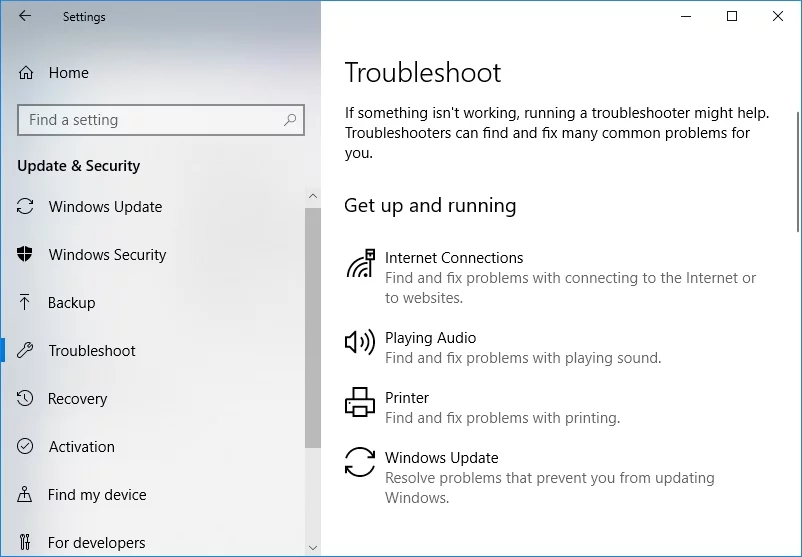
- Under the Troubleshoot section, click Printer and hit "Run the troubleshooter."
- Select the printer you want to troubleshoot and click on the Next button.
- The OS will search the printer configuration and settings for any issues.
- The system will ask for permission to resolve the printer problem if any are detected.
Step 5: Update Samsung Printer Drivers
It is advisable to keep the driver up-to-date to avoid issues. It is essential for the proper functioning of the printer. To check for the driver updates and to update it, you can follow the below steps.
- Open the system and right-click on the Windows icon on the taskbar.
- Now, click Device Manager from the list that appears on the screen.
- Find your problematic printer, right-click on it and select "Update Driver."
- Select to update the driver automatically, and the OS will search for the latest updates for your printer driver.
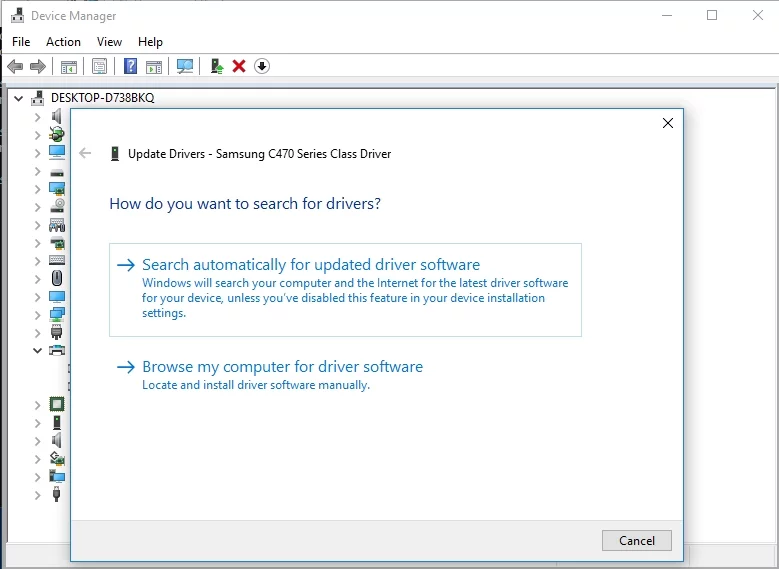
Step 6: Resolve the Print Spooler Problem
Sometimes the printing issue can also result from the print spooler problem. Follow the below steps to clear the print files stored on the system and fix the print spooler issue.
- Firstly, press the Windows+S keys to open the Search box on the system.
- Then, type Services on the search space and choose the relevant result.
- Open the Services list, find the Print Spooler option, and double-click on it.
- After that, select the Stop option, click OK, and go to Search again.
- Type the %WINDIR%\system32\spool\printers and hit Enter to go to the folder.
- You may need to enter the admin login credential to access the folder.
- Delete all the files in the folder and go to the Services window again.
- Right-click on the Print Spooler and then click Start to restart the services.
- Ensure the Startup Type is Automatic. If not, set it and click OK to apply the changes.
Frequently Asked Questions
Can an incompatible driver create a printer error?
Yes, an outdated, incompatible, or corrupt printer driver can cause an issue with the printer. An issue with the driver does not allow the printer to function correctly. So, you must install a suitable driver according to your OS.
How spooler problem can result in printer issues?
Sometimes, the spooler face issue because of some technical glitches. So, you must stop and restart it to resolve the problem. You must also check its settings and ensure everything is correct.
What are some of the common Samsung printer issues?
Some of the frequently occurring issues are paper jams, driver issues, slow printing, no printing, poor wireless connection, etc. You can troubleshoot all of them using a proper method and the steps.

