How To Setup Canon PIXMA MG2522?

Printers are used in various parts of our lives, such as offices, schools, colleges, businesses, homes, shops, and several others. In the printer market, Canon is a prestigious name for its unmatched features and robust build quality. These printers offer USB, Bluetooth, and Wi-Fi. If you are using the Canon PIXMA MG2522 printer, then it allows you to connect with Wi-Fi and compatible devices easily. However, you are likely to see some setup issues if you are doing this for the first time.
This write-up explains the easy-to-follow guide with simple instructions to impart a thorough understanding of the process. Hence, let’s begin with the setup process without any further ado!
Steps to Setup Canon PIXMA MG2522 Printer
1. Plug in the printer and turn it on by pressing the power button.
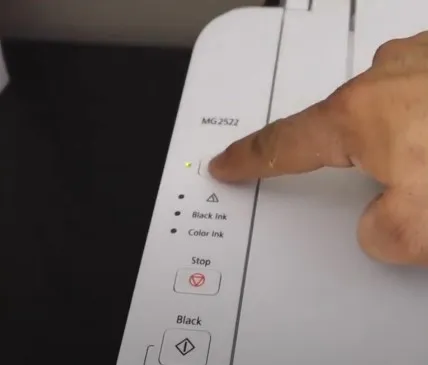
2. If you have not installed the ink cartridge yet, open the ink cartridge access door.

3. Now, take the cartridge out of the packaging and also remove the protective tape.

4. Next, slide the cartridge in and push it up until you hear the click.

5. Once done, close the ink cartridge access door.

6. After that, slide out the paper tray and load some paper into the feeder.

7. Moreover, move to your computer device and open a new browser.
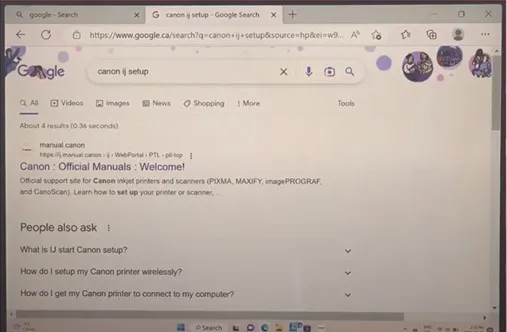
8. Type in canon.com/ijsetup and press enter; this will take you to the setup page.
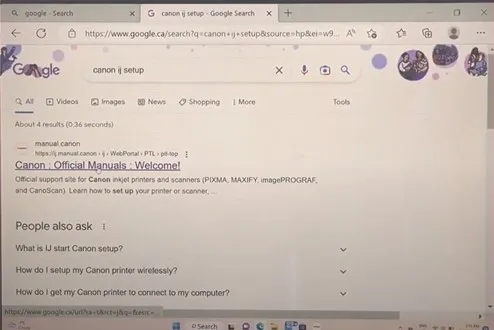
9. Next, click on Setup, type in your model number, and click on Go.
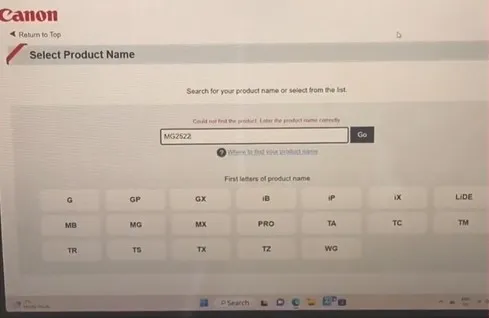
10. Then, you are required to choose the Download option.
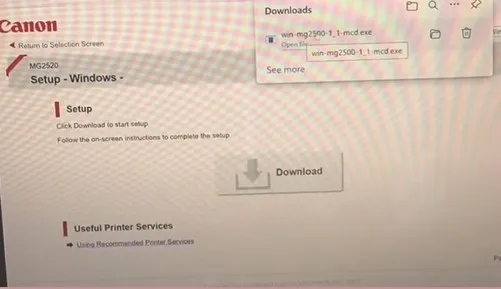
11. Once the driver is downloaded, open it.
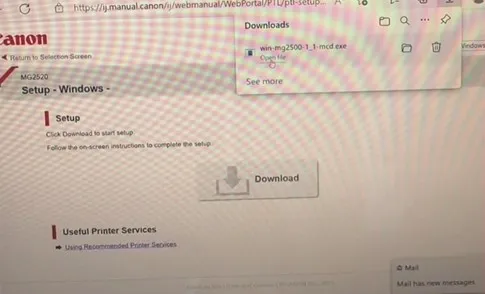
12. After that, choose Next to begin the software installation, then select your country and click Next, if required.
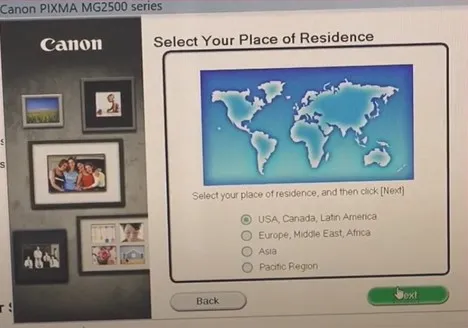
13. When you get the software installation list, select the right software you want to install and click Next.
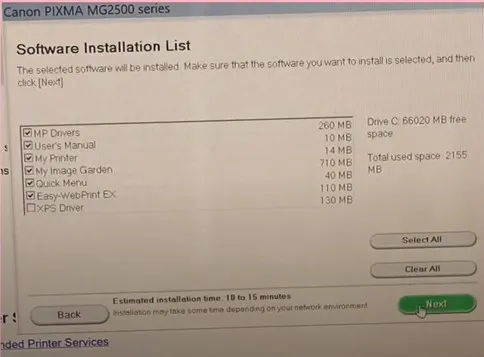
14. Furthermore, agree to the license agreement by clicking on the Yes option.
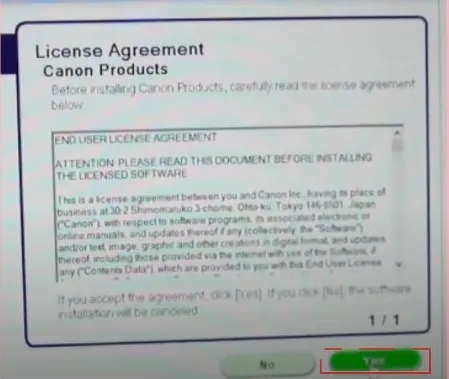
15. When you get to the Printer Connection page, connect your HP OfficeJet printer to the computer using a USB cable.
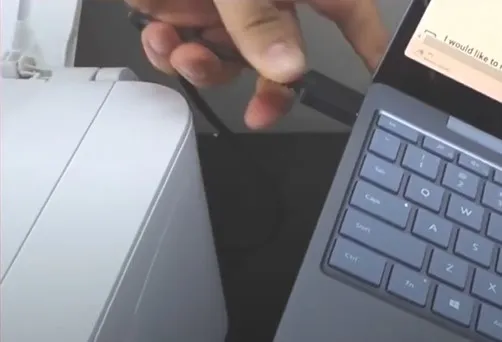
Also Read:- How To Connect Your Canon Printer To A Mobile Device?
16. Once that is done, you will get a Print Head Alignment page; click on the Execute tab, then Align Print Head to proceed.
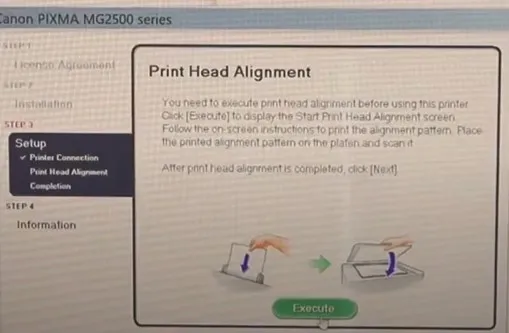
17. Your printer will print out an alignment sheet.

18. Now, open the scanner lid, place the alignment sheet facing downward, and close it.

19. Then, press the color or black print button to proceed.

20. Once the alignment is done, the printer will print another page.

21. Your computer should display Setup Complete; click on Next here.
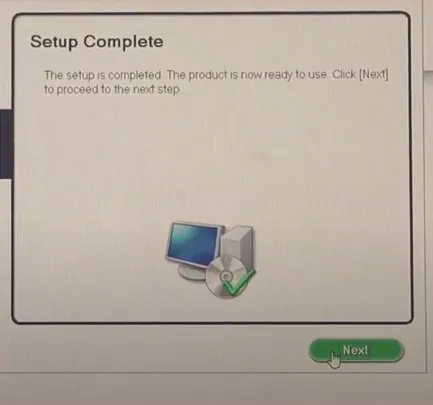
22. When you get to the Extended Survey Program page, you can click on Do Not Agree.
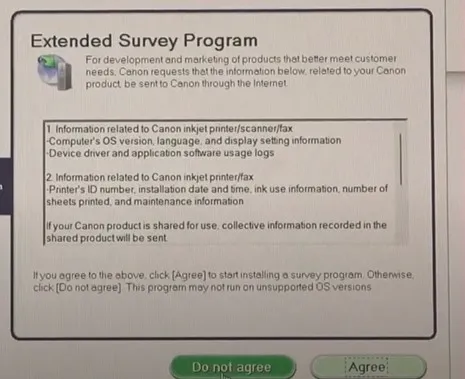
23. Once you get the Installation Completed Successfully message, click on the Exit option.
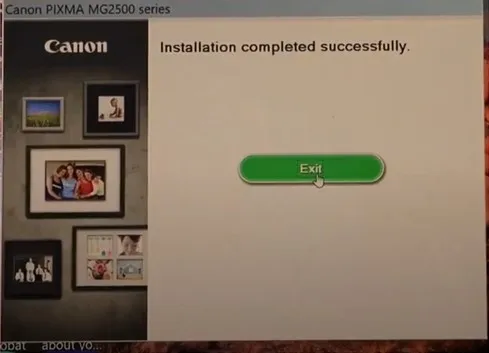
Final Words
If you are having a problem setting up your Canon printer, then make sure to download the correct printer driver, keep all the devices in connection range, check the internet connection, and others. In addition, use your step-by-step guide to learn about the whole process thoroughly and complete the setup without facing any trouble. Furthermore, try to get additional assistance if you are still unable to establish the connection.

