Why Does My Epson Printer Say Offline And How to Fix It?
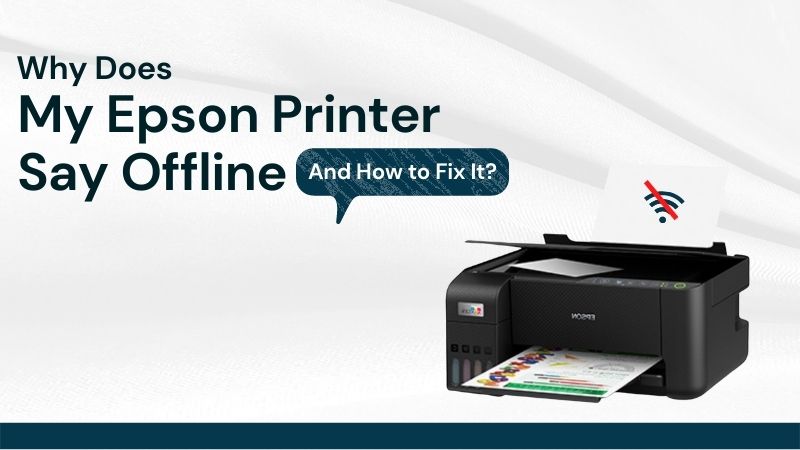
Did you come across a situation where you are all set and ready to print your tasks, but the system says it is offline? It is usually an indicator of a connection issue. Whether there is a physical connection problem or the wrong setting, both do not allow the printer to communicate with the system. Follow the complete article to know why does my Epson printer say offline?
Reasons Why My Epson Printer Keeps Saying Offline
Before you walk through the steps of the offline printer issue, let’s see its causes first. Below are the primary reasons why you encounter this problem.
- Loose connection between the printer and the system.
- There is any software or hardware-related issue.
- Slow or the stopped print spooler service.
- The system has incorrect printer settings.
- You installed a corrupted or unsuitable printer driver.
Solutions for Epson Printer Offline Problem
Solution 1: Resetting the Print Spooler Service
The print spooler is an in-built program of Windows to manage print jobs. It allows you to cancel the print jobs that are being processed. It even lets you control the jobs that are on the waiting list. When you reset it, all the configuration settings get reset. Follow the below instruction to do it.
- First, press the Windows+R buttons to launch the Run app.
- Then, write services.msc in the box and hit Enter key.
- When the list of Windows services appears, find the print spooler service.
- Double-click on the spooler option to open its properties window.
- Under the Service status of the Spooler Properties window, click Stop.
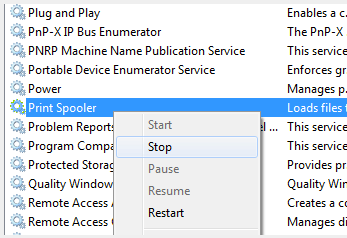
- After that, press the OK button to save and apply the changes.
- Again, go to the Services screen and start the spooler one more time.
- Also, ensure the spooler Startup Type is set to Automatic in the properties window.
Solution 2: Add a Printer Using Its IP Address And Port
When the printer says offline, try re-adding the printer using its port number and IP address. There may be a problem with the automatic connection, so try using the manual method mentioned below.
- Navigate to the control panel and then move to the Printer’s list.
- Find your printer, right-click on it and choose the Printer Properties option.
- Move to the Ports tab on the properties window and click on the checked port.
- Hit the Configure Port button, which will open the new pop-up window.
Read Also:- A Guide to Common Epson Printer Errors and Solutions
- Copy the Port name or the Printer IP address and note them on Notepad.
- Open the control panel screen and go to the “All Control Panel Items” option.
- Click on the “Add a printer” option on the Devices and Printers window.
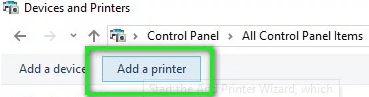
- Delete the current printer to add it again using the printer IP and the port name.
- When the printer gets detected, click on it, and the system will connect.
- If it does not detect, choose “The printer that I want isn’t listed.”
- Choose the “Add a printer using TCP/IP address or hostname” option.
_1662971841.png)
- Type the Port name and the IP address and wait till the printer connects.
- Once the printer gets connected, print out a test file and check if the issue is fixed.
Solution 3: Turn Off the SNMP Settings
The other thing you can do to resolve the offline problem is to disable the SNMP settings. It is a wireless connection feature to add some functionality and tighten security. Many times, the problem occurs when the SNMP protocol is enabled. So, it would be best to disable it using the instructions below.
- Open the Devices and Printers screen from the control panel window.
- Select and right-click on your printer and click Properties.
- In the properties dialog box, navigate to the Ports tab.
- Now, with the IP address highlighted, click on Configure Ports.
- Unselect the SNMP Status Enabled option and click OK.
_1662971856.png)
- If required, try power cycling the printer before proceeding.
- Now, right-click on your printer and try reconnecting it.
Solution 4: Unselect the “Use Printer Offline” Option
When you find the printer offline, you must look at the “Use Printer Offline” option. You must ensure it is not enabled using the below-given instructions. If turned on, you must switch it off.
- Reboot your printer and wait till it gets completely started.

- Ensure the printer cable is correctly inserted into the system.
- Also, check the network connectivity if the printer is connected wirelessly.
- Sign into your system with the help of a local administrator account.
- From the Windows Start icon, open the Run box and write the control panel.
- Choose the Devices and Printers option if the View By is set as a Large icon.
- Now, you can see all the devices connected to the system.
- Under Printers, find your printer, right-click on it and choose “See what’s printing.”
- Click on the Printer menu and uncheck the “Use Printer Offline” option.
_1662971870.png)
- Now, the printer is set as online. Check if the offline issue is fixed or not.
Frequently Asked Questions
I recently installed the driver, but the printer says offline. Why?
It may happen that you have installed a corrupt or wrong driver. You must remove it and reinstall the correct and authentic driver. If the system has an outdated driver, you must update it. It is how you can resolve the offline printer issue.
Can I get an offline problem in my Epson 420 printer?
The offline printer issue can occur with any printer. To avoid it, you must ensure that you fulfill all its requirements. Always keep a suitable driver, ensure the offline option is disabled, there is no loose connection, etc. However, when you get the problem, you can try the troubleshooting methods too.
What to do when the printer won’t print on Mac and says offline?
When the printer says it is offline on the Mac system resetting the print settings is one of the best options. Any issue with the settings will get resolved whenever you encounter an offline problem.

