How to Add Canon Printer to Mac? [Full Guide]
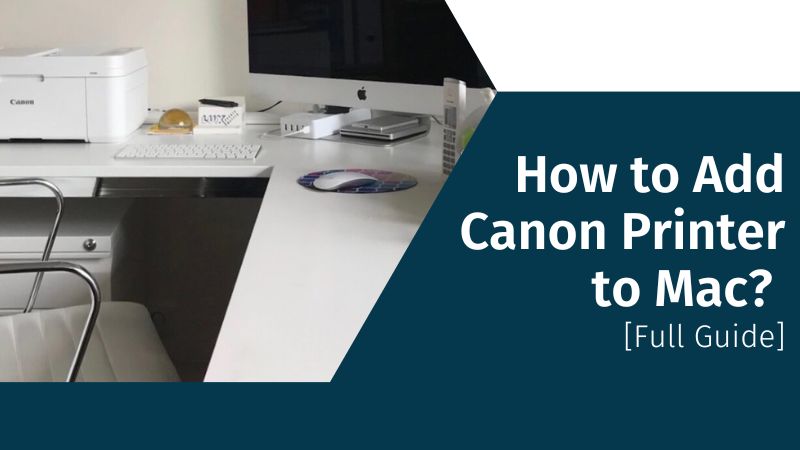
If you require steps for “how to add Canon printer to Mac,” there will be various methods to look for. When it comes to using a printing machine, you must add it to the list of devices via “Printer & Scanners.” Also, if you have recently switched from Windows to Mac, you can use Printers & Scanners, the same as Control Panel in Windows.
In most cases, when you need to connect a Canon printer to a mac, macOS uses AirPrint. It is to make the connection between the printing device. Sometimes, macOS utilizes the AirPrint technology to download the software package. You must not install the driver that came with the CD, as it cannot update to the latest version. So, download the driver or add the printing system to the Mac with the instructions given here.
Let’s get started to add your wired or wireless Canon printing system to a Mac device!
How to Add the Canon Printer Driver on Mac?
Before you get to operate your printing device, you must know how to add a driver. Below are the downloading and installation instructions.
Download Canon Printer Driver on Mac
- Go to the official site and browse Product Type.
- Then, select your product model from the list.
- Under the Product Family section, choose the model number.
- Next, tap on Drivers & Software.
- Now, verify the operating system version you are using.
- You can double-check it under the “About this mac” section.
- Choose the latest version of UFRII.
- After downloading, you will need to run & extract the file.
Install/ Add Canon Printer Driver on Mac
- Double-click the “UFRII_v10.2.1_MAC.dmg” file.
- Then, double-tap on “installer.pkg.”
- Next, you need to install the driver.
- After that, restart your Mac device.
- Now, go to System Preferences.
- And click on the Print & Fax option.
- Click on the “+” icon to add the driver.
- Tap the “IP” option and enter the IP address.
- Change the Name to the one you would like to use.
- Go to the Print Using option.
- Change the “Generic PostScript Printer” to Select Printer Software.
- Enter the model number under Search.
- Click the Add button, and the driver is installed.
When you need to add a printing device to a Mac device, first download the driver and then add it to the folder. The above instructions will help you add a driver to both wired and wireless devices.
How to Add Canon Printer to a Mac (OS X 10.5)?
Here is how you can add your printing device with Mac OS X 10.5.
- Go to the System Preferences on your Mac device.
- Then, tap on the Print & Fax option.
- Next, click the “+” icon, and a dialogue box will open.
- Now, a list of the connected printing devices will appear.
- Tap on the More Printers option if it is connected via a network.
- After that, choose the connected device.
- Then, you need to tap the Add button.
- In the end, the connected device is added to Mac OS (10.5).
With these steps, you can easily add a printing device to a Mac 10.5 version. If you need to know how to add a Canon printer to a Mac for a wired device, find the steps below.
How to Add Canon Wireless Printer to Mac?
If you are using a wireless Canon printing device, you will need to adhere to the instructions below. Add Canon wireless printing system to Mac without any technical glitches.
- First, turn on your device.
- Then, make sure that the router has a WPS button.
- Next, check that the network is accessing WPA or WPA2 security protocol.
- After that, you need to click the Wi-Fi button.
- Now, hold the button until the alarm lamp flashes once.
- Then, a Wi-Fi lamp will blink blue.
- If it does, go to the router and click the WPS button.
- Make sure to click the button for at least two minutes.
- If you don’t, the connection will be interrupted.
- If the Wi-Fi LED flashes, it means the machine is looking for networks.
- After the Wi-Fi is connected to the router, the power lamp will blink.
- Now, you need to wait until the connection is secured.
- Once done, the power light and Wi-Fi LED will stop flashing.
- Thereafter, you need to install the driver setup.
- Complete the setup, and you will be able to use the device.
These are the instructions to add the printing device to a wireless Mac device. Now, if you use a USB printing system, find the method below.
How to Add a Canon Wired Printer to Mac?
You will need to follow the steps for a USB printing system for the Mac device.
- First, turn on your USB printing system.
- Then, download the driver from the official page.
- Next, install the driver with the on-screen prompts.
- Now, connect the USB cable to your printing device and PC.
- After installing the driver, click the Apple menu.
- Then, choose the System Preferences option.
- Next, select the Printers and Scanners icon.
- Thereafter, click the same option on the screen.
Read Also:- How to Fix Canon Printer Says Offline Issue? [Top 3 Methods]
- Click on the “+” icon and add your model number.
- Here, choose your model from the list.
- Then, you need to click on the Add button.
- Complete the installation setup procedure.
Your wired printing system is added to the Mac device now. For other methods, follow the guide below.
How Do I Add a Canon Printer to My Mac in System Preferences?
For Mac users, below are the instructions to add the printing device to the System Preferences.
- Go to the System Preferences folder.
- Then, you need to click the Print & Fax option.
- You may also receive the Print & Scan option.
- After that, a dialogue box will appear.
- Tap on the “+” icon in the next step.
- For a “Mac OS X 10.4.x,” click the Print option.
a. It will display the Printing pane.
b. Then, click the “+” icon. - For an “OS X Lion” version, there are shared machines.
a. Click the “+” button.
b. Now, choose Add Other Printer or Scanner. - Choose the “IP” or “IP Printer.”
- Then, select the Line Printer Daemon- LPD from Protocol.
- Provide the IP address of the device in the Address tab.
- Now, you need to choose the “Select a driver to use” option.
- Choose the driver compatible with the series from the list.
- After that, you are required to click the Add button.
- Confirm that the printing system is added in the “Print & Fax” tab.
- Then, you need to close the dialogue box.
These steps will help you to add the Canon printing system to the Mac device.
How Do I Add a Canon Printer to My Mac Via AirPort Utility?
If your printing device uses Wi-Fi Protected Setup, you will need to check the router documentation. You can attempt these instructions if you have a Mac AirPort Base Station:
- Open the AirPort Utility in the Application Utilities Folder.
- Then, choose your base station and fill in the password.
- Or you can choose Base Station and add a WPS device from the Menu bar.
- Choose either “First Try” or “PIN” to permit the WPS connection.
- Click the Continue button in the next step.
- If you have selected the “First Attempt,” click the WPS button on the machine.
- Tap the Done option when the Mac address appears.
a. Enter the PIN mentioned in the documentation of the printing device.
b. Then, tap the Continue button.
c. Tap on Done when the Mac address appears. - Close the AirPort Utility after that.
- Go to the System Preferences, then Printers & Scanners.
- Press the “+” button in the next step.
- Select the “Default” tab and let your Mac device locate printing devices.
- Click your printing device from the list.
- In the end, tap on the Add button.
You have completed another method to add your printing machine to the Mac device. The above guide will help you complete the procedure for “How to add a Canon printer to Mac.” You can always contact a professional technician if you still encounter any difficulty during the procedure. And Printer Tales offer just the thing you need. We are a team of tech experts available at your service to resolve your printer-related queries. Call us at +1-877-469-0297 or +44-800-054-8150, and you can also send your questions to info@printertales.com.
Frequently Asked Questions
How do I connect a Canon printer to a Mac device?
Follow the steps:
First, navigate to the System Preferences.
Then, go to the Print & Fax option.
After that, click the “+” button.
Now, a list of connected printing devices will appear.
Click on More Printers if it is connected through a network.
Choose the printing device you need to use.
Tap on Add, and the device is added.
How do I add Canon MG3600 printer to mac?
Add Canon MG3600 to Mac:
Choose the Start Setup option.
Then, tap on the Next button.
Permit the license agreement and tap Yes.
Allow the extension of the survey if you want.
Wait until the program setup is finished.
Choose the Next button now.
Click on Next after selecting USB connection.
How do I add Canon MX922 printer to mac?
Do the following:
Select the “+” at the lower-left window.
If a list of devices appears, select Add Printer or Scanner.
Wait until MX922 displays in the Add Window.
Then, select the model.
Next, tap on the Add button
Why is my Mac not locating the Canon printer?
If you are unable to locate the printer, it is because the printing device is not visible in the list of printers. You may have turned it off, or it may be visible on a different network now. The user might have stopped sharing if another person has shared the printing device. You will need to check if the machine is set as online.
How do I add my Canon printer to a new iMac?
Add Canon to a new iMac:
Go to System Preferences > Print & Fax.
Click “+,” and dialogue to select printers will appear.
Tap More Printers if it is connected through a network.
Choose a connected device you want to use.
Tap Add, and your printing device is ready to use.

