How to Do Canon PIXMA MG3600 WiFi Setup

Canon PIXMA MG3600 printers are a great option for a seamless wireless printing experience. You can easily complete the setup process and start printing documents right away. However, it is not surprising if you are unable to complete the setup due to some issue or because this is your first time doing so.
Whatever the case, we are here to streamline the whole process for you. In this article, we will explain the two simple and well-tailored methods to do Canon PIXMA MG3600 WiFi Setup effortlessly.
Method 1: With the Help Of WPS Connection
These steps will help you connect the Canon printer to Wi-Fi using the WPS connection method.
1. Before we begin the connection process, ensure that your router has a WPS button and your networking is using a WPA or WPA2 Security Protocol.

2. If you have changed your network router or service provider, you need to reset the printer’s network settings.

3. Next, you need to press and hold the Cancel/Resume button until the alarm light flashes 21 times.
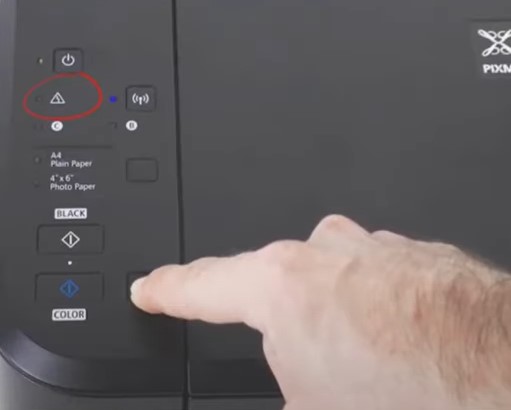
4. After that, press and hold the Wi-Fi button until the power light flashes.
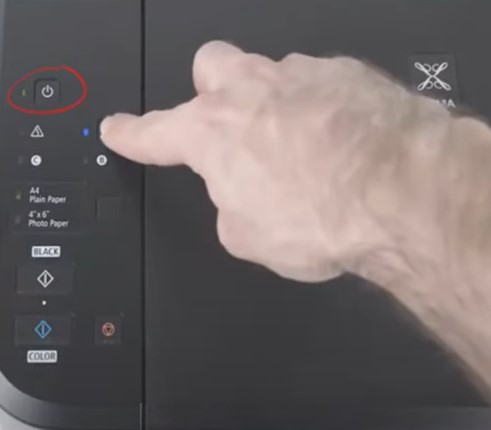
5. Now you need to press the Black button and then the Wi-Fi button.
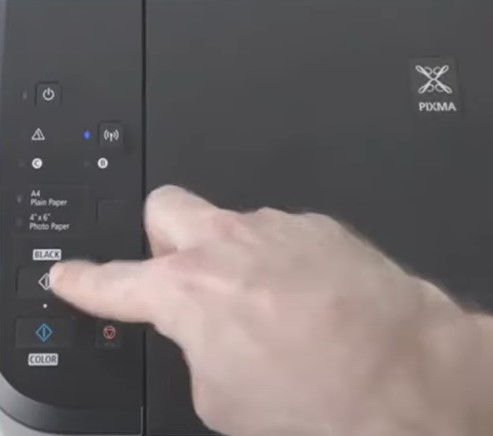
6. Make sure that the Wi-Fi light is flashing quickly and the power light is On.
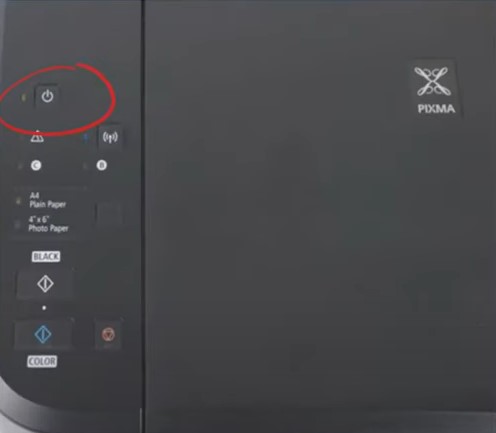
7. Moreover, you are required to press the WPS button within 2 minutes.
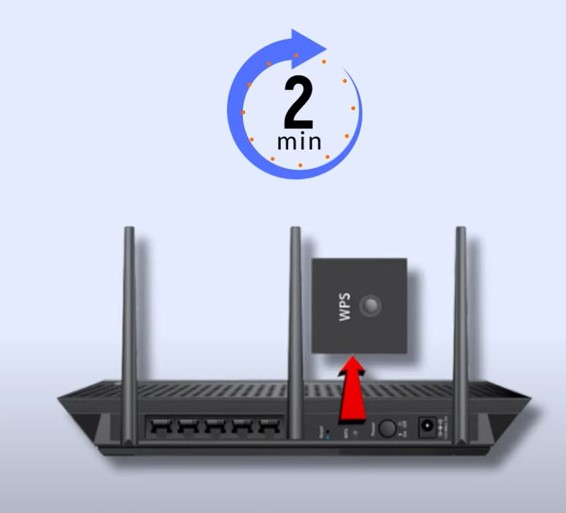
8. The Wi-Fi light will keep flashing while connecting to the network and will remain lit once the connection is established.

9. Once the process is complete, you can print a network configuration page to confirm the connection. To do this, press and hold the Wi-Fi button until the power light flashes once.
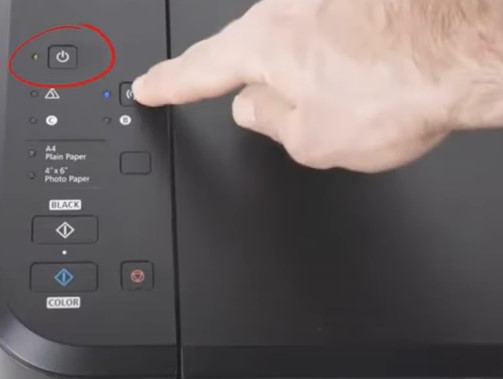
10. Press the Wi-Fi button once again, and the Network Information page will be printed.
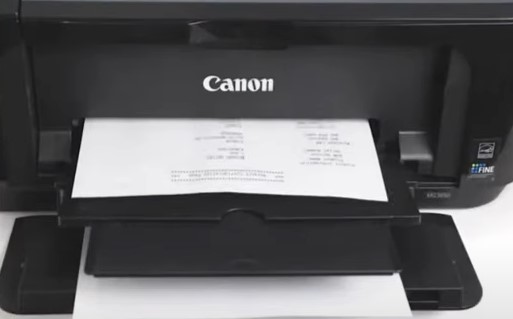
11. Now, you can enjoy printing documents seamlessly if the connection process is done properly.
Method 2: Setup During Driver Installation
You can also complete the Canon PIXMA MG3600 Wi-Fi setup by driver installation. Follow the below steps to do that.
1. First and foremost, you need to download the Canon software from the official brand website.
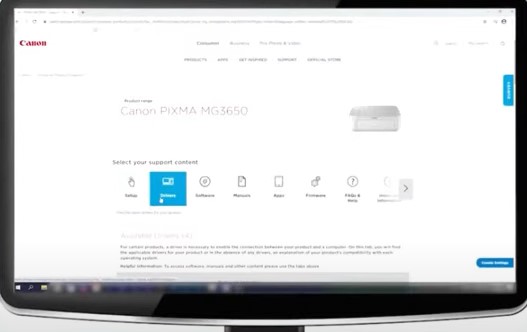
2. Once the download is complete, double-click the setup icon and then select the Start Setup option.
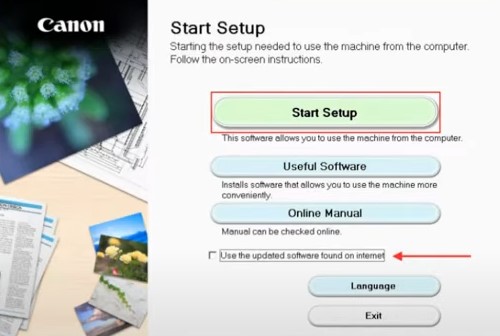
3. If any software updates are available, it will automatically download and install.
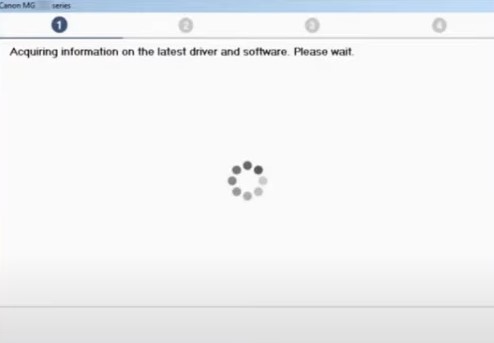
4. After selecting your country and region, click on Next. After selecting your country and region, click on Next.
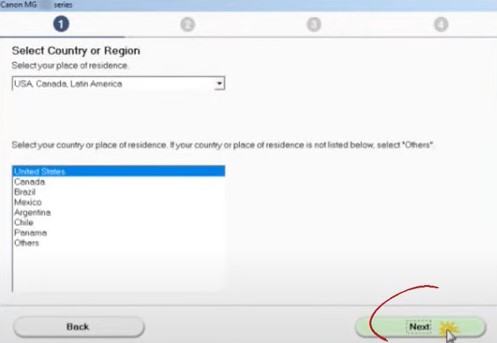
5. Then, agree to the Terms and Conditions by clicking on the Yes option.
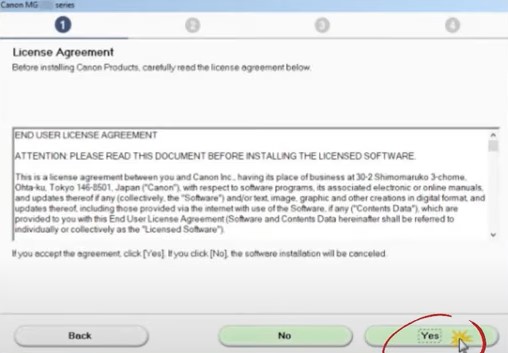
6. Furthermore if you want to participate in the Extended Survey Program, click Agree; if not then click Do Not Agree.
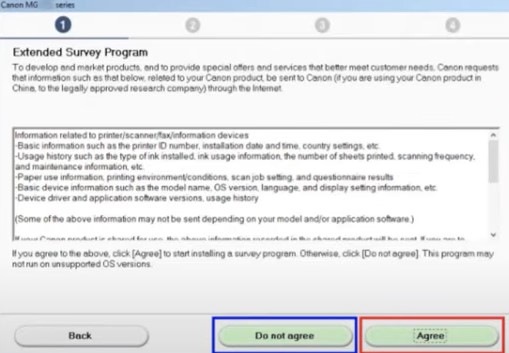
7. To allow the installation to proceed, bypass the firewall by clicking on Next.
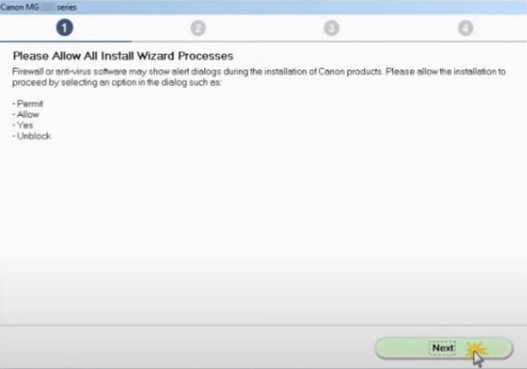
8. After that, select Wireless LAN Connection as the connection method and select Next.
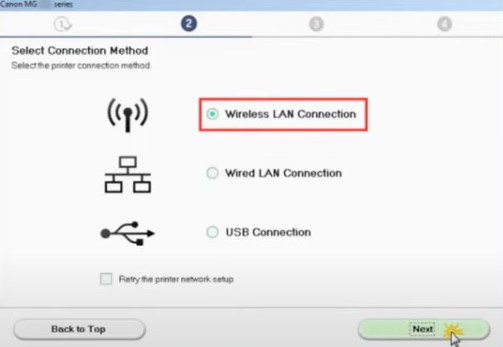
9. Now, choose Connect Via Wireless Router and click Next.
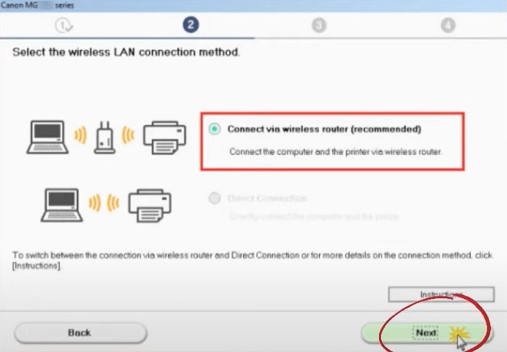
10. When you get the Check Power window, ensure your printer is turned On and press Next.
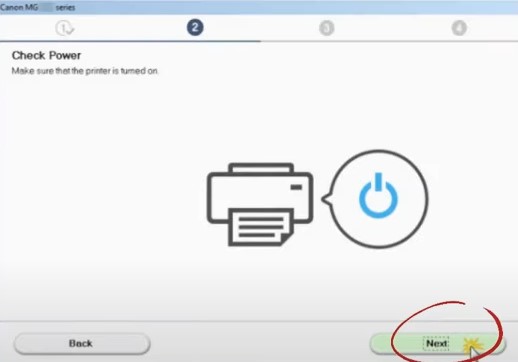
11. The software will start searching for the printers in your network, which can take a while.
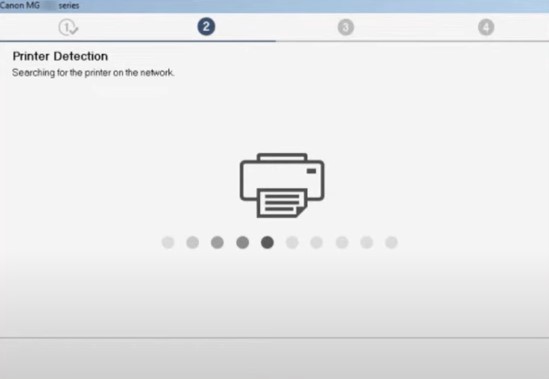
12. Then, choose Printer Could Not Be Found On the List and select the Next button.
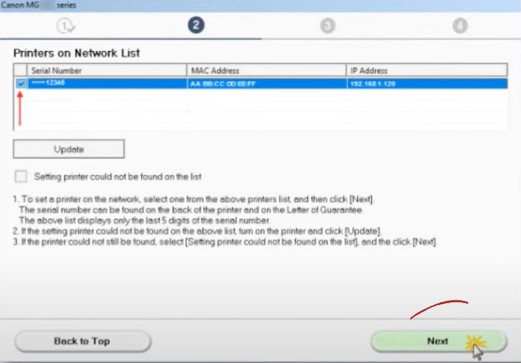
13. If the printer is performing alignment, cleaning, or any other process, wait for it to complete, and if the Wi-Fi light is flashing, press the Stop button, then click Next.
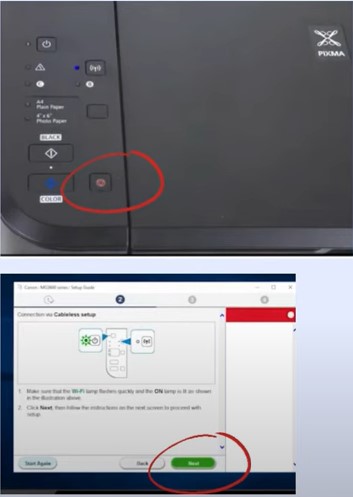
14. Press the Wi-Fi button until the power light flashes, then press the Color and Wi-Fi buttons again.
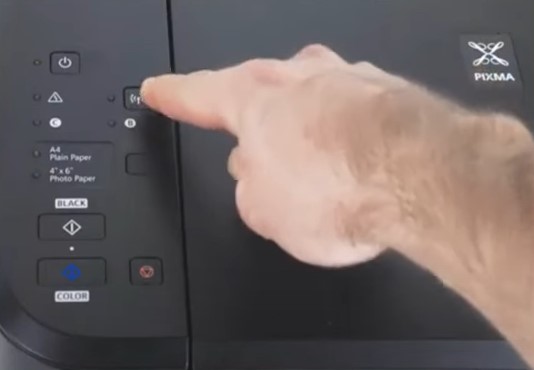
Also Read:- How to Reset Canon Pixma Printer in Quick and Simple Steps
15. Now, click on Next.
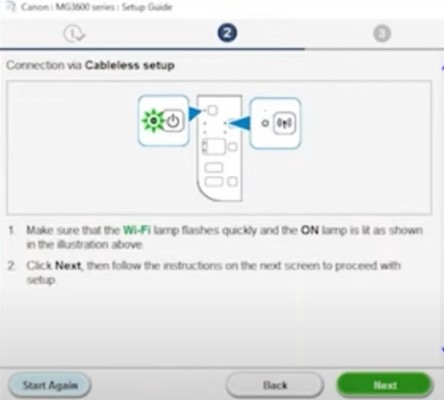
16. Make sure the Wi-Fi light flashes quickly, and the power light remains lit, then click Next on your computer.
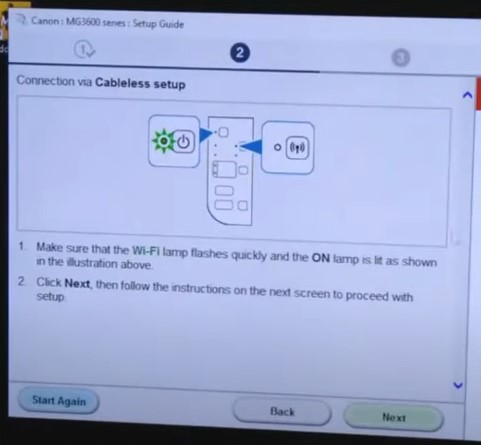
17. When the Connection Completed screen appears, choose Next.
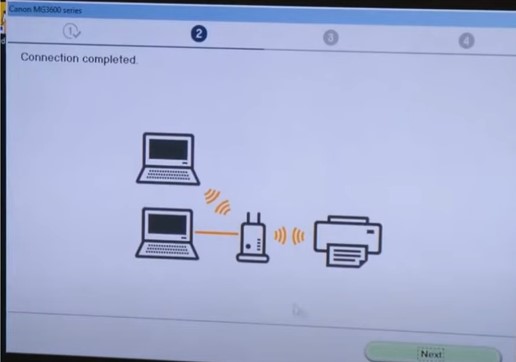
18. Wait for the drivers and tools to install
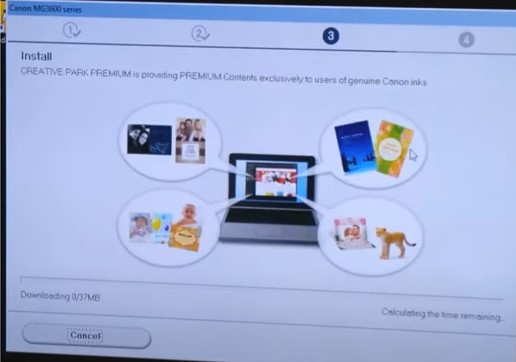
19. After that, perform the print head alignment.
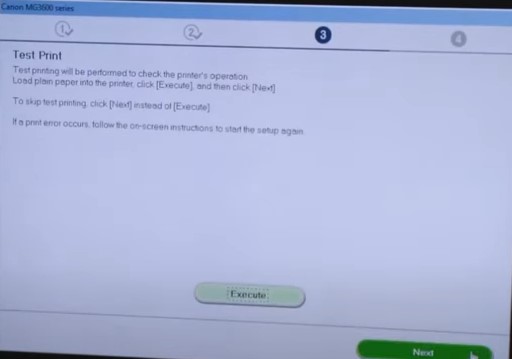
20. Choose the software and install it on your device.
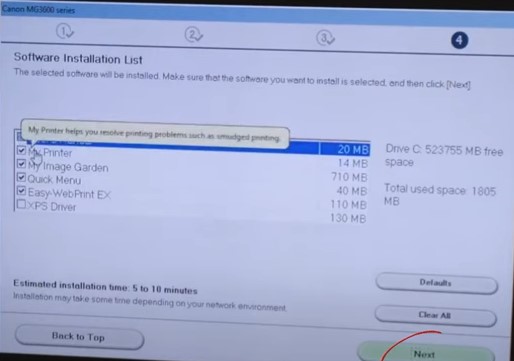
21. On the next page, choose Next to register the printer and get info; otherwise, click on Skip.
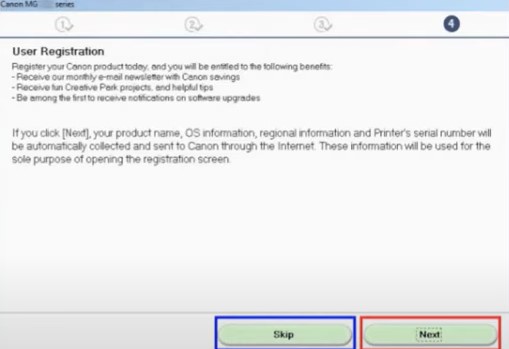
22. When the installation is complete, choose Exit.
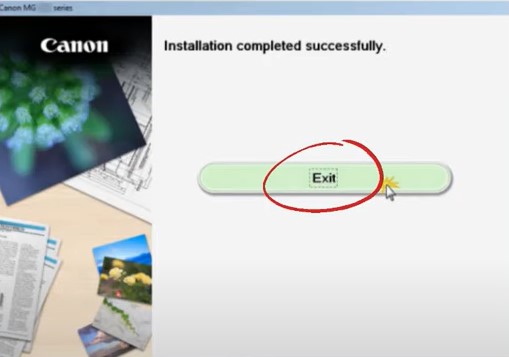
Conclusion
If you are doing the printer setup for the first time or of a new device, then it is obvious to face some issues unless you have complete knowledge. You can use our methods to set up your Canon printer Wi-Fi without facing any issues. If any problem appears during the process or the connection fails to complete, then we would recommend you to seek further help.

