Fix Canon Print Jobs Stuck in Queue

The Canon printer has been a reliable companion for both personal and office work. Giving the best technology and smart features, these printers help you enjoy a seamless printing experience. But no matter how smart your printer is, it is inevitable that you will run into some minor issues every once in a while.
There is nothing to stress about, though, because it is common to face such problems due to many errors. To help you get rid of this problem effectively, this write-up shares multiple result-oriented methods. Thus, keep reading until the end and get your printer working smoothly again.
Solution 1: Cancel the Print Job
To eliminate the print job stuck in the queue in your Canon printer, you need to cancel all the print jobs. Follow the below guide to do that.
1. Click on the Show hidden icon next to the notification area in the taskbar.
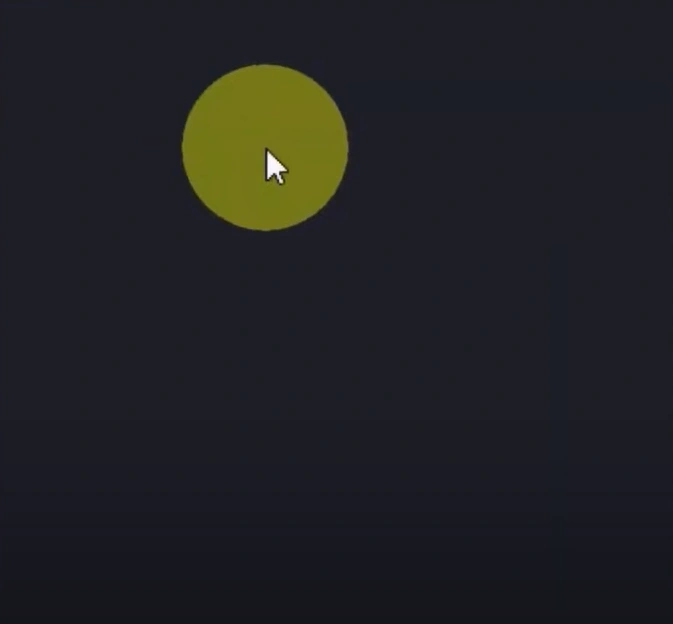
2. Click on the printer icon, and it will show all the pending print jobs.
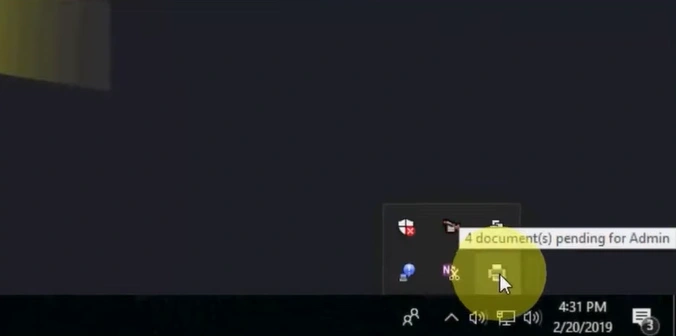
3. Select all the documents, right-click, and select Cancel.
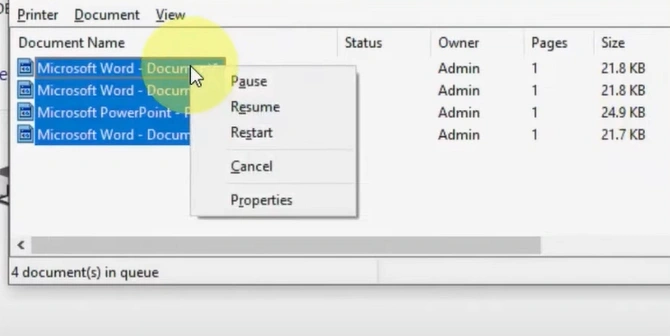
4. When you get a prompt asking if you want to cancel the document, click Yes.
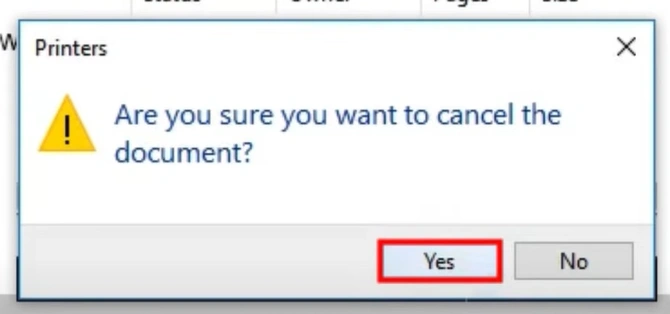
5. Now, check if your Canon printer print job problem is gone; if not, then follow the next step.
Solution 2: Reinstall the Printer Driver
Here is how you can remove your Canon printer driver from your Pc and then reinstall it to fix the stuck print job problem. Follow all the steps carefully to complete the procedure easily.
1. In the beginning, click on the Windows Start button/icon and select Settings.
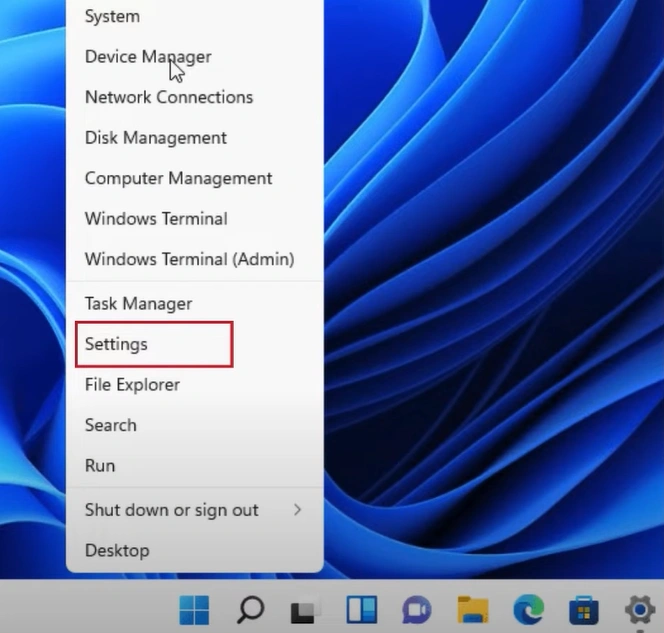
2. Go to the Bluetooth and Devices section and select Printer & Scanners.
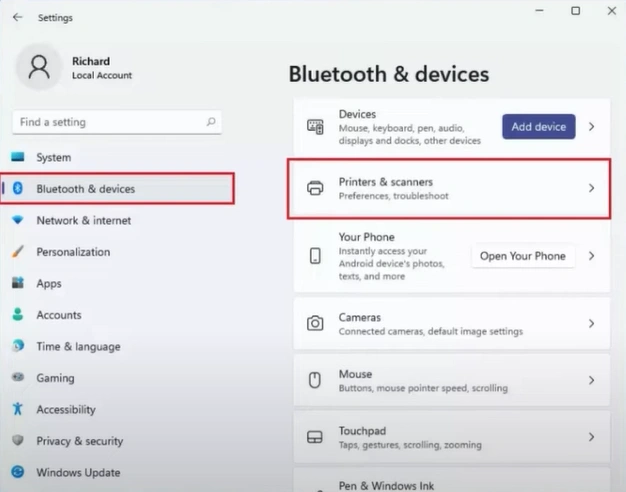
3. Select the Canon printer model you wish to remove and then click on the Remove button.
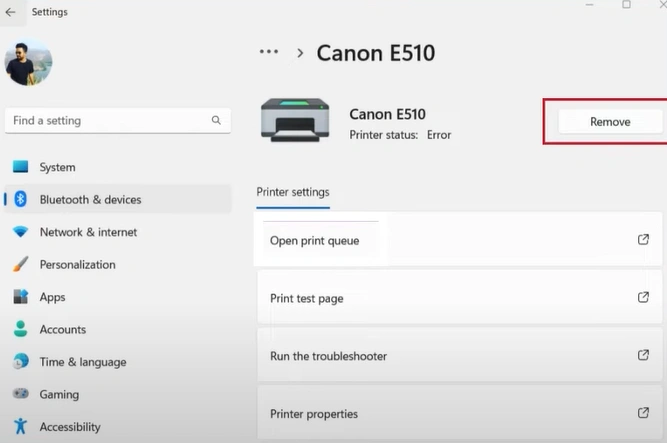
4. When you get a prompt asking if you are sure you want to delete the device, click Yes.
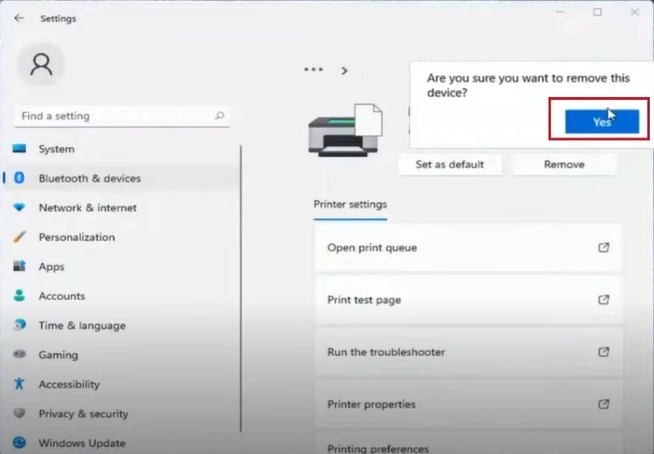
5. Click on the Windows search icon, search Control Panel, and open it.
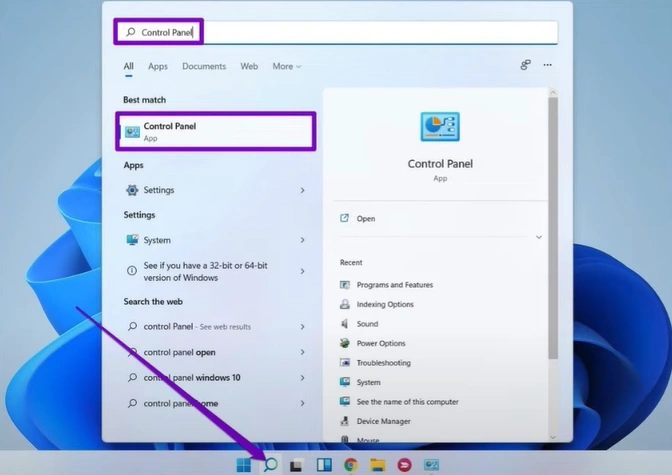
6. Set View by option to Category and click on Uninstall a Program under the Programs section.
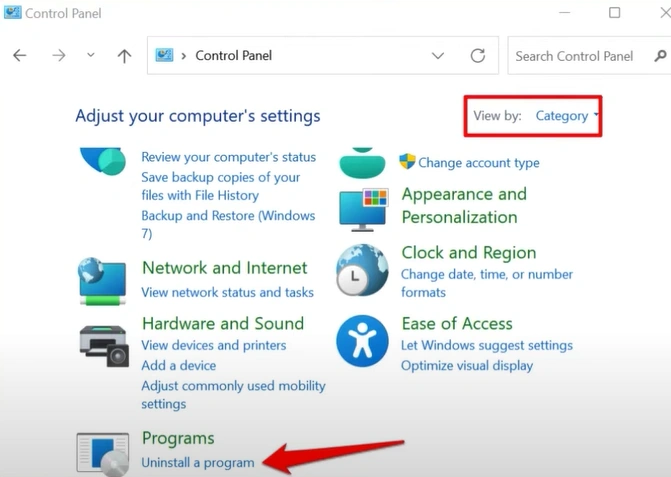
7. Select your Canon printer driver from the list and choose the Uninstall option.
_1733831576.webp)
8. Click Yes in the open confirmation dialog box to proceed.
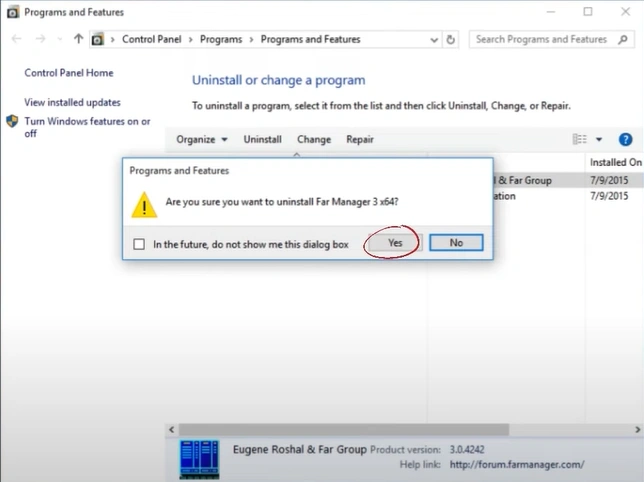
Also Read:- How to Add a Canon Printer to Mac?
9. Restart the computer.
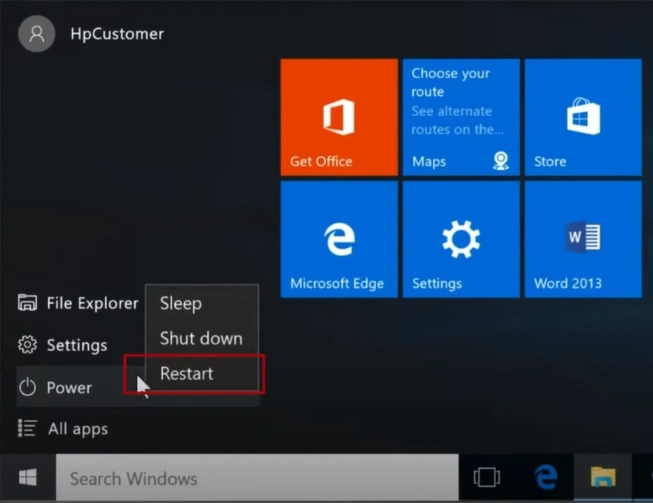
10. Visit the official Canon website, and then download the suitable printer driver for the model you are using.
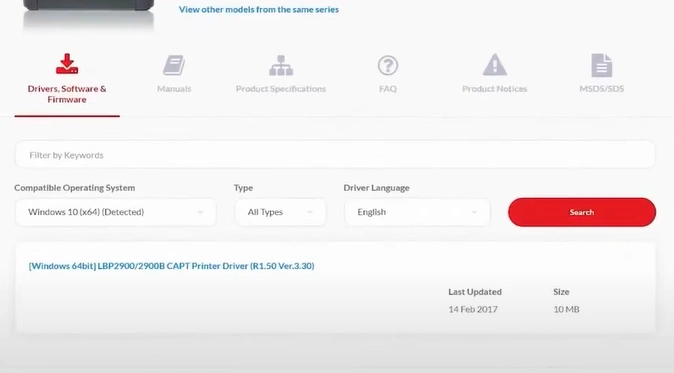
11. Now, follow the remaining on-screen instructions to complete the installation process.
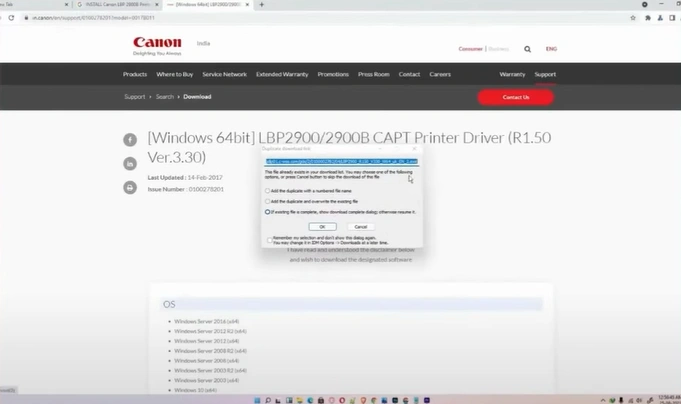
12. See whether the same problem still persists on your device or not.
Solution 3: Delete Printer Files
You can also try deleting the printer files to see if they can remove the Canon printer problem. Here is how you can do it properly.
1. Click on the Windows search icon, search Run, and open it.
_1733831861.webp)
2. Type in services.msc in the open field and click OK.
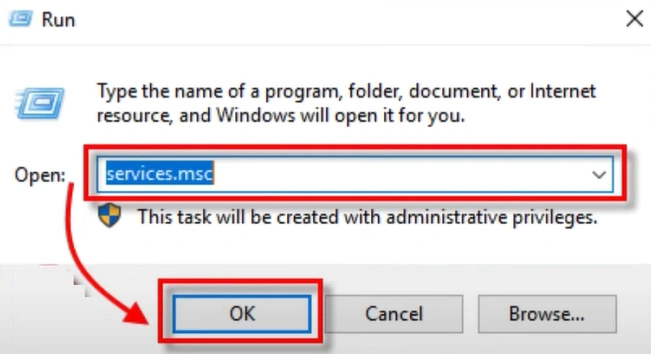
3. Locate the print spooler, right-click on it, and then click on Stop.
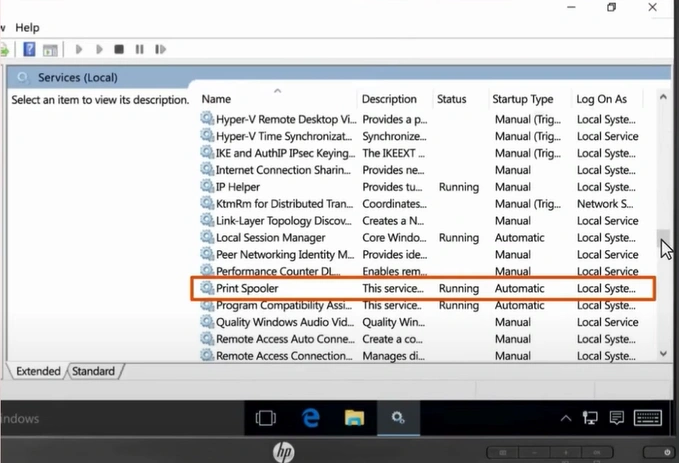
4. Right-click on it again and select Properties.
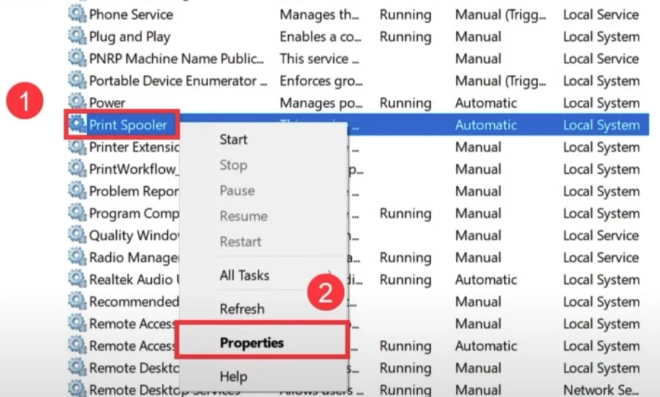
5. Make sure that the Start Up type is set to Automatic, then apply the changes.
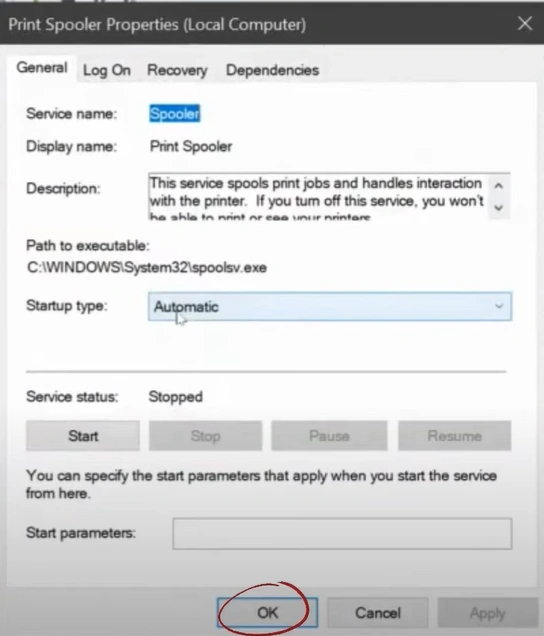
6. Now, you need to minimize the Services window, open File Explorer, and then you should navigate to C drive.
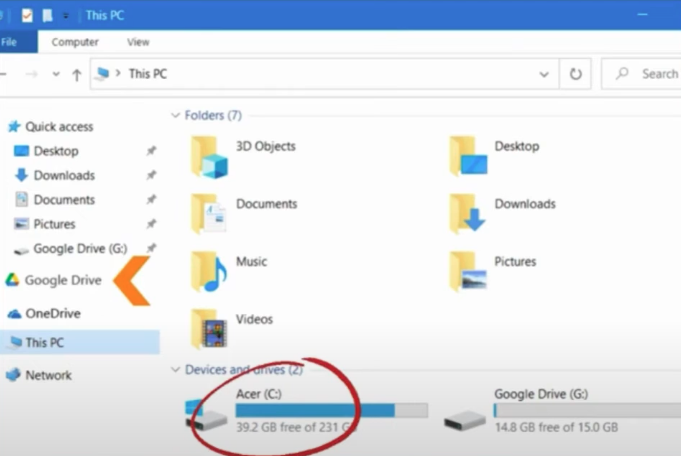
7. Open the Windows file, select System32, then go to the Spool folder.
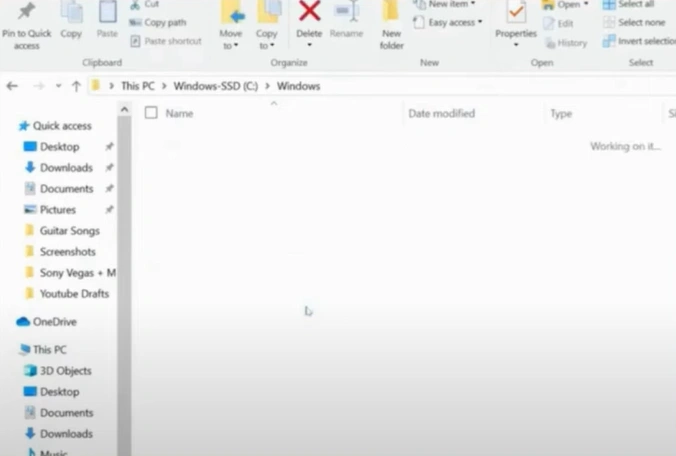
8. Click on the PRINTERS folder and click Continue if you see a pop-up window on the screen.
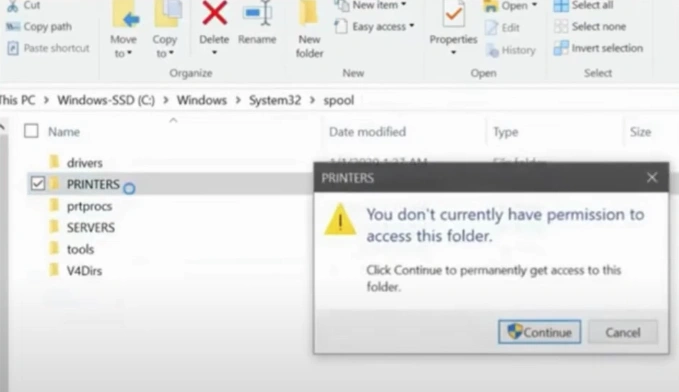
9. Select all the files inside the printer folder, right-click, and select Delete; it will remove all the files from that folder.
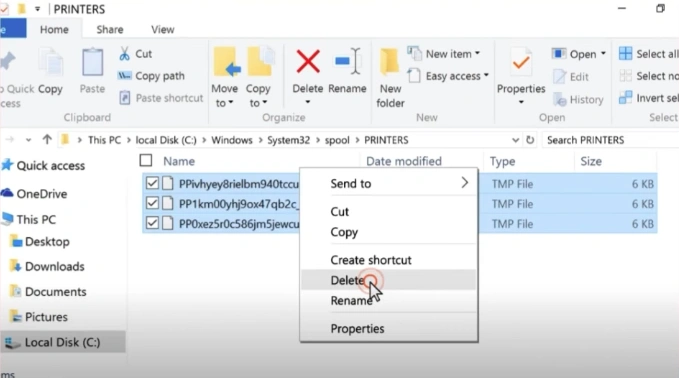
10. Close the window, open the Services window once again, right-click on Print Spooler, and click on Restart.
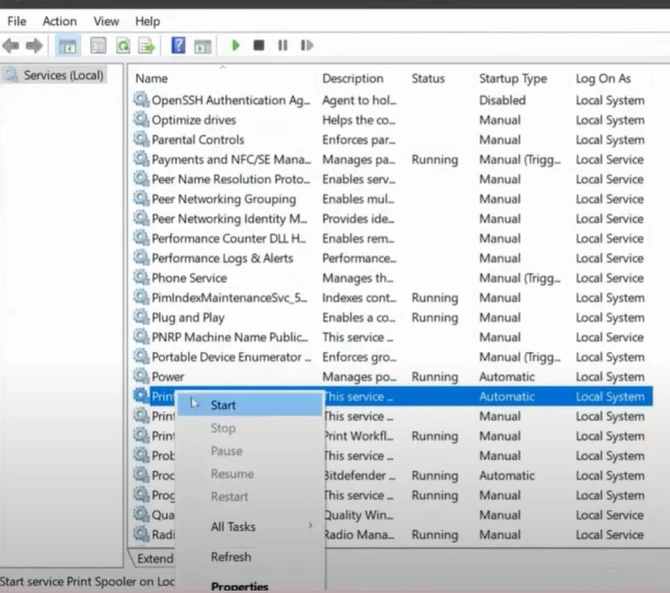
11. Close the window and restart the computer; check if everything is working properly.
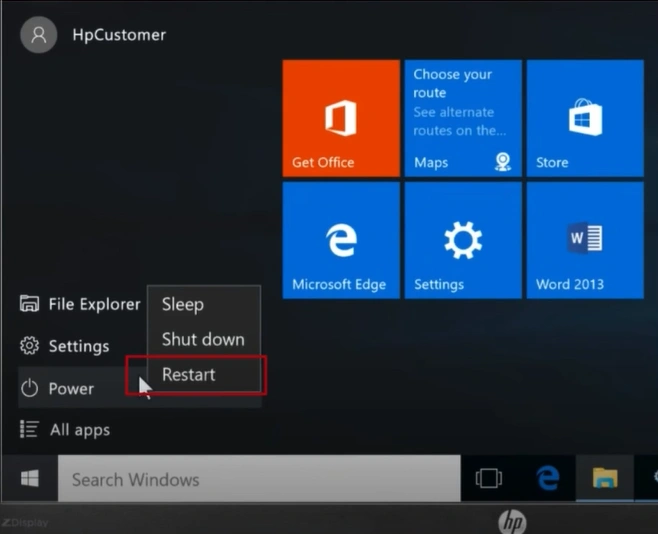
Your Canon printer can get into the print job stuck in queue issues for a plethora of reasons, like an outdated driver, the print head not working properly, a slow network, software error, and many more. We hope your Canon printer is working properly after using the three solutions mentioned in this blog. If not, then don’t worry; you need to use other methods to terminate this issue. As a result, make sure to look for further guidance to get a profound understanding.

