Fix the 'Canon Printer Shows Offline' issue on Mac Device

Is your Canon printer showing an offline issue on your Mac device? You can encounter this problem due to several errors, such as missing or corrupt drivers, print not set at default, wrong printer configuration, active "Use Printer Offline" status, and several others. However, there is no need to stress out because it is among the common errors that can be resolved easily with effective troubleshooting solutions. To help you easily get rid of Canon's offline issue, we are going to share two easy-to-follow and proven methods.
Method 1: Reset Apple's Print System
Sometimes, your printer can show an offline error due to a problem with the Mac device print system. Follow the steps below to quickly reset the print system and get your Canon device back online
1. First, navigate to the Apple menu on your PC.
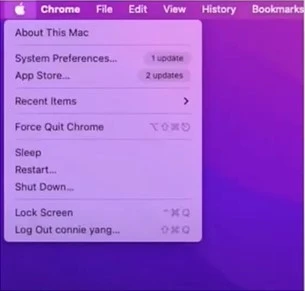
2. Next, you have to open the Apple menu list by clicking on the icon.
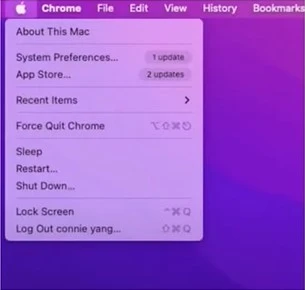
3. After that, choose the "System Preferences" option from the open menu.
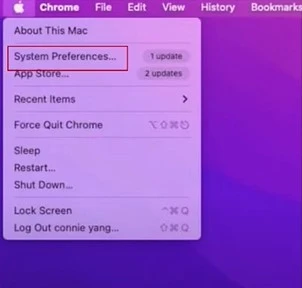
4. On the open page, select the "Printer & Scanners" option.
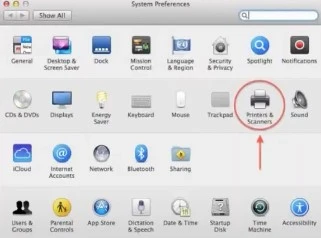
5. Now, a new window will pop up on the left panel.
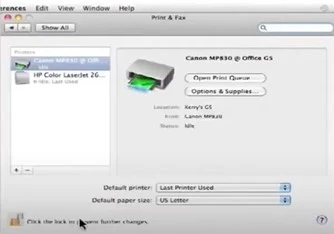
6. Here, choose the "Reset Printing System" option.
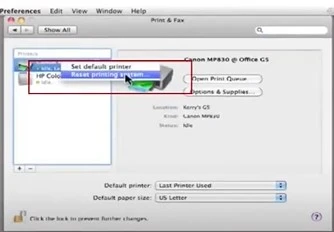
7. Next, on the prompted screen, enter your login name and password.
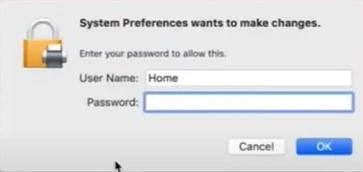
Also Read:- Canon Maxify MB2320 Wi-Fi Setup Guide
8. Afterward, click on the OK button.
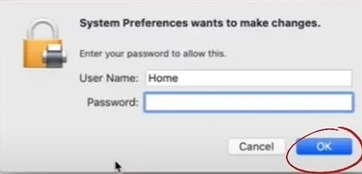
9. Now, wait for a moment for the print list to appear on the screen.
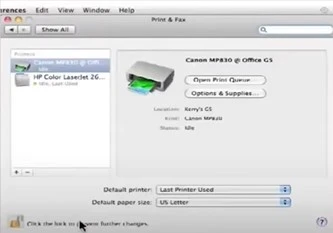
10. You should also click on the plus (+) sign to add your printer.
 sign_1724153714.webp)
11. When the connection process is complete, check if the offline problem still remains on your device.
Method 2: Use the USB Connection
Try to establish the USB connection between your Canon printer and Mac device to fix the offline problem. Here is the stepwise guide on how to do it.
1. First and foremost, you need to turn on your print system.
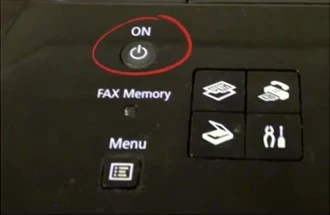
2. Now, from your Mac desktop, go to the System Preferences option.
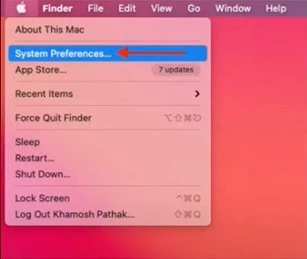
3. Next, you need to click on the Printers & Scanners option.
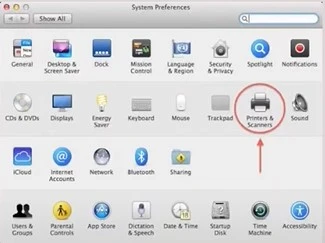
4. After that, choose your printer name from the screen.
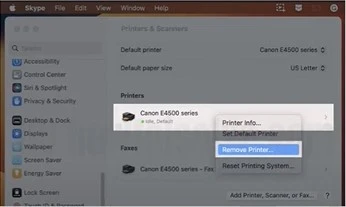
5. And then, move to the Utilities folder and uninstall the drivers.
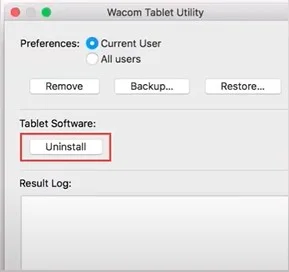
6. In the next step, remove the USB cable from your printer and Mac device.
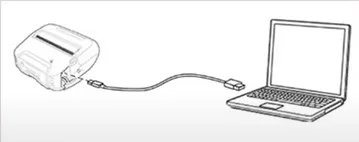
7. Next, install the newest version of the driver from the official Canon website.
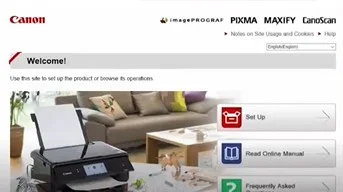
8. Furthermore, move to your printer and press the power button to start the print system.
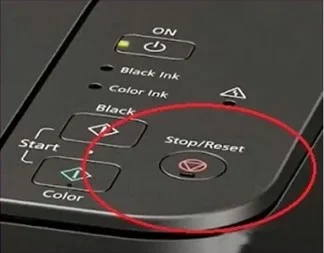
9. Now, with the help of the provided USB cable, connect both devices.
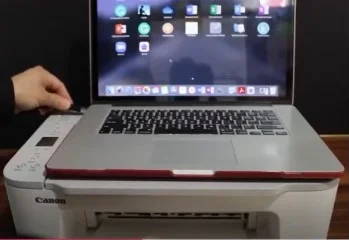
10. In addition, click on the Apple menu and then head to System Preferences.
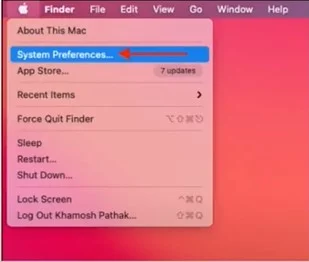
11. On the next page, click on the Printer and Scanner option to add your Canon printer.
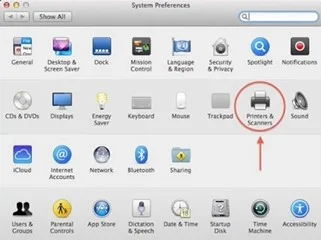
12. To confirm the process, click on the plus (+) sign if the printer name does not appear on the screen.
 sign1_1724154599.webp)
13. Lastly, inspect if your Canon printer is still showing offline.
Conclusion
Like any other printing device, your Canon printer can also show the offline problem sometimes. The problem can happen due to various minor reasons such as connection problems, outdated drivers, damaged USB cables, incorrect printer configuration, etc. You should look for these points first when your printer is offline and then take the right steps to fix them. In addition, use our well-researched solutions to try getting your printer back online. Moreover, if necessary, seek further help.

