How to Connect Canon PIXMA iX6820 to Wi-Fi?

The Canon PIXMA iX6829 offers seamless connectivity options to print wirelessly. However, in some odd situations, you may face problems connecting the device to Wi-Fi. Some common causes, such as devices not being in the connection range, outdated device OS, restricted network connection, etc., can lead to this issue. In addition, you also need help if you are doing it for the first time.
But worry not, because we will cover all the vital information for you. In this post, we will explain the simple and easy step-by-step instructions to connect the Canon PIXMA iX6820 to Wi-Fi wirelessly and by using the app.
Method 1: Cableless Setup on Windows
You can connect your Canon printer to Wi-Fi using the cable setup process. Below are the steps that will help you do that.
1. Initially, make sure that the printer is powered on, then keep pressing the Wi-Fi button until the power light blinks twice.

2. The power light will remain lit, and the Wi-Fi light will keep flashing, which means the printer is ready for the setup.

3. Now, visit the official Canon website to download the software for your printer.
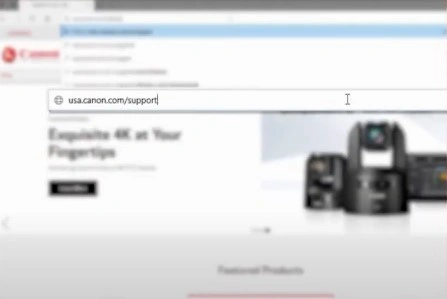
4. After that, open the downloaded file, and the setup process will start automatically.
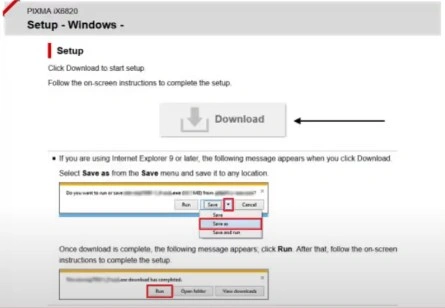
5. Next, select 'Run Msetup4.exe', then click Yes in the User Account Control dialog box.
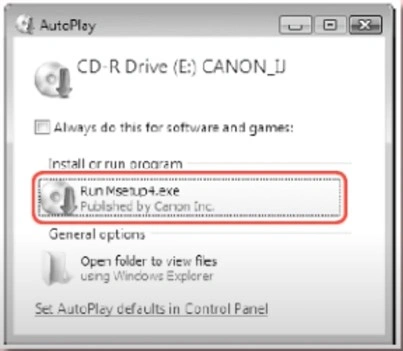
6. Then, select the Next button to begin the further process.
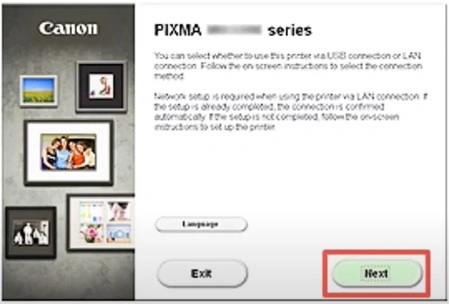
7. Choose the Network Connection and then Wireless Connection.
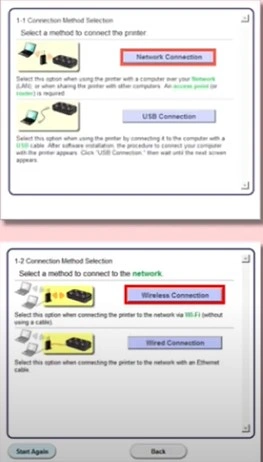
8. On the next page, select Connect to the Network option, then click on Cableless Setup.
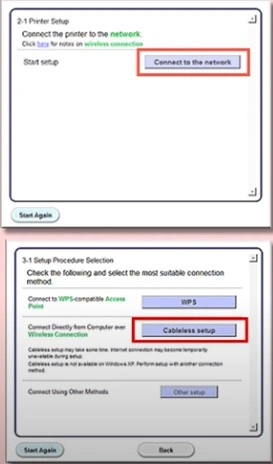
9. If you see the Install .NET page on the screen, then click on Yes.
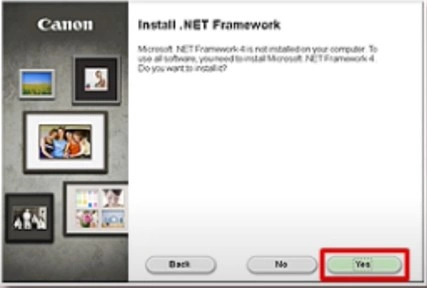
10. Additionally, in the Software Installation List window, click on the Yes option.
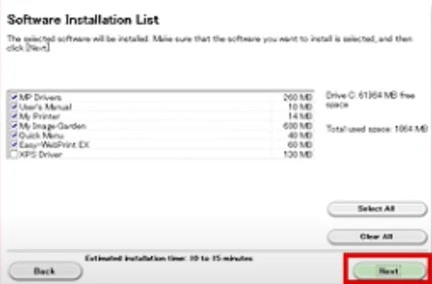
11. When the Setup Completed page comes on the display, choose Complete and then Next.
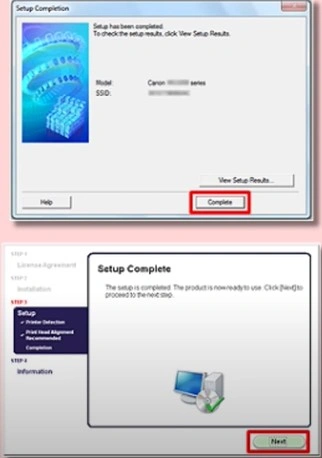
12. Next, on the Extended Survey Program window, select the Agree or Do Not Agree option, depending on your choice.
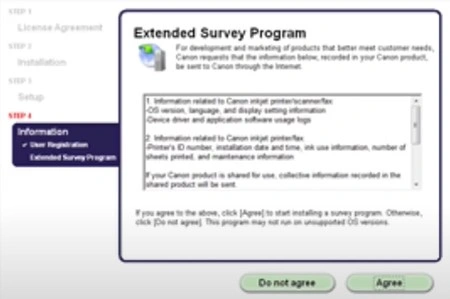
Also Read:- How to Connect Canon MX922 Printer to Wi-Fi?
13. In the Test Print window, click Next to skip or click Execute to print a test copy.
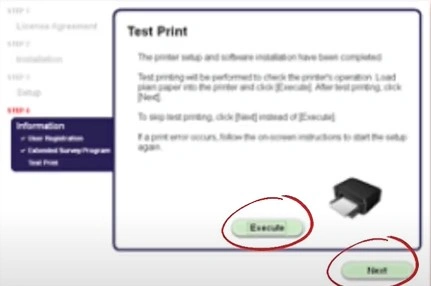
14. When you get the Installation Completed Successfully window, click Exit to complete the process.
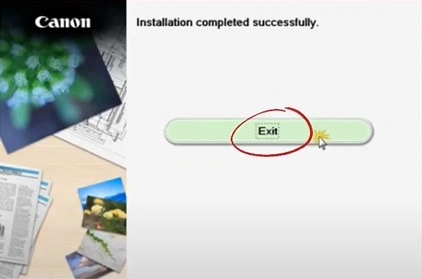
Method 2: Connect Via Canon Print/Inkjet SELPHY App
In order to connect the Canon PIXMA iX6820 printer to Wi-Fi via a phone, you can use the brand's app. These are the steps that will help you do that.
1. For the first step, ensure that the printer is On.

2. Now, you need to put your printer in the setup mode; for that, press the Wi-Fi button until the power button flashes twice.
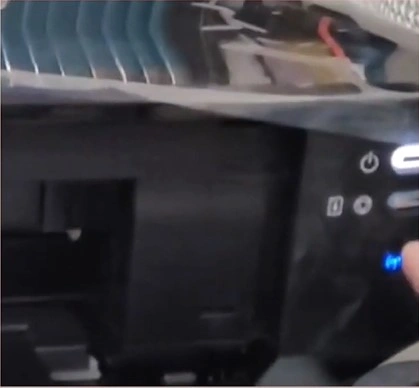
3. After that, release the Wi-Fi button.

4. Next, you need to ensure that the Wi-Fi light is flashing and the power light remains lit.

5. After that, open the Canon print app; if you don't have the Canon app, download it from the App Store or Google Play.
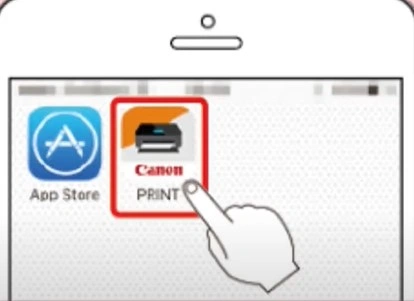
6. Next, click on Agree on the License Agreement screen, then select Agree or Do Not Agree on the following screen.
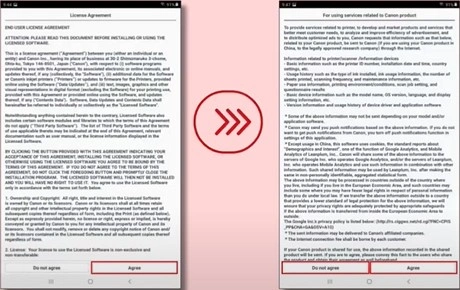
7. After that, select OK to proceed.
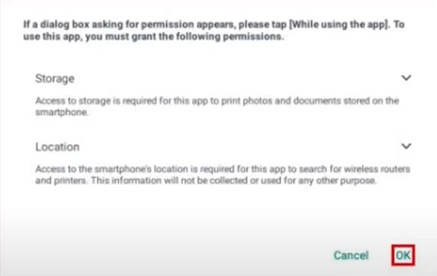
8. When you are asked to allow the app to give access to your device location, click the 'Allow only while using the app' option.
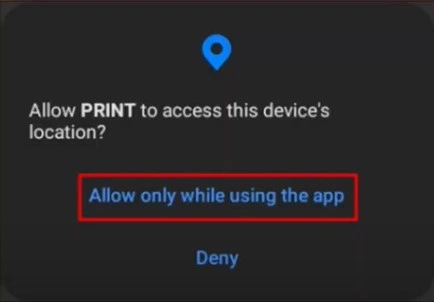
9. If you are asked to allow this app to access the photos and media, click Allow.
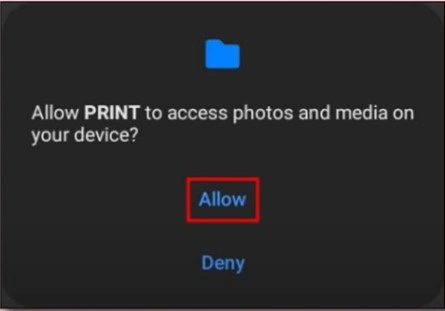
10. When Search for Available Printer comes on the screen, click on Search.
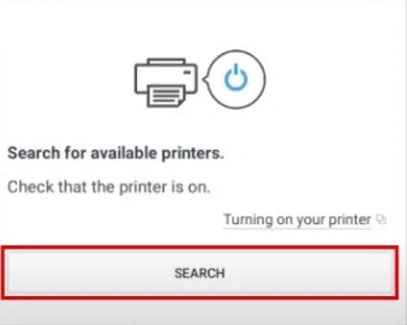
11. If you see the list of the printers, then choose the Yes or No option.
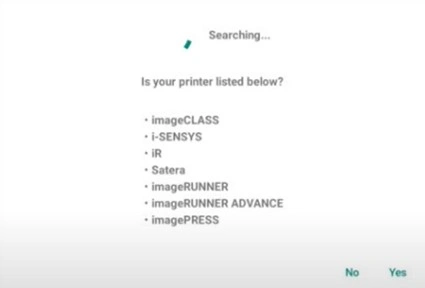
12. When you are prompted to set up Wi-Fi for the printer, click OK.
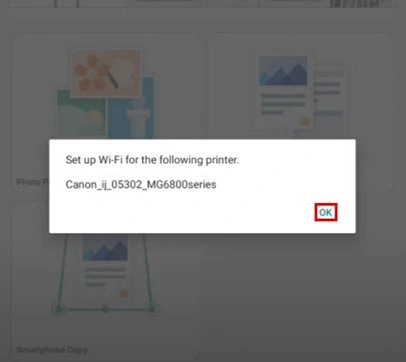
13. Now, on the following prompt, you need to tap on the Next option.
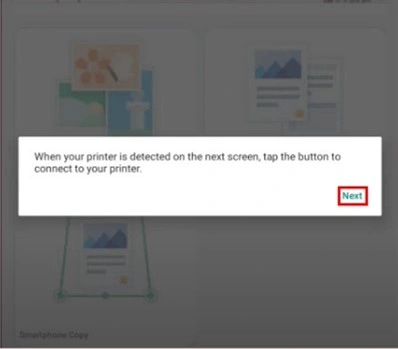
14. Once you are prompted to connect directly to the printer, then tap on Connect.
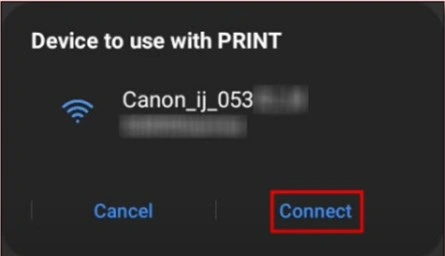
15. If you get the Open Wi-Fi Settings screen, click on Open Wi-Fi Settings, select your printer's network name, and return to the app.
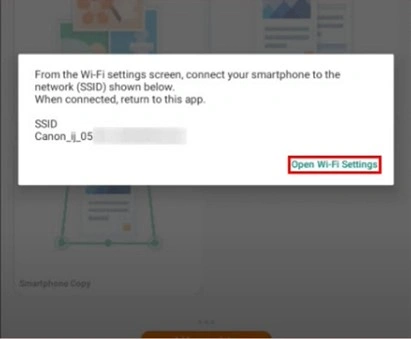
16. When you get the pop-up saying the printer will be connected to the wireless network, choose Yes.
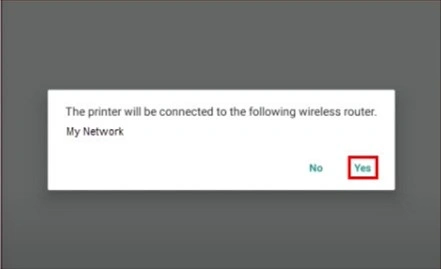
17. In addition, type the password of your wireless network and press OK.
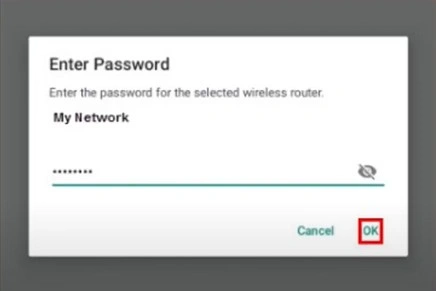
18. If you see the confirmation prompt on the screen, then choose OK.
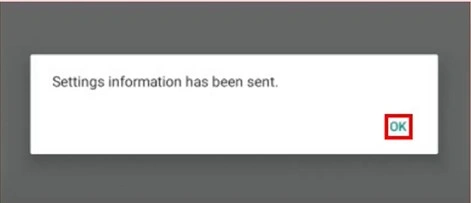
19. On the Register Printer page, tap on your printer name; it will start acquiring information about your printer.
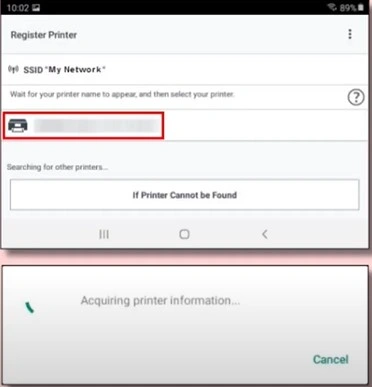
20. When the wireless connection is complete, you can start using your printer to print documents.
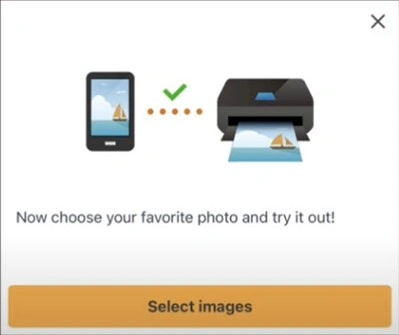
Conclusion
You will not be able to complete the connection between your Canon printer and Wi-Fi even if you make a small mistake. In addition, if you are doing it for the first time, then there are high chances of facing issues. If you would like to avoid facing any issues, make sure that the printer is compatible with your device, both devices are within the same router range, the system OS is updated, and more. In addition, follow our easy guide to complete the Wi-Fi connection process on your respective device. If you have any further queries or the connection process is still not complete, then reach out for additional help.

