How To Connect Canon PIXMA MG3620 Printer To Wi-Fi?

Got your brand new Canon PIXMA MG3620 printer and looking forward to connecting it to Wi-Fi? The process of setting up the machine is simple, but there is nothing to worry about if you are unable to do so. It is a common problem that users can face, especially if they do not have prior experience. To help you out, we are going to share the two effective methods with easy step-by-step instructions. So, get through the whole content to get the pinpoint knowledge of each step.
Method 1: Standard Connection Method
Here is the standard method you can use to connect your PIXMA MG3620 printer to Wi-Fi.
1. Open a web browser on your computer and search canon.com/ijsetup.
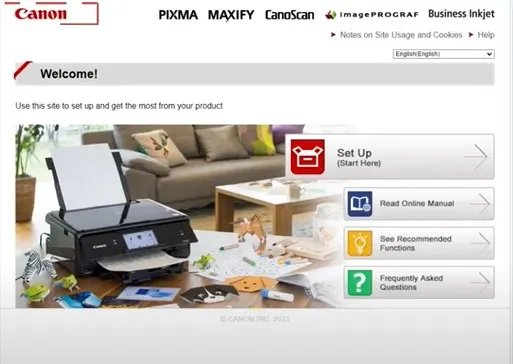
2. Once the website home page appears on the screen, select the Set Up option.
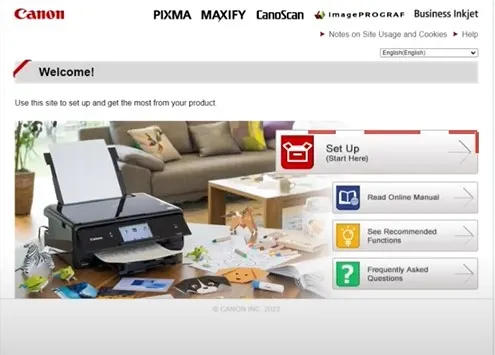
3. Now, on the search section type your Canon PIXMA printer full model name and then choose OK.
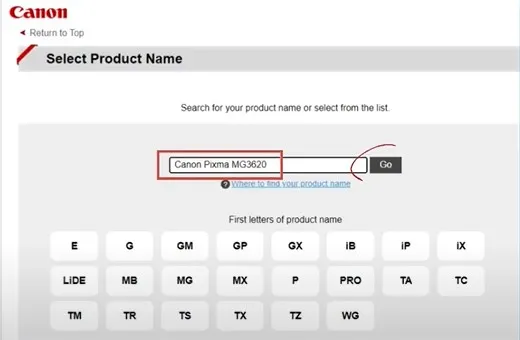
4. On the following page, make sure that the operating system is set properly, and then select the Download option.
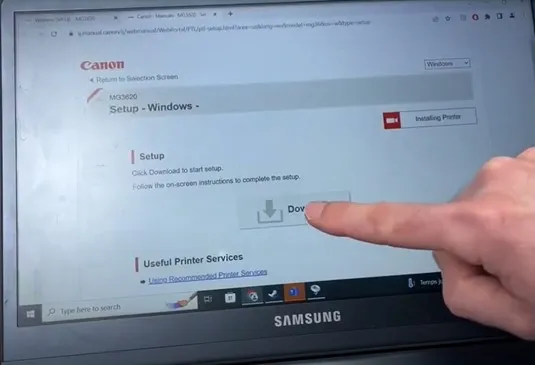
5. When the download is complete, open the software and click Yes to allow the Canon app to make changes.
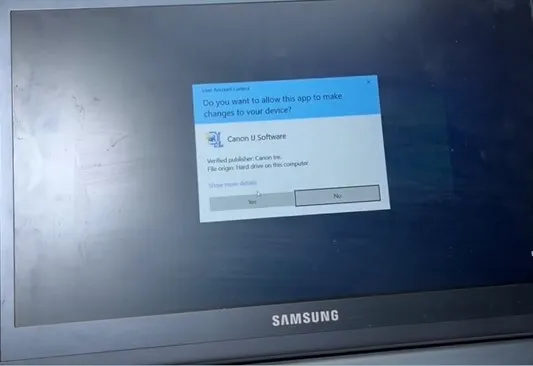
6. Once you are redirected to the Start Setup page, click on the Start Setup option.
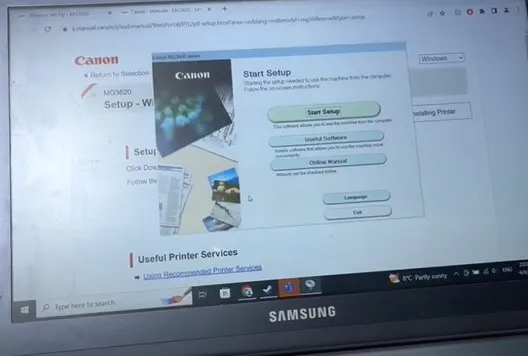
7. Select the country or region and then click on Next.
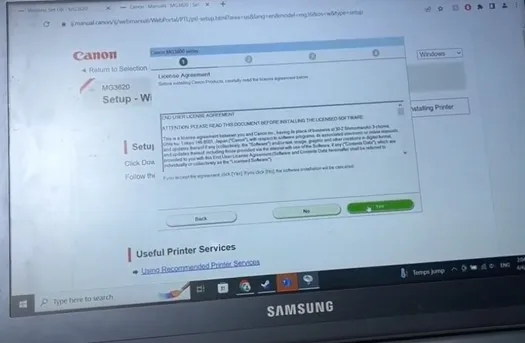
8. Next, agree to the Canon software license agreement by selecting the Yes option.
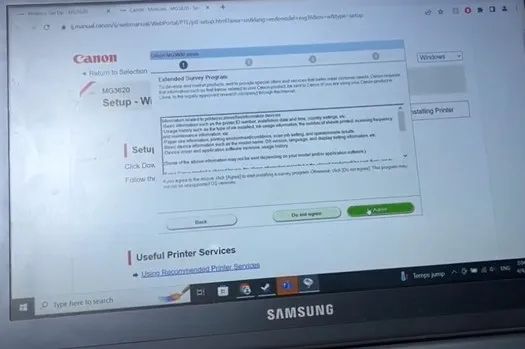
9. Afterward, choose the Next option on the Please Allow All Install Wizard.
_1724322857.webp)
10. Now, choose a wireless LAN Connection as your connection method and press Next.
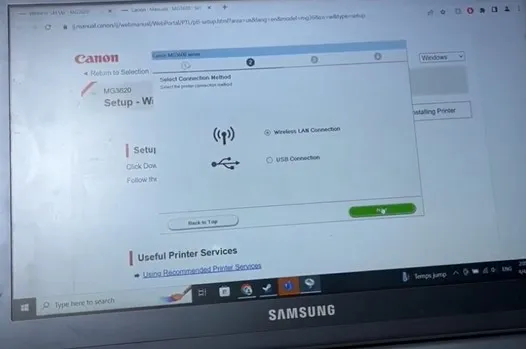
11. Furthermore, select the Connect via wireless router and go over to your PIXMA printer.
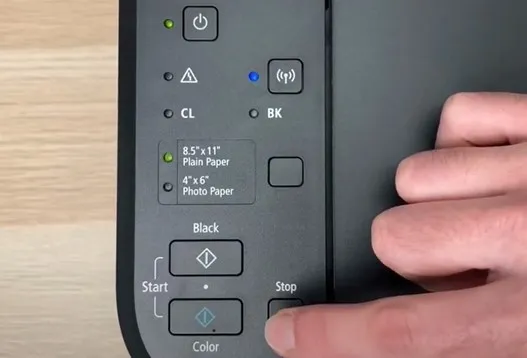
12. Make sure the printer is powered on; press the Stop button once if it is already on.
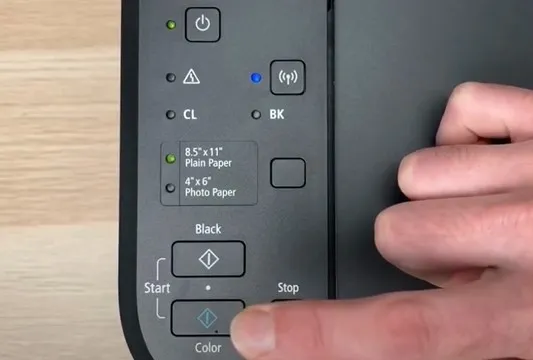
13. Now, press and hold the Wi-Fi button until the power light flashes.
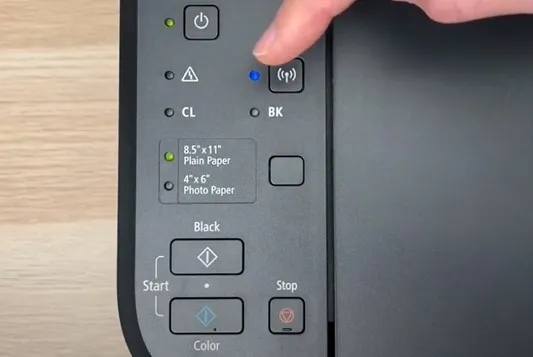
14. In addition, you are required to press the color button once and then the Wi-Fi button.
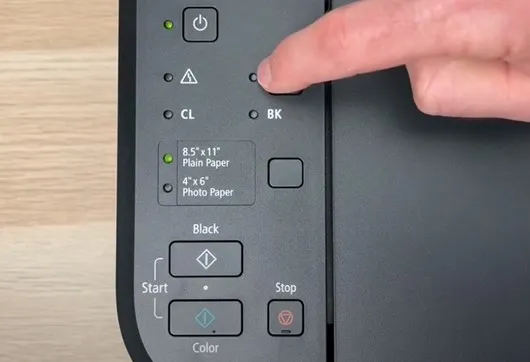
15. Ensure that the Wi-Fi light flashes and the power light remains lit.
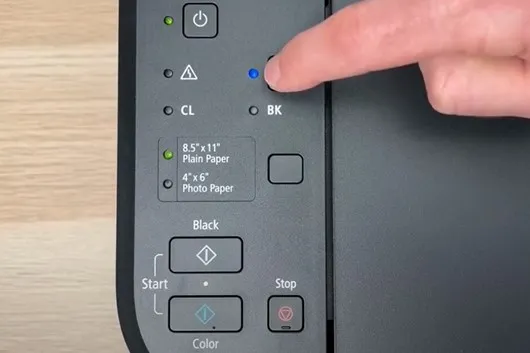
16. Go over to your computer device and select the Next option twice.
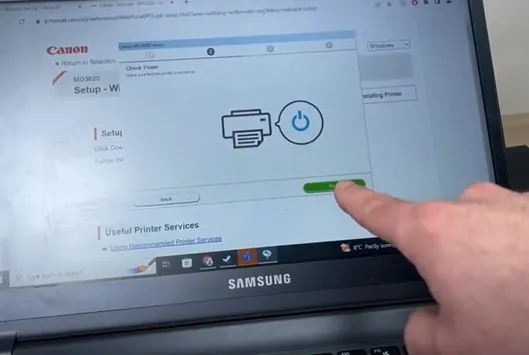
17. Henceforth, it will start searching for printers in the network.
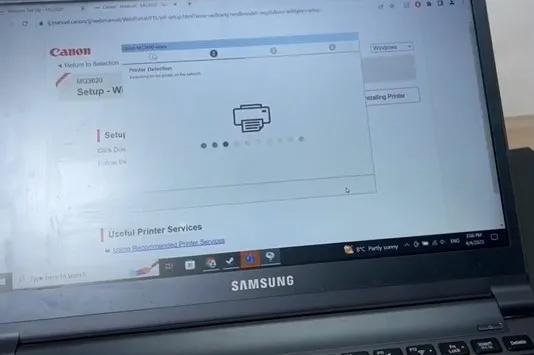
18. When it presents the list of the printers available on the network, make sure your printer is selected and choose the Next option.
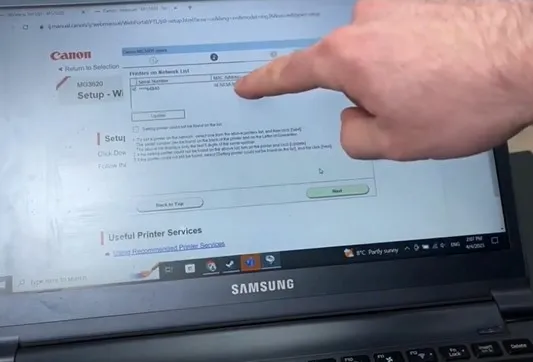
19. In the Connection Completed page, click on Next and wait for the installation to complete.
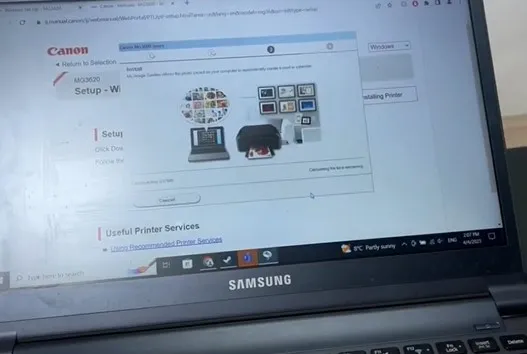
20. Now, it will ask you to perform the printhead alignment; before you select the Next button on the same page, make sure the printer is loaded with sheets.
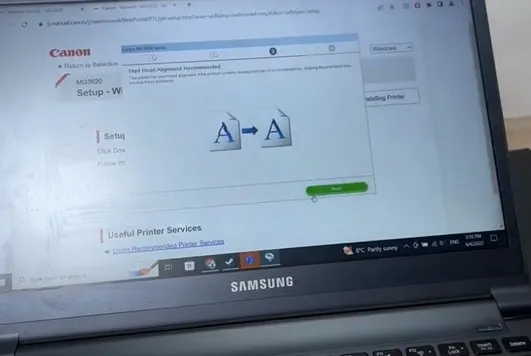
21. Go ahead and press the Next and Execute options, and your printer will print an alignment sheet.
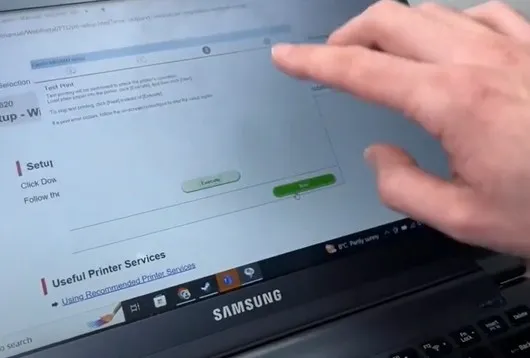
22. Once the print head alignment process is complete, you will get to the setup complete window; choose the Next option on that page.
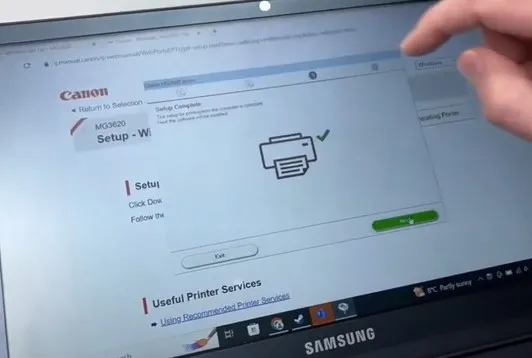
23. When you get to the software installation list, choose the compatible software you would like to install and press Next, or you can select the “Back to Top” option.
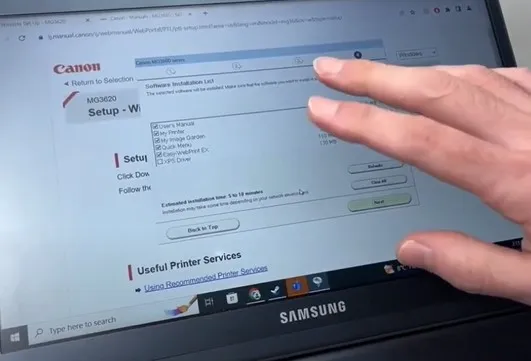
24. When the device is downloading the software, it can take a while to complete the download.
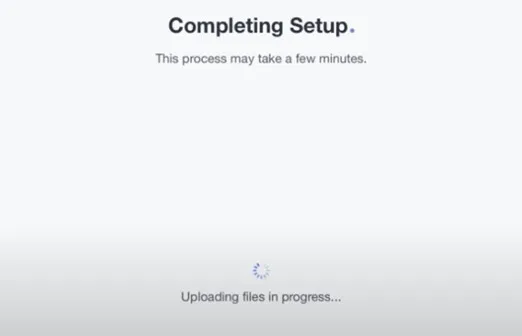
Also Read:- How to Connect Canon imageCLASS LBP6030w Printer to Wi-Fi?
25. Once done, select the Yes or Skip option on the User Registration page.
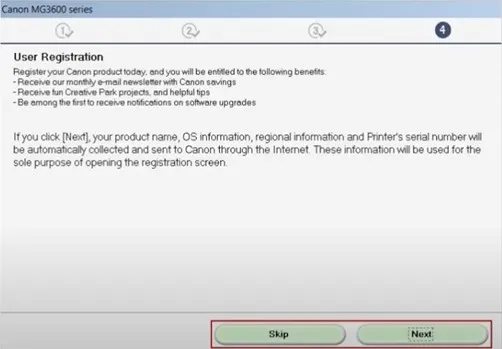
26. When you get the Installation Completed Successfully, click on the Exit option.
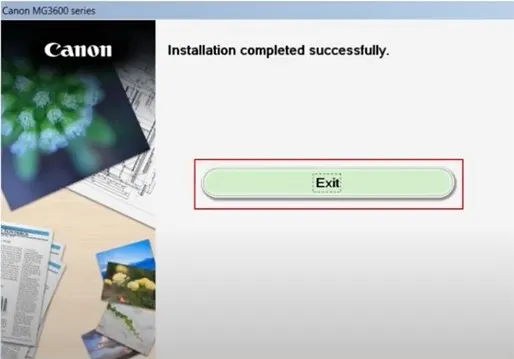
Method 2: Using WPS Connection Method
You can also use the WPS connection method to establish the connection between your printer and Wi-Fi. These are the steps you need to follow for that.
1. Make sure that your router has a WPS button and that the network is using a WPA/WPA2 security protocol.
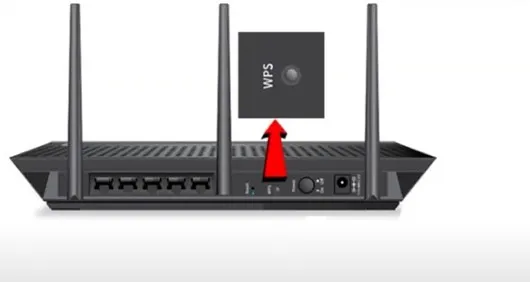
2. Then, turn on your Canon PIXMA printer.

3. Now, press and hold the Resume/Cancel key if you have changed the router or the internet provider to reset your printer’s network settings.

4. Keep pressing the button until the alarm light flashes 21 times.
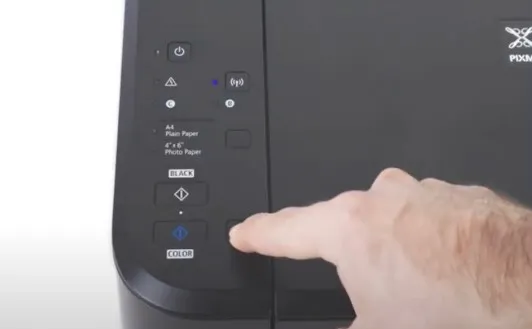
5. Afterward, press and hold the Wi-Fi button until the power light flashes.
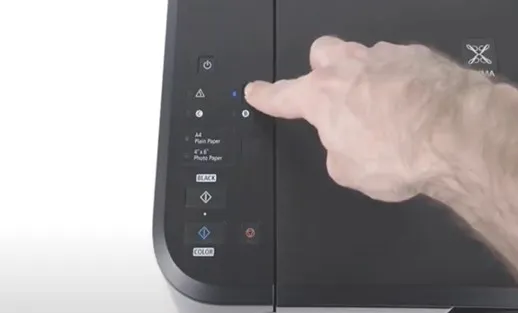
6. Then press the Black button and then the Wi-Fi button.
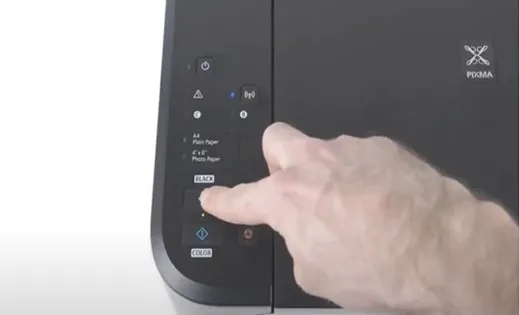
7. Make sure that the Wi-Fi light flashes and the power light remains lit.
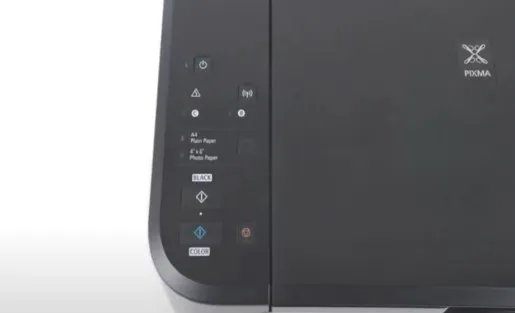
8. Go to the wireless router and press the WPS button within 2 minutes.

9. The Wi-Fi light on the printer will begin flashing while connecting to the router.

10. When the connection is established, the power and the Wi-Fi light will end flashing and remain lit.
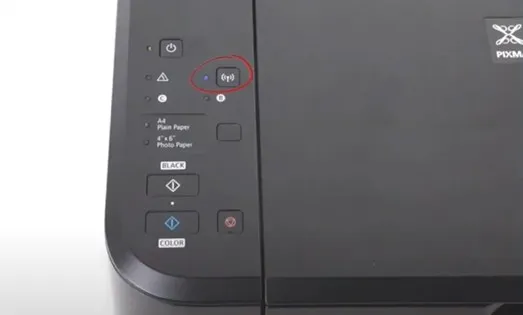
11. Lastly, you can confirm the connection by printing the Network Configuration page.
Conclusion
Using these proven and straightforward methods, you can easily connect the Canon printer to a Wi-Fi router. In addition, to avoid any problems, ensure the device compatibility, check the network connection, and update the version of the device OS. If you are still having issues connecting your Canon PIXMA MG3620 printer to Wi-Fi, try reaching out for further guidance.

