How To Connect Canon Printer to iPhone: Step-By-Step Guide
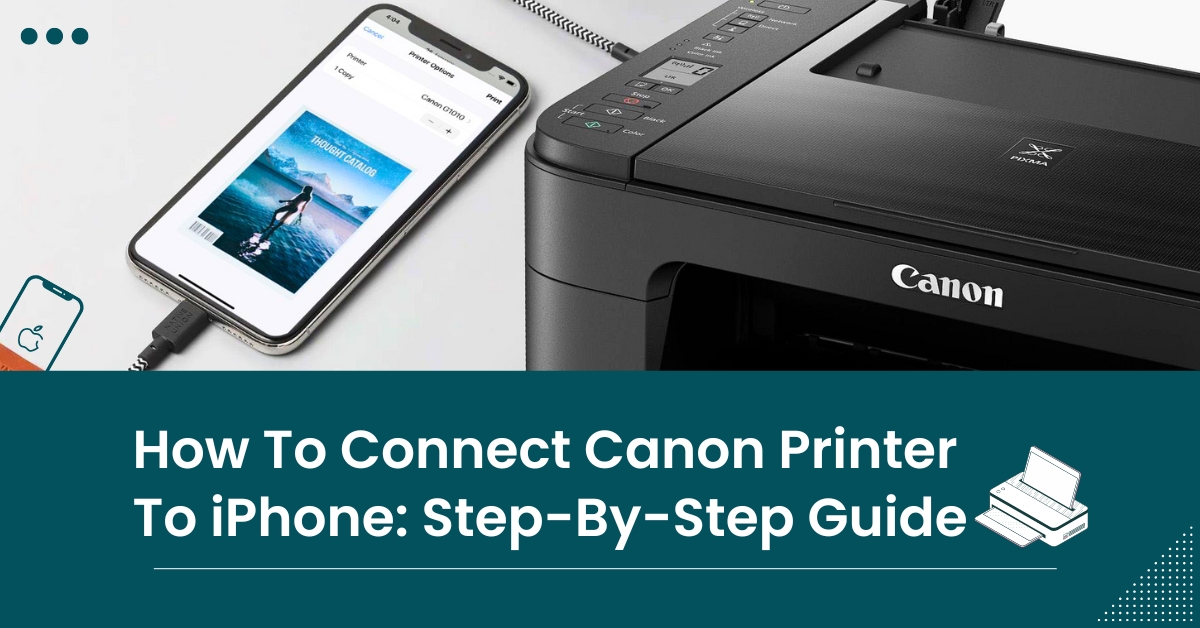
Canon printers are known for their blend of high performance, excellent image quality, and ease of printing. They are great for office use as well for their quick and convenient printing. Since Canon printers are loaded with features, it can be difficult to understand all of them in one go.
These printers are popular among iPhone users as well. Connecting your Canon printer to your iPhone using AirPrint can provide a seamless printing experience. However, if you are uncertain about how you can do so, then worry not. We will provide you with a complete guide on how you can connect your Canon printer to your iPhone and use it to print.
What Is AirPrint?
Before we move on to the guide, let us get you familiar with what exactly is the AirPrint feature.
AirPrint is simply a printing option that allows wireless printing on an iPhone. However, it is not as simple as it sounds. It has certain requirements and compatibility with printers. But, you don’t have to think too much about compatibility as these days it is compatible with most printers. As for the requirements, they are as follows:
- iPhone 3GS or later models
- iPod 3rd gen or later
- OS 4.2 or newer
- Wireless network
- Any iPad
Almost every Canon printer that has wireless connectivity is compatible with AirPrint. Now, let’s move on to how you can connect the printer.
How To Connect A Canon Printer To An iPhone?
As we already mentioned, your Canon printer needs to have wireless or wifi connectivity. It is available in the form of wifi Direct or Wireless Connect. To know if your printer has wireless connectivity or not, you can go to the printer settings and click on wifi setup. There, you will see an option for “Wifi Direct” or “Easy WL Connect.”
Once you check the connectivity, it’s time to connect the printer to your iPhone. Here are the simple steps to do so.
- After you open the wireless settings of the Canon printer, Press “OK” and proceed.
- On the printer display, you will see a message stating: follow the instructions on the PC or smartphone.
- The next step is to open your iPhone and go to the wifi settings.
- Then, wait for the printer’s wifi network to appear on your iPhone’s screen.
- After you see the name of your printer, click on it and let it connect. The connection may ask you to enter a password if the network is password. However, the connection usually occurs without the need for a password.
- Once the printer is connected to your iPhone, you will notice that there is no internet connection. It’s because the network is from the printer and does not carry any internet.
Your Canon printer is now connected to your iPhone. You can print your images with ease; however, if you do not know how to print, then let us guide you in that process as well.
How To Print Using AirPrint From Canon Printer?
The process for printing after connecting your iPhone to the printer may be a little confusing. Follow these simple steps to print:
- Go to the image gallery and select the image you want to print. Then click on the share option on the bottom left of your iPhone.
- Scroll down to the print option and click on it.
- Now, you will come across the printer options. Select the Canon printer in the settings and choose the printing quality.
- Tap on “Print” after you are done.
Is It Possible To Connect A Canon Printer Without Wireless Connectivity?
While the option of connecting wirelessly is available to many users, not everyone may have the same accessibility. Also, not every Canon printer model supports the AirPrint feature. Thus, it would be a good idea to have the availability of other options as well.
Thankfully, it is possible to connect your Canon printer to an iPhone without wireless connectivity. But, it may require the use of extra software for it to work. Another option for you is to have an indirect connection between the printer and iPhone using your laptop or computer.
How To Connect A Canon Printer To Wifi?
One problem that can occur in your Canon printer’s connection to the iPhone would be when the network of the iPhone and printer are not the same. Thus, you need to ensure that your Canon printer is properly connected to wifi. There are two ways by which you can connect your printer to wifi.
For WPS routers
- Turn on the printer and ensure that it is in the network’s range.
- Press and hold the wifi button of the printer until the light is ON.
- Then, press the wifi router’s WPS button.
- Then a blue light will turn on, which indicates the printer is searching for a wireless network.
- When the wifi network is connected to the printer, the power of the printer and wifi’s light will become stable.
- Try a test print to check the printer’s connection to the network.
For routers without WPS
- First, install Canon Network Device Setup Utilities on your system and open it.
- Turn on your Canon printer and use a USB cable to connect it to the system.
- Select USB for the connection option and proceed with the setup.
- Select the option of IPv4 when choosing your connection settings.
- If the printer asks for a password, enter the serial number.
- Now, select the network and complete the connection process.
- After completing the setup, remove the USB.
- Then you will come across the “add a device” option; use that option to add the printer device.
Now that you know both the ways through which you can connect your Canon printer to wifi, you may not encounter any connectivity problems. In case you do encounter issues in connecting your Canon printer to your iPhone, then the next section will provide solutions to that.
How To Resolve The Issue Of Canon Printer Not Connecting To wifi?
Even though it is rare, there are times when Canon printer users find it difficult to connect their iPhones to the printer. There can be any reason for the problem, so you can fix them with the following methods.
- The first method is to restart your devices, as it usually resolves technical issues in many devices. Restarting your iPhone, Printer, or Router would do the job.
- Another method to resolve the issue is by updating the software that your printer or iPhone uses.
- If no method works, contacting support remains the last resort.

