How To Fix Xerox Printer Offline Issue In Windows 10 and 11?
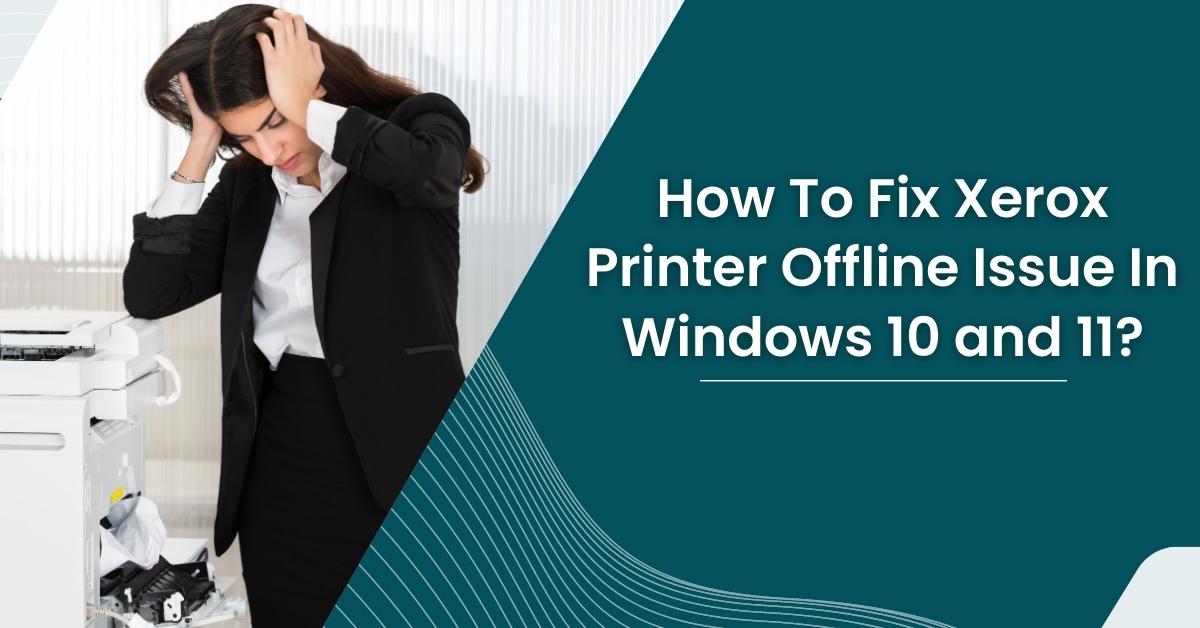
Xerox printers are known for their user-friendly features, such as wireless printing and high-quality printouts. However, individuals often report the Xerox printer offline issue while using it for printing documents. Now, this is quite a common issue that occurs in Xerox Printer.
There are multiple reasons why your Xerox printer shows an offline status, such as faulty drivers, wrong cartridges, broken USB cables, etc. So, this may lead you to wonder how to fix the Xerox printer offline issue. Well, you'll get all the solutions in this guide to get your Xerox printer back online. Also, you can contact Printer Tales for all your printer-related errors, as we provide quick and practical solutions to our customers.
Possible Reasons For Xerox Printer Offline Issue
The offline issue occurs when your computer fails to communicate with your Xerox printer. Now, this may be due to some inside glitch or external errors. If your printer doesn't respond to any of your printing commands, here are some possible reasons for that error:
Default Settings
There are a few cases where users select the wrong default settings for their printer. These incorrect settings can lead to a "Xerox printer offline windows" error. To fix this error, select "Xerox printer" as default.
Broken USB Cables
A broken or poor-quality USB cable can also cause a connectivity issue, due to which your Xerox printer may show offline status. Replacing your USB cable with a high-quality one may help bring your printer back online.
Faulty Drivers
Faulty printer drivers are another reason your Xerox printer displays an offline error. You may need to reinstall your printer drives in order to get your printer working again.
Connection
Well, undoubtedly, not having a proper connection between your computer and printer can cause your printer to become offline. Also, the connection issue is usually the primary reason why Xerox printers show offline. To fix the connectivity error, confirm that all USB cables are functioning correctly and are not broken. Furthermore, try switching USB cables to other ports of your computer.
If you're using a wireless Xerox printer, you can check for the network settings under your printer and device's scanners section.
Wrong Or Empty Cartridge Installed
Lastly, Xerox offline error can also occur due to an empty or faulty cartridge installed. So, to fix this error, you can simply refill your cartridges, or you can change them if they are broken.
How To Fix Xerox Printer Offline Issue? The Best 3 Methods
While the common causes of offline error can be resolved with the steps mentioned above, the error can sometimes occur for other reasons. That's why we are here to help you fix the offline error in Xerox printers. There are three ways by which you can fix the Xerox printer offline issue:
- Disabling SNMP Status Enabled
- Confirming Printer Is Set To Online
- Removing And Reconnecting The Network Cable From The Router Connection and the Xerox
Let's learn about these three fixes one by one.
Disabling SNMP Status Enabled
- Firstly, tap the "Windows Start" menu.
- Then, enter "Control Panel" in the search field and tap "Control Panel."
- Next, hit on "Device and Printers."
- After that, right-click the "Printer" option and choose "Printer Properties."
- Now, click on "Ports."
- Moreover, choose "Configure Port."
- Then, deselect "SNMP Status Enabled."
- Finally, hit "OK."
Confirming Printer Is Set To Online
- Firstly, from the "Control Panel," tap the "Log In / Out" button.
- Then, your screen will display the "Login" window.
- Next, on the touch screen, type in your password and username.
Note: The default credentials for your printer will be "Username: admin" and “Password: 1111".
- After that, tap "Done" on your printer's touch screen.
- Moreover, from the Control Panel, hit on "Machine Status" Then, your printer will display the Machine Status screen.
- Now, from the touch screen, select "Tools."
- Then, choose the "Network Settings" option.
- Next, click on "Online/Offline."
- After that, select the "Online" option.
- Now, hit the "Close" button.
- Finally, hit the "Log In/Out" button. Then, click on "Logout" to exit.
Removing And Reconnecting The Network Cable From The Router Connection And The Xerox
- Firstly, unplug the network cable from your Xerox printer.
- Then, check the connector/cable on the network cable for any visible damage. (For example, a broken clip)
- Next, plug the network cable back into your Xerox printer (You'll hear a click sound if you insert the cable correctly).
- After that, unplug the network cable from the router/wall connection.
- Moreover, check the connector/cable on the network cable for any visible damage.
- Now, plug your network cable back into your router/wall connection (You'll hear a click sound if you insert the network cable correctly).
Note: A light will appear on your router, showing it is working correctly. You can go for a different port if the light doesn't appear.
Also Read: How To Install And Connect An Oki Printer To WiFi?
How To Fix Xerox Printer Offline Issue In Windows 10 and 11?
The above methods are recommended if your Xerox printer keeps showing offline status. However, if you're using Windows 10 or 11, you can also use other methods to fix the Xerox printer offline issue. You can try the following eight methods which may bring your printer back online:
Method 1: Changing Printer Settings
- Firstly, head to your Window's "Taskbar."
- Then, look for the "Control Panel" in your system.
- Next, under the "Control Panel" section, tap "Devices and printers."
- After that, a list of printers will appear on the screen. From there, right-click on your "Xerox printer."
- Now, verify if there is a "checkmark" symbol on "Use printer offline."
- Finally, if the "checkmark" exists, uncheck it.
See if this solution gets your Xerox printer back online. If not, check out the following method.
Method 2: Clearing Printer Spooler
- Firstly, restart your printer.
- Then, head to the search bar, and search for "run."
- Next, in the run box, enter "services.msc"
- After that, hit "OK" to move forward.
- Now, look for "print spooler" from the list.
- Moreover, right-click on the "print spooler."
- Then, tap on "Stop" from the given options.
- Next, hold the "Windows" icon and the "E" key together on your keyword.
- After that, open "C: \Windows\System 32\Spool\Printers."
- Now, hold "Ctrl+A" to select all the folder files.
- Moreover, on your "Keypad," tap "Delete."
- Then, again, head to the "Print Spooler."
- Next, when on the print spooler, you must "Right-click."
- After that, tap on "Start" to resume the service.
- Finally, restart your device.
Is it still showing an offline error? Try using the next solution.
Method 3: Running Printer Troubleshooter
- Firstly, tap on "Start."
- Then, head to the "Settings" section.
- Next, press "Update and Security."
- After that, hit "Troubleshoot."
- Finally, select your printer and tap on “Run the troubleshooter.”
This method will most likely fix the "Xerox printer offline issue." So, if your printer is back online, congrats!
Method 4: Uninstalling And Reinstalling The Printer
Well, if the above three solutions don't fix the offline error, you can try removing your printer from the system and reconnecting it. Also, don't worry; this process is straightforward and can help bring your printer back online.
Removing The Printer
- Firstly, "unplug" your printer.
- Then, on your device, tap the "Start" button.
- Next, head to "devices."
- After that, hit "printers and scanners."
- Now, choose "Xerox printer."
- Moreover, tap on "Remove device."
- Next, click on "OK" to confirm.
Finally, plug in your printer and connect it back to your computer.
Adding The Printer
- Firstly, from the device's menu, head to "Printers and scanners."
- Then, tap on "Add printers and scanners."
- Next, from the printer list, select the printer you're using.
- Finally, tap on "Add a printer."
Method 5: Installing The Latest Updates
- Firstly, head to "Settings."
- Then, tap on "Update and security."
- Finally, hit “Check for Updates.”
This method helps you install all the pending updates in your printer, which may resolve your Xerox printer's offline error.
Method 6: Setting Printer As Default
- Firstly, head to “Start.”
- Then, search for “Control Panel.”
- Next, from there, look for “Devices and printers.”
- After that, hit “Devices and printers.”
- Moreover, right-click on your printer.
- Now, from the list, tap “Set as default.”
- Finally, click "OK" to confirm.
Get help from Printertales if the Xerox offline error remains!
Method 7: Disabling SMNP
- Firstly, head to start, look for "Control Panel" and tap on it.
- Then, select "Devices and Printers."
- Next, from the list, click on "Xerox printer."
- After that, right-click on your "Xerox printer."
- Moreover, choose "Printer properties" from the list.
- Now, hit "Configure Port."
- Then, confirm whether any checkmark exists on "SNMP status."
- You need to uncheck it if there is any.
- After that, press "OK" to confirm the changes.
- Finally, "Restart" your device.
Method 8: Clearing Pending Documents
- Firstly, head to the "Start" section.
- Then, search for "Control panel."
- Next, select "Devices and Printers."
- After that, right-click on your "Xerox printer."
- Moreover, from the options, choose "See what's printing."
- Now, tap "Printer" and choose "Open as Administrator."
- Then, click "Printer" and select "Cancel all documents."
- Finally, hit "Yes" to confirm the changes.
Conclusion
So, these were all the solutions for fixing the Xerox printer offline issue. Your printer can appear offline for several reasons. That's why you need to understand the exact cause of the error. However, if you can't find the cause of the error or the solutions mentioned above don't work, don't worry.
At Printertales, you can connect with professional technicians who can solve any kind of printer error. Whether your Xerox printer doesn't connect with WiFi or it shows an offline status, our experts are available 24/7 to help you with these errors. For a free consultation, call us at US: +1-877-469-0297 or UK: +44-800-054-8150. You can also mail us your printer problem at info@printertales.com.

